You won’t be alone if you want to learn how to disable Copilot in Windows 11. Microsoft’s Copilot AI app has been around for a while, essentially rolling up the Bing AI search app (and therefore ChatGPT) into a dedicated app.
Now, Microsoft has integrated Copilot into Windows 11 itself, with a Copilot virtual button now present in the taskbar and Copilot physical buttons even appearing on computer keyboards. Microsoft wants this to be a big part of Windows going forward.
Understandably, you may not want that. The good news is that Copilot is easy to disable completely, and this guide is here to show you how.
How to Disable Copilot in Windows 11
There are two ways to remove Copilot. The first simply removes the icon from your taskbar, which is all you may want. The second disables Copilot completely. This guide will cover both.
1. Removing the Copilot Icon from the Taskbar
For many users, the primary concern is the Copilot icon on the taskbar. To remove it:
1. Right-click on the Taskbar: This will open the taskbar settings menu.
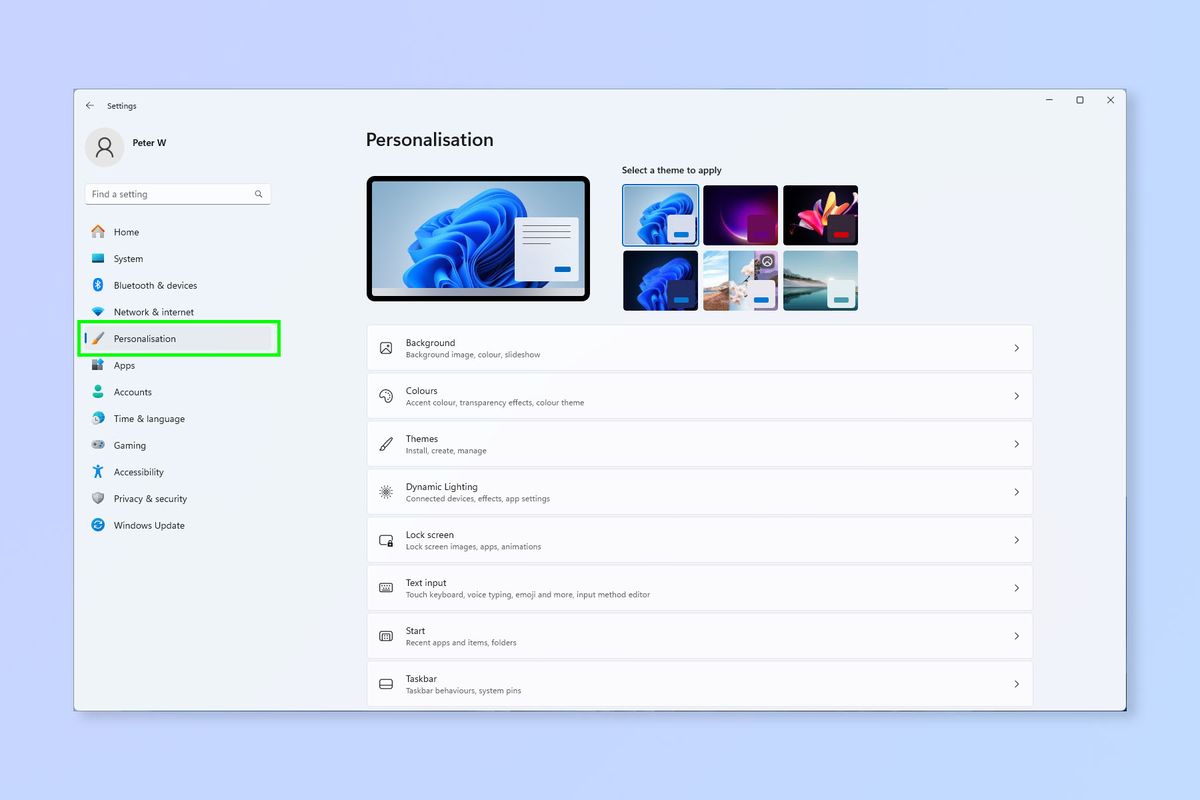
2. Select Taskbar Settings: This will take you to the personalization settings for the taskbar.


































































3. Toggle off Copilot: In the taskbar items list, find the toggle for Copilot and switch it off.


































































This will remove the Copilot icon from your taskbar, giving you a cleaner and less cluttered interface.
2. Disabling Copilot Completely
1. Open Gpedit: Click Start and search for “gpedit” to open the Group Policy Editor.


































































2. Find CoPilot: Navigate to User Configuration > Administrative Templates > Windows Components > Windows CoPilot.


































































3. Disable CoPilot: Double-click Turn off Windows CoPilot.


































































4. Confirm Disablement: Click Enabled, then Apply, and OK.


































































These steps will disable Copilot, ensuring it no longer runs or appears on your system.
Microsoft’s integration of Copilot into Windows 11 marks a significant step in the evolution of their operating system. However, these methods provide a straightforward way to customize their setup for users who prefer a more streamlined experience without the added AI functionality.
Furthermore, the Windows 11 Recall Feature is a groundbreaking addition to Microsoft’s latest operating system, aimed at boosting system reliability and user convenience. This AI-driven tool continuously takes screenshots of your computer activity, allowing users to revert to previous versions of features or settings, thereby enhancing control and stability.


































































The Recall feature promises improved system stability, enhanced user control, a time-saving solution, and increased update confidence. People have mixed reactions to the Windows 11 Recall Feature. While some appreciate its potential for enhancing system reliability and user convenience, others express concerns about privacy, data security, and the increased burden on system resources.
Comment
byu/PenquinGG from discussion
insysadmin
Comment
byu/PenquinGG from discussion
insysadmin
For those looking to enhance their privacy and security while using Windows 11, finding the best VPN for Microsoft Edge systems can further protect your data. Disabling Copilot and using a reliable VPN together can significantly improve your overall digital experience on Windows 11.
