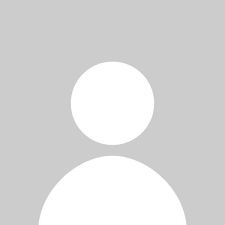Als je op zoek bent naar een super betaalbare VPN die eenvoudig op je router kan worden geconfigureerd, dan is Surfshark VPN alles wat je nodig hebt. We waren absoluut overweldigd door de prestaties toen we het testten voor onze diepgaande Surfshark-recensie. Bekijk onze aanbevolen Beste VPN in 2021.
Surfshark is niet alleen gerangschikt onder de snelste VPN-serviceproviders in de branche, maar biedt ook 3200 servers over de hele wereld en premiumfuncties zoals Kill switch, Ad-blocker, Split-tunnelingen nog veel meer dat u kunt verwachten van elke eersteklas VPN-service. Over snelheden gesproken, bekijk gewoon hoe Surfshark presteerde in onze snelheidstest.
Klinkt als de perfecte VPN voor uw router toch?
In dit artikel zal ik je laten zien hoe je Surfshark op een router op de gemakkelijkst mogelijke manier instelt. Beginners, je hebt geluk. Zodra u Surfshark op uw router hebt geconfigureerd, kunt u elke geblokkeerde website of service zoals Netflix U.S, HBO Now en Hulu deblokkeren en toegang krijgen tot een onbeperkte gelijktijdige verbinding.
Surfshark installeren op router
Surfshark ondersteunt alleen routers met open-source firmware, waaronder DD-WRT en Tomato. De enige andere voorraadfirmware van populaire routerfabrikanten die Surfshark ondersteunt, is AsusWRT.
Met dat in gedachten zal ik het installatieproces voor Asus-routers specifiek demonstreren en vervolgens voor DD-WRT en Tomato om een zo breed mogelijk publiek te helpen.
Surfshark instellen op ASUS Routers
Als je een Asus-router hebt, heb je geluk. Niet alleen zijn de meeste Asus-routers compatibel met Surfshark, maar de installatiemethode is ook redelijk eenvoudig en duurt nauwelijks 5 minuten.
Volg de onderstaande stappen om door te gaan met het installatieproces van Surfshark op de router:
Stap 1: Abonneer je op Surfshark als je dat nog niet hebt gedaan of ga voor de gratis proefperiode
Stap 2: Log in op het bedieningspaneel van de ASUS-router door de standaard gatewayadresbalk in te voeren. Dit is meestal 192.168.1.1
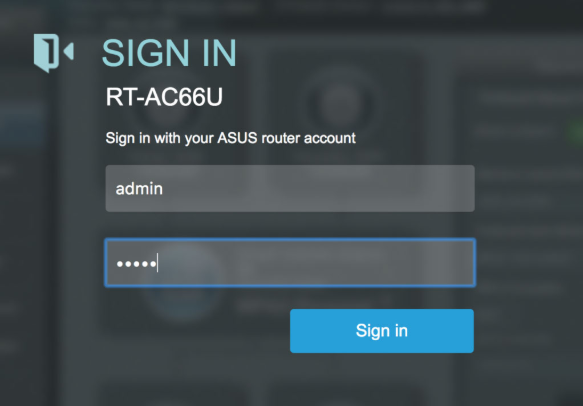
Stap 3: Voer uw inloggegevens in
Stap 4: Klik nu op VPN in de zijbalk
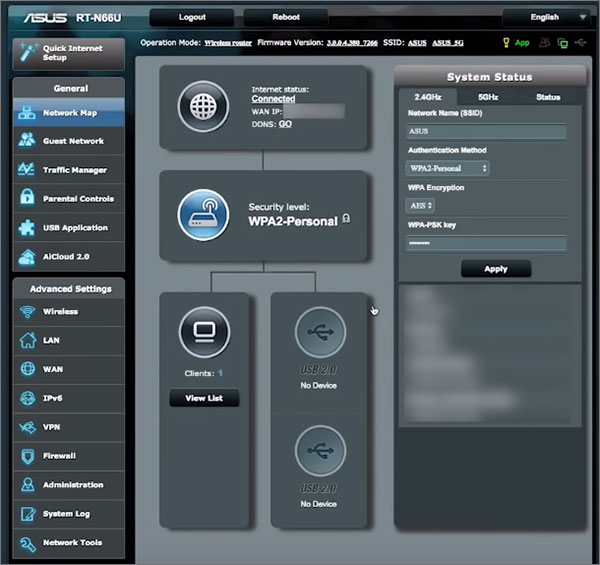
Stap 5: Klik op het tabblad VPN-client en voeg een profiel toe
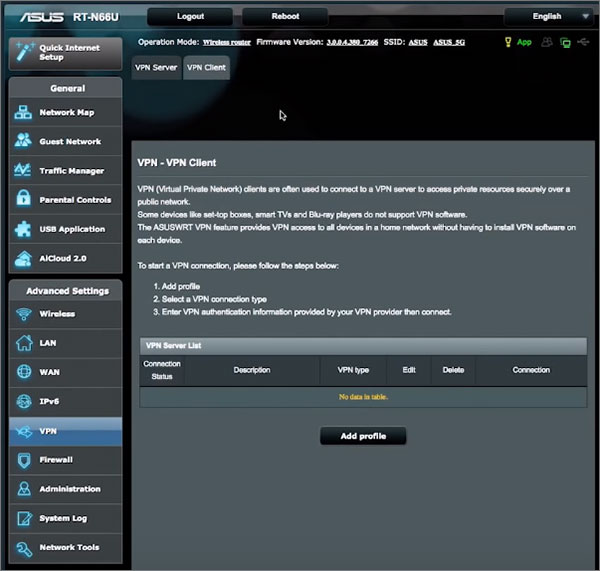
Stap 6: Klik nu op het tabblad OpenVPN en voer in:
- Beschrijving: U kunt kiezen welke naam u aan uw VPN wilt geven
- Gebruikersnaam: Voer uw Surfshark gebruikersnaam in
- Wachtwoord: Voer uw Surfshark-wachtwoord in
Stap 7: U moet nu configuratiebestanden van uw gewenste VPN-server toevoegen. Eerst moet u deze configuratiebestanden vanaf hier downloaden
Stap 8: Klik nu op Bestand kiezen en selecteer het gewenste configuratiebestand
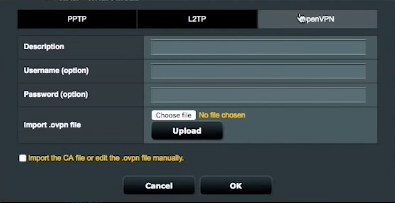
Stap 9: Klik op de knop OK nadat het importeren van bestanden is voltooid. Laat het ca-bestand importeren of bewerk het .ovpn-bestand handmatig uitgeschakeld.
Stap 10: Hiermee wordt een nieuwe verbinding gemaakt met de naam die u in de beschrijving hebt opgegeven. Klik op de knop Activeren om uw Asus-router aan te sluiten op de gewenste Surfshark-server
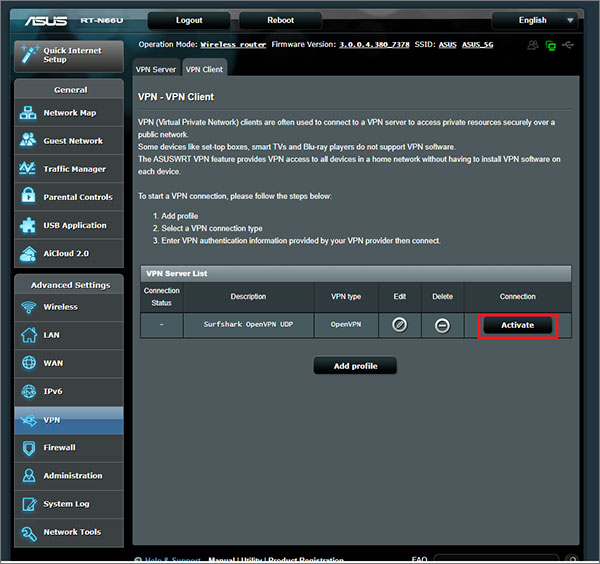
Stap 11: Er verschijnt een blauw vinkje in de verbindingsstatus dat een geslaagde verbinding aangeeft
Dus als je je hebt afgevraagd hoe moeilijk het is om Surfshark VPN op je router te installeren, denk ik dat het antwoord daarop is: niet zo moeilijk als je denkt.
Deze stappen moeten Surfshark in een mum van tijd correct configureren op uw router. Nu hoef je je nooit zorgen te maken over het inschakelen van Surfshark elke keer voordat je Netflix streamt met Surfshark. Maar in het geval dat er iets misgaat, kunt u onze Surfshark-gids bekijken die niet werkt voor veelvoorkomende stappen voor probleemoplossing.
Surfshark installeren op DD-WRT Routers
DD-WRT is een open-source firmware die op veel verschillende soorten routers kan worden geïnstalleerd.
Als uw router nog geen DD-WRT-firmware heeft geïnstalleerd, moet u deze eerst flashen. In dit artikel wordt het knipperproces in detail uitgelegd. U moet er ook voor zorgen dat uw router DD-WRT-firmware ondersteunt, die u hiervindt.
Wanneer u klaar bent met het instellen van DD-WRT op uw router, volgt u de onderstaande stappen om Surfshark te configureren:
- Eerst moet u de DNS-servers van Surfshark instellen. Open het configuratiescherm van uw DD-WRT-router > Setup > Network Address Server Settings (DHCP) en voer de volgende waarden in:
- Statische DNS 1 = 252.172,57
- Statische DNS 2 = 154.159,92
- Statische DNS 2 = 0,0,0 (standaard)
- DNSMasq gebruiken voor DHCP = Aangevinkt
- DNSMasq gebruiken voor DNS = Aangevinkt
- DHCP-gezaghebbend = Aangevinkt
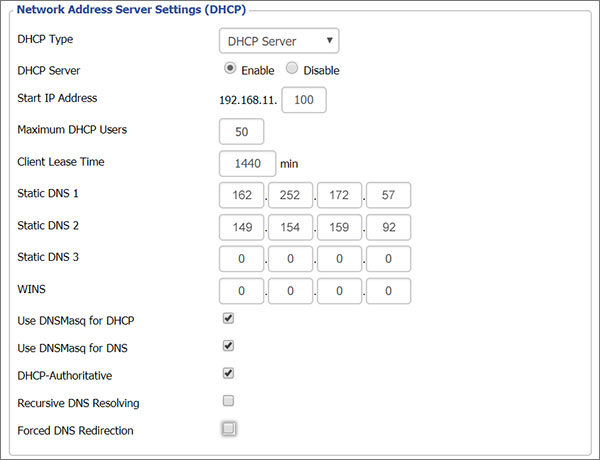
- Wanneer deze waarden worden ingevoerd, zoals hierboven wordt weergegeven, klikt u op Instellingen opslaan en toepassen
- Selecteer het tabblad Service en klik vervolgens onder OpenVPN Clientop Informatie inschakelen en invoeren zoals hieronder wordt weergegeven:
- Server IP/Name: Voer het serveradres van uw gewenste VPN-server in. U kunt de Surfshark server VPN naam / adres hier vinden
- Haven: 1194;
- Tunnelapparaat:TUN;
- Tunnelprotocol: UDP;
- Encryptie cipher:Geen;
- Hash-algoritme:SHA-512;
- Gebruikerspasverificatie: Inschakelen;
- Gebruikersnaam: Uw Surfshark service gebruikersnaam;
- Wachtwoord: Uw Surfshark service wachtwoord
Opmerking: Als er geen gebruikersnaam- en wachtwoordvelden zijn, voert u de andere hierboven genoemde gegevens in en gaat u verder met stap 4.
-
- Geavanceerde opties = Inschakelen (dit zal extra opties mogelijk maken)
- TLS Cipher: Geen;
- LZO Compressie: Uitgeschakeld;
- NAT: Inschakelen;
Laat alle andere velden die niet in deze lijst worden vermeld ongewijzigd.
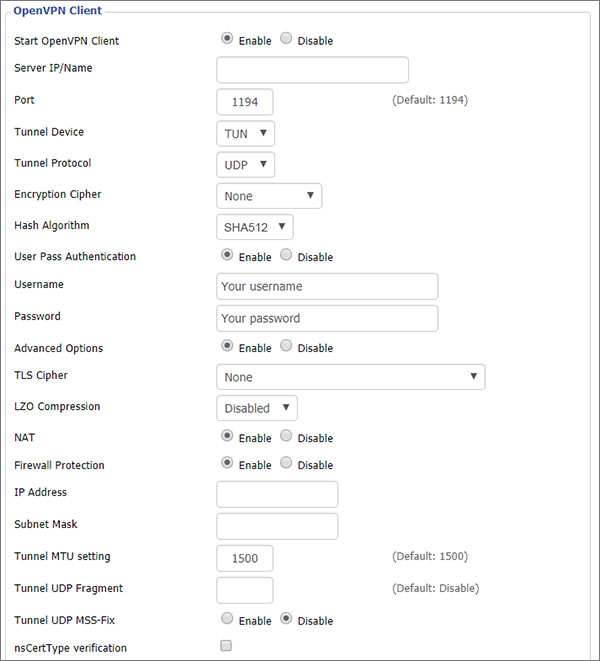
- Als er gebruikersnaam- en wachtwoordvelden in dit installatiescherm staan, navigeert u naar > Beheeropdrachten en voert u de volgende opdracht in:
echo "USERNAME PASSWORD" > /tmp/openvpncl/user.conf /usr/bin/killall openvpn /usr/sbin/openvpn --config /tmp/openvpncl/openvpn.conf --route-up /tmp/openvpncl/route-up.sh --down-pre /tmp/openvpncl/route-down.sh --daemon
Opmerking: Vervang GEBRUIKERSNAAM en WACHTWOORD door de inloggegevens die Surfshark u heeft verstrekt, klik vervolgens op Opstarten opslaan en ga terug naar het tabblad VPN
- Voer de volgende opdrachten in Additional Config in:
remote-cert-tls server remote-random nobind tun-mtu 1500 tun-mtu-extra 32 mssfix 1450 persist-key persist-tun ping-timer-rem reneg-sec 0 cipher AES-256-GCM auth SHA512 log /tmp/vpn.log
- U moet nu CA-certificaten en TLS-verificatiesleutels downloaden in de .ovpn-bestanden die u vanaf hier voor Surfshark hebt gedownload
- Open nu het configuratiebestand met een teksteditor
- Kopieer de tekst na de < > ca-tag naar het veld CA Cert. Vergeet niet om het —-BEGIN CERTIFICATE—– en —–END CERTIFICATE—- regels ook te kopiëren
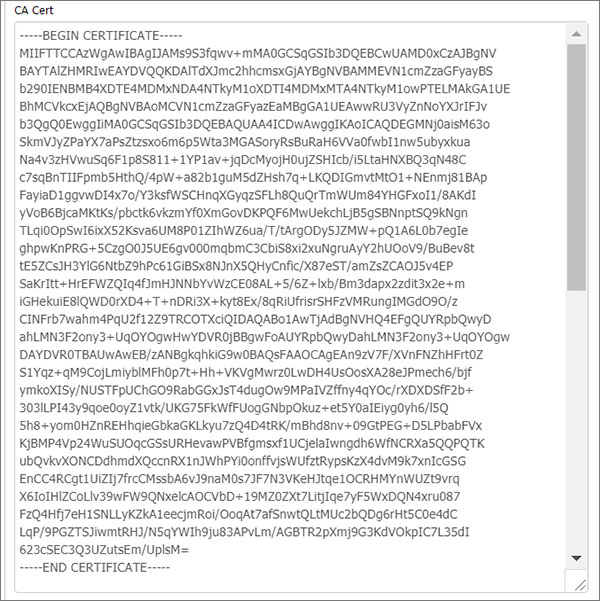
- Kopieer de tekst na < tls-auth > tag naar de TLS Auth Key Kopieer ook de ——BEGIN OpenVPN Static key V1 ——- en ——- END OpenVPN Static Key V1 ——- regels
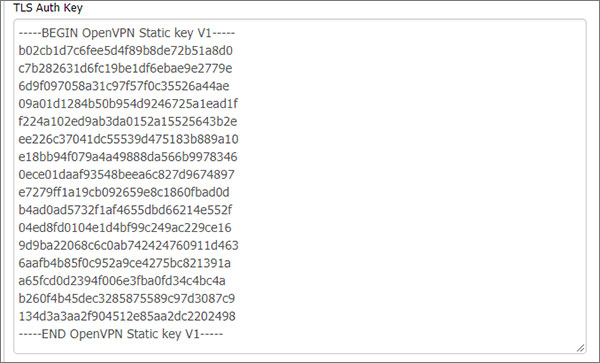
- Klik op Instellingen opslaan en toepassen
- U kunt controleren of de VPN-installatie succesvol is door op Status > OpenVPN te klikken en te controleren of er Verbonden succes staat onder Status.
Surfshark installeren op Tomato Routers
Tomato is een andere open-source routerfirmware, maar geniet niet zo’n brede ondersteuning op apparaten als DD-WRT. Ga naar dit artikelom er zeker van te zijn dat uw router compatibel is met Tomato.
Als uw router Tomato ondersteunt, kunt u deze installeren met behulp van deze handleiding.
Wanneer u klaar bent met het installeren van Tomato op uw router, volgt u de onderstaande stappen om de Surfshark-configuratie op uw router te voltooien:
- Krijg toegang tot het configuratiescherm van uw Tomaat door Default Gateway in de adresbalk van de browser in te voeren. Dit is standaard 168.1.1
- Voer de inloggegevens van uw apparaat in wanneer daarom wordt gevraagd
- Klik nu op VPN > OpenVPN Client
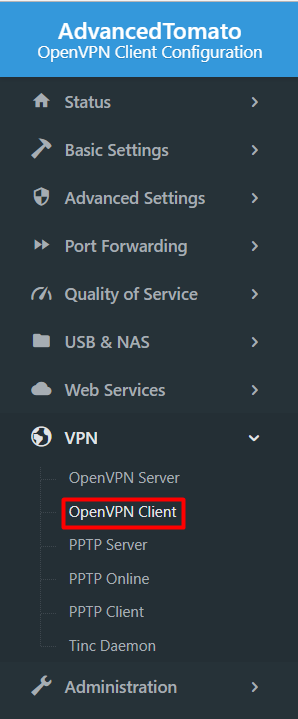
- Klik linksboven op het tabblad Basis en voer de volgende gegevens in:
- Begin met WAN: Aangevinkt;
- Interface type: TUN;
- Protocol: UDP of TCP;
- Serveradres: Voer het serveradres in waarmee u verbinding wilt maken. U vindt deze informatie op deze pagina
- Poort:1194 als u UDP of 1443 hebt geselecteerd voor TCP-verbinding;
- Firewall: Automatisch;
- Autorisatiemodus: TLS;
- Gebruikersnaam/wachtwoordverificatie: aangevinkt;
- Gebruikersnaam: Uw Surfshark service gebruikersnaam;
- Wachtwoord: Uw Surfshark-servicewachtwoord;
- Gebruikersnaam Authen. Alleen: Niet aangevinkt;
- Extra HMAC-autorisatie (tls-auth):Uitgaand (1);
- NAT maken op tunnel: Gecontroleerd
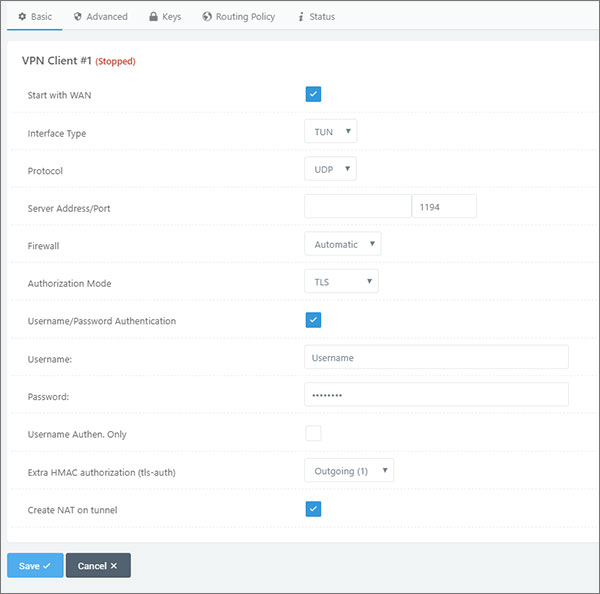
- Klik nu op Geavanceerd en voer de volgende gegevens in:
- Poll interval: 0;
- Internetverkeer omleiden: Gecontroleerd;
- DNS-configuratie accepteren: strikt;
- Encryptie cipher: Geen;
- Compressie: uitgeschakeld;
- TLS Heronderhandelingstijd:-1;
- Verbinding opnieuw proberen:-1;
- Servercertificaat controleren (tls-remote): niet aangevinkt;
- Voer nu in de aangepaste configuratiede volgende tekst in:
remote-cert-tls server remote-random nobind tun-mtu 1500 tun-mtu-extra 32 mssfix 1450 persist-key persist-tun ping-timer-rem reneg-sec 0 auth SHA512 cipher AES-256-CBC log /tmp/vpn.log
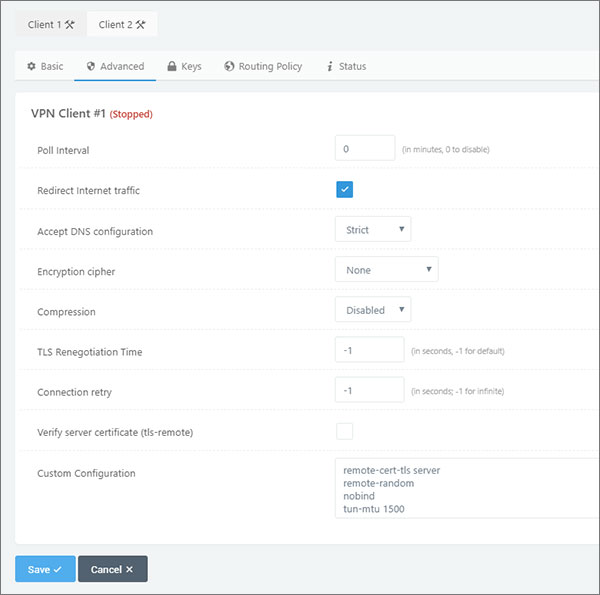
- Klik op het tabblad Toetsen en open de .ovpn-bestanden die u eerder via deze linkhebt gedownload . Voer inde statische toets de tekst in van <tls-auth > naar < /tls-auth > block. U moet ook —- BEGIN OpenVPN Static key V1—–en —–END OpenVPN Static key V1—– lijnen opnemen. Voer in de certificeringsinstantie de tekst in van <ca > Aan </ca > blokkeren. U moet ook —–BEGIN CERTIFICATE—– en —–END CERTIFICATE—– regels opnemen
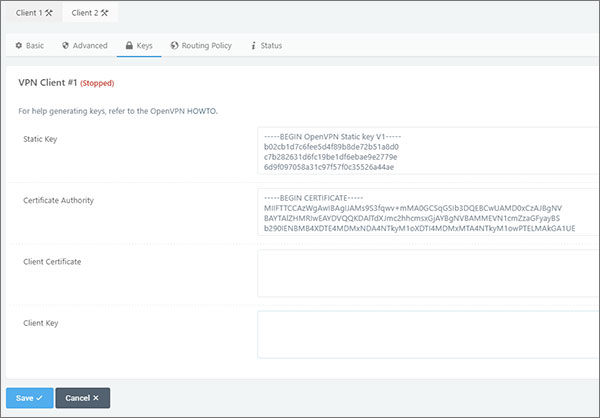
- Druk op de knop Opslaan om pagina’s toe te passen. Om een verbinding met de Surfshark-server te maken, klikt u op START VPN Client 1, in de rechterbovenhoek. Controleer het tabblad Status om er zeker van te zijn dat u met succes verbonden bent met Surfshark
Je zou nu via je router verbonden moeten zijn met Surfshark.
Als u uw beveiliging verder wilt consolideren, kunt u DNS-adressen configureren om DNS-lekken te voorkomen. Klik hiervoor op Basisinstellingennetwerk. > Klik nu op WAN-instellingen, wijzig DNS Server in Handmatig en voer deze adressen in:
10.8.8.1 10.8.8.2
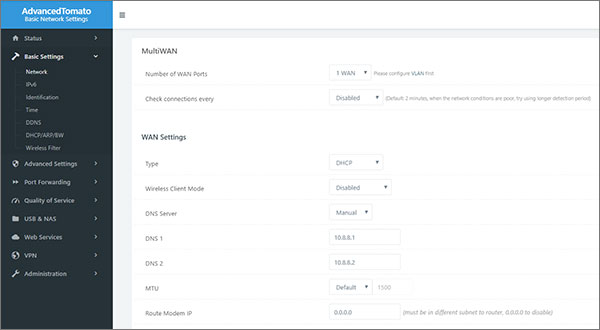
En dat is alles wat er is. U kunt genieten van de servers van Surfshark om toegang te krijgen tot elke website / service die u wilt op elk apparaat met sterke beveiliging en geen mogelijkheid van DNS-lekken.
Redenen om Surfshark op router te installeren
Hier zijn enkele van de redenen waarom u Surfshark op uw router moet instellen:
- Bescherming tegen externe bedreigingen: De traditionele manier om een VPN te gebruiken, is door het te installeren op het apparaat dat u wilt beschermen tegen externe bedreigingen, uw privacy veilig te houden en websites te deblokkeren die in uw regio zijn gecensureerd of geo-beperkt.
- Verbind Surfshark met meerdere apparaten: Zodra u Surfshark op router hebt geïnstalleerd, kunt u verbinding maken met meerdere apparaten tegelijk. Als u slechts één apparaat gebruikt, zijn de voordelen van het hebben van een Surfshark VPN op de router niet op u van toepassing. Daarvoor kun je Surfshark eenvoudig downloaden op mobiel, desktop, tablet en meer.
- U hoeft de VPN niet elke keer in te schakelen: U hoeft uzelf nooit lastig te vallen door uw VPN-app de hele tijd in en uit te schakelen. Het instellen van een Surfshark-account op de router zorgt ervoor dat je altijd verbonden blijft met een VPN.
- Geen compatibiliteitsproblemen: Bovendien kun je ook compatibiliteitsproblemen omzeilen als je ook een VPN nodig hebt voor een apparaat dat niet rechtstreeks wordt ondersteund door Surfshark.
Als je vindt dat Surfshark niet de juiste match voor je is, dan kun je altijd je abonnement opzeggen en een volledige terugbetaling krijgen. Je kunt ook onze NordVPN vs Surfshark vergelijking bekijken om te zien welke de beste optie is voor routers.
Afwerking
Surfshark is een compleet pakket voor gebruikers die op zoek zijn naar privacy en internetvrijheid. Het instellen van Surfshark op Router zal u helpen het op meerdere apparaten te gebruiken, zonder angst op internet te surfen, elke streamingdienst te bekijken die u leuk vindt en torrents zonder risico te downloaden. Over torrenting gesproken, dit is wat Surfshark zo geweldig maakt voor torrenting. Het is ook de beste gratis desktop VPN.
Het enige dat u hoeft te doen, is gewoon een paar minuten nemen, een kopje vers gezette koffie bij de hand houden en de instellingen wijzigen zoals hierboven weergegeven. Dat is letterlijk alles wat nodig is om te genieten van onbeperkte online vrijheid en privacy met Surfshark.
Zodra je alles hebt opgelost, hoef je Surfshark niet langer in te stellen op FireStick, Kodiof zelfs Roku-apparaat, omdat je altijd verbonden bent met de beveiligde versleutelde servers van Surfshark.