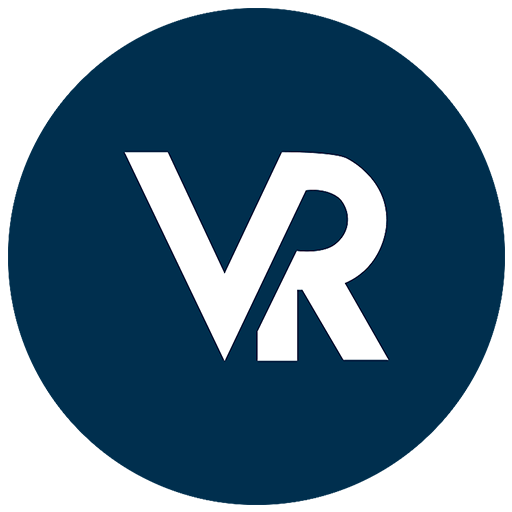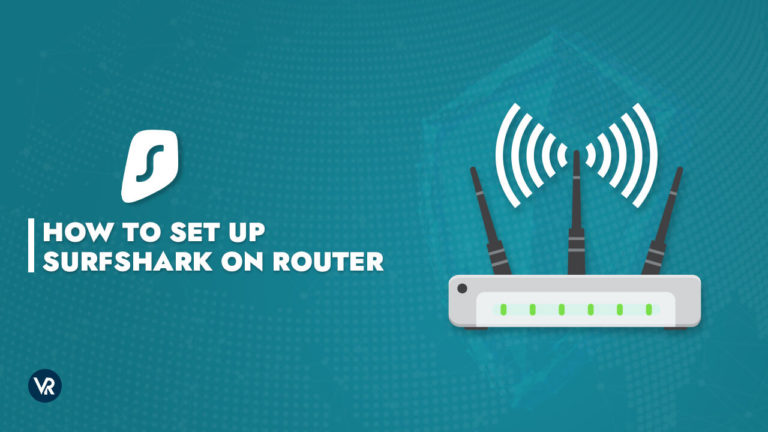

Wenn Sie auf dem Markt für ein super erschwingliches VPN sind, das einfach auf Ihrem Router konfiguriert werden kann, dann ist Surfshark VPN alles, was Sie brauchen. Wir waren absolut überwältigt von seiner Leistung, als wir es für unsere ausführliche Surfshark Test getestet haben.
Surfshark zählt nicht nur zu den schnellsten VPN-Dienstanbietern der Branche, sondern bietet auch 3.200+ Server auf der ganzen Welt und Premium-Funktionen wie Kill-Switch, Ad-Blocker, Split-Tunneling und vieles mehr, das Sie von jedem erstklassigen VPN-Dienst erwarten können. Apropos Geschwindigkeiten, schauen Sie sich einfach an, wie Surfshark in unserem Geschwindigkeitstest abgeschnitten hat.
Klingt wie das perfekte VPN für Ihren Router richtig?
In diesem Artikel zeige ich Ihnen, wie Sie Surfshark auf einem Router auf die einfachste Art und Weise einrichten. Anfänger, du hast Glück. Sobald Sie Surfshark auf Ihrem Router konfiguriert haben, können Sie jede blockierte Website oder jeden blockierten Dienst wie Netflix U.S, HBO Now und Hulu entsperren und Zugang zu einer unbegrenzten gleichzeitigen Verbindung erhalten.
Surfshark auf Router installieren
Surfshark unterstützt nur Router mit Open-Source-Firmware, einschließlich DD-WRT und Tomato. Die einzige andere Firmware von beliebten Router-Herstellern, die Surfshark unterstützt, ist AsusWRT.
Unter Berücksichtigung dessen werde ich den Setup-Prozess für Asus-Router speziell und dann für DD-WRT und Tomato demonstrieren, um so weit wie möglich ein Publikum zu unterstützen.
Surfshark auf ASUS Router einrichten
Wenn Sie einen Asus Router haben, dann haben Sie Glück. Die meisten Asus Router sind nicht nur mit Surfshark kompatibel, sondern auch die Installationsmethode ist recht einfach und dauert kaum 5 Minuten.
Führen Sie die folgenden Schritte aus, um mit dem Einrichtungsprozess von Surfshark auf dem Router fortzufahren:
Schritt 1: Abonnieren Sie Surfshark, wenn Sie noch nicht haben oder wählen Sie Surfshark kostenlose Testversion
Schritt 2: Melden Sie sich bei der Asus Router-Steuerung an, indem Sie die Standard-Gateway-Adressleiste eingeben. Dies ist in der Regel 192.168.1.1
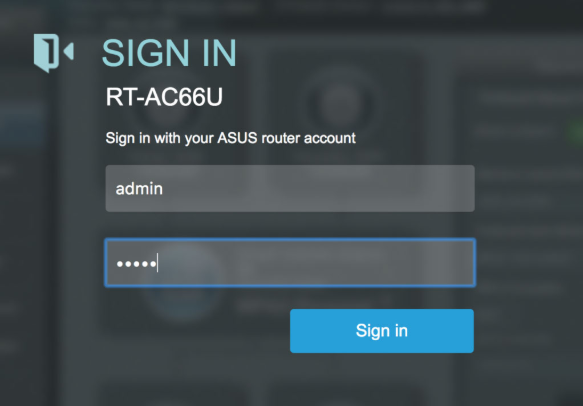
Schritt 3: Geben Sie Ihre Login-Daten ein
Schritt 4: Klicken Sie nun in der Seitenleiste auf VPN
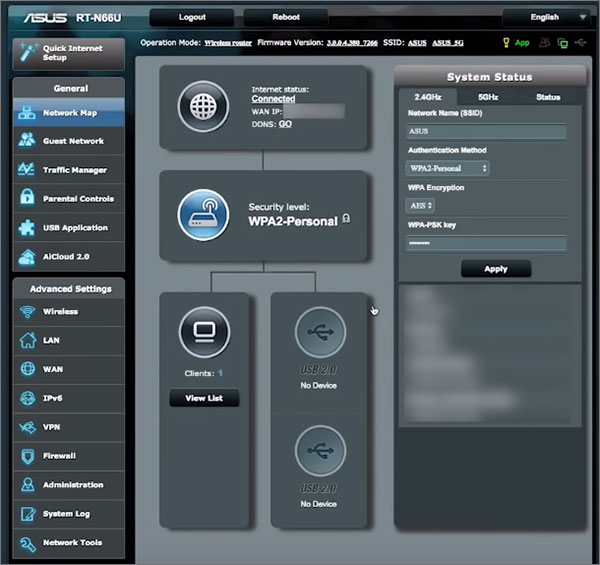
Schritt 5: Klicken Sie auf die Registerkarte VPN-Client und Profil hinzufügen
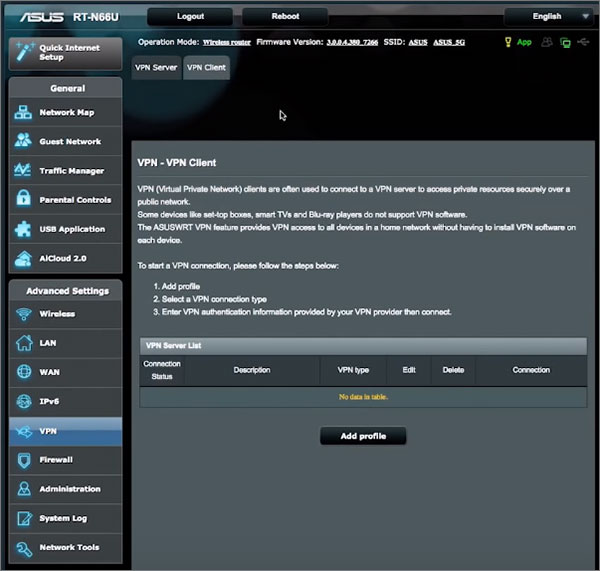
Schritt 6: Klicken Sie nun auf OpenVPN und geben Sie ein:
- Beschreibung: Sie können wählen, welchen Namen Sie Ihrem VPN geben möchten
- Benutzername: Geben Sie Ihren Surfshark-Benutzernamen ein
- Passwort: Geben Sie Ihr Surfshark-Passwort ein
Schritt 7: Sie müssen nun Konfigurationsdateien Ihres gewünschten VPN-Servers hinzufügen. Zuerst müssen Sie diese Konfigurationsdateien von hier herunterladen
Schritt 8: Klicken Sie nun auf Datei auswählen und wählen Sie die gewünschte Konfigurationsdatei aus.
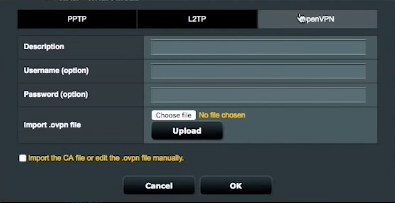
Schritt 9: Klicken Sie auf OK, nachdem der Dateiimport abgeschlossen ist. Lassen Sie die CA-Datei importieren oder bearbeiten Sie die .ovpn-Datei manuell deaktiviert.
Schritt 10: Dadurch wird eine neue Verbindung mit dem Namen hergestellt, den Sie ihm in der Beschreibung gegeben haben. Klicken Sie auf Die Schaltfläche Aktivieren, um Ihren Asus Router mit dem gewünschten Surfshark-Server zu verbinden
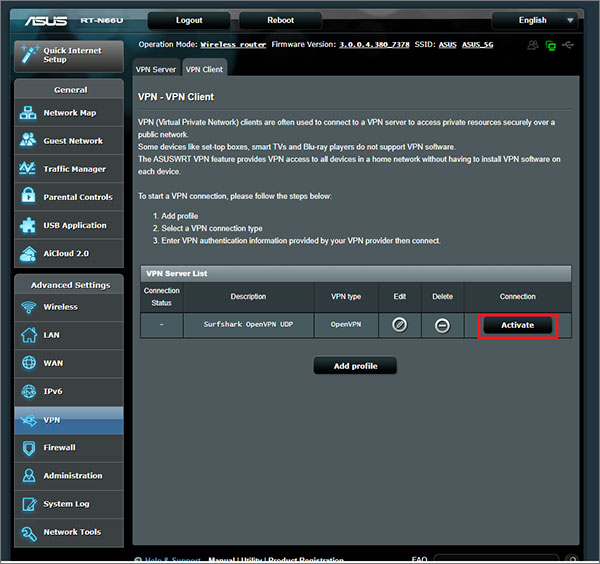
Schritt 11: Im Verbindungsstatus wird ein blaues Häkchen angezeigt, das auf eine erfolgreiche Verbindung hinweist.
Also, wenn Sie sich gefragt haben, wie schwierig es ist, Surfshark VPN auf Ihrem Router zu installieren, nehme ich an, dass die Antwort darauf ist: nicht so schwer, wie Sie denken.
Diese Schritte sollten Surfshark in kürzester Zeit auf Ihrem Router richtig konfigurieren. Jetzt müssen Sie sich nie darum kümmern, Surfshark jedes Mal zu aktivieren, bevor Sie Netflix mit Surfshark streamen. Aber falls etwas schief geht, können Sie sich unsere Anleitung: Surfshark funktioniert nicht für gemeinsame Fehlerbehebungsschritte überprüfen.
Surfshark auf DD-WRT Routern installieren
DD-WRT ist eine Open-Source-Firmware, die auf vielen verschiedenen Routertypen installiert werden kann.
Wenn Ihr Router noch keine DD-WRT-Firmware installiert hat, müssen Sie sie zuerst blinken. In diesem Artikel wird der Blinkenprozess ausführlich erläutert. Sie müssen auch sicherstellen, dass Ihr Router DD-WRT-Firmware unterstützt, die Sie hier finden.
Wenn Sie mit der Einrichtung von DD-WRT auf Ihrem Router fertig sind, führen Sie die folgenden Schritte aus, um Surfshark zu konfigurieren:
- Zuerst müssen Sie die DNS-Server von Surfshark einrichten. Öffnen Sie die DD-WRT Router-Systemsteuerung > Setup > Network Address Server Settings (DHCP) und geben Sie die folgenden Werte ein:
- Statisches DNS 1 = 252.172.57
- Statisches DNS 2 = 154.159.92
- Statisches DNS 2 = 0.0.0 (Standard)
- VERWENDEN von DNSMasq für DHCP = Geprüft
- DNSMasq für DNS verwenden = Geprüft
- DHCP-Autoriativ = Geprüft
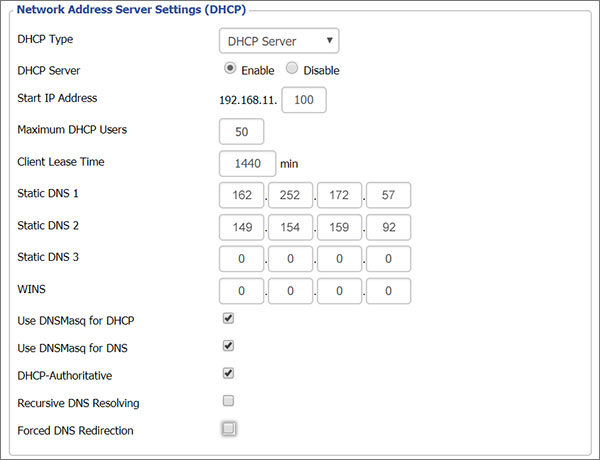
- Wenn diese Werte eingegeben werden, wie oben gezeigt, klicken Sie auf Einstellungen speichern und anwenden
- Wählen Sie die Registerkarte Service aus und dann unter OpenVPN Client auf Aktivieren und geben Sie Informationen ein, wie unten gezeigt:
- Server IP/Name: Geben Sie die Serveradresse Ihres gewünschten VPN-Servers ein. Surfshark Server VPN Name/Adresse finden Sie hier
- Anschluss: 1194;
- Tunnelgerät: TUN;
- Tunnelprotokoll: UDP;
- Verschlüsselungs-Chiffre: Keine;
- Hash-Algorithmus: SHA-512;
- Benutzerpass-Authentifizierung: Aktivieren;
- Benutzername: Ihr Surfshark-Dienst-Benutzername;
- Passwort: Ihr Surfshark-Service-Passwort
Hinweis: Wenn keine Benutzername- und Kennwortfelder vorhanden sind, geben Sie die oben genannten Details ein, und fahren Sie dann mit Schritt 4 fort.
-
- Erweiterte Optionen = Aktivieren (dadurch werden zusätzliche Optionen aktiviert)
- TLS-Chiffre: Keine;
- LZO-Komprimierung: Deaktiviert;
- NAT: Aktivieren;
Lassen Sie alle anderen Felder, die in dieser Liste nicht erwähnt werden, unverändert.
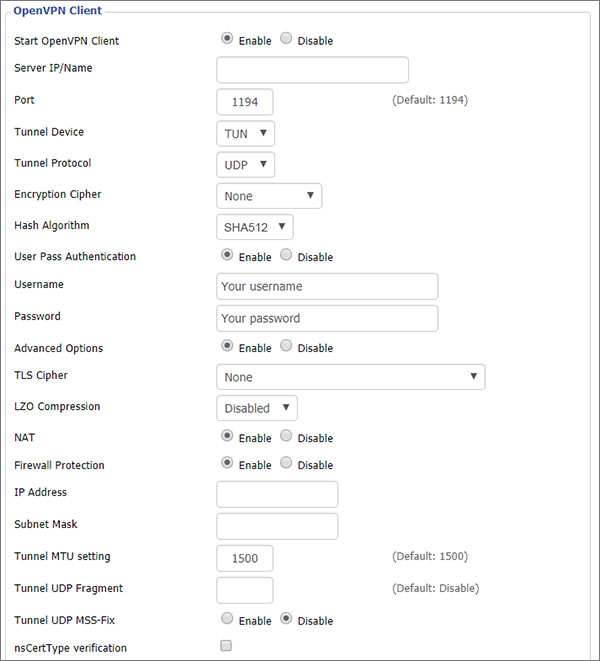
- Wenn in diesem Setup-Bildschirm Benutzername- und Administration Kennwortfelder vorhanden sind, navigieren Sie zu > Verwaltungsbefehlen, und geben Sie den folgenden Befehl ein:
echo "USERNAME PASSWORD" > /tmp/openvpncl/user.conf /usr/bin/killall openvpn /usr/sbin/openvpn --config /tmp/openvpncl/openvpn.conf --route-up /tmp/openvpncl/route-up.sh --down-pre /tmp/openvpncl/route-down.sh --daemon
Hinweis: Ersetzen Sie USERNAME und PASSWORD durch die Anmeldeinformationen, die Ihnen von Surfshark zur Verfügung gestellt werden, klicken Sie dann auf Start speichern und kehren Sie zur Registerkarte VPN zurück.
- Geben Sie die folgenden Befehle in Zusätzliche Konfig ein:
Remote-cert-tls-Server remote-random nobind tun-mtu 1500 tun-mtu-extra 32 mssfix 1450 Persistenzschlüssel Persist-Tun ping-timer-rem reneg-sec 0 Chiffre AES-256-GCM auth SHA512 log /tmp/vpn.log
- Sie müssen nun CA-Zertifikate und TLS-Auth-Schlüssel in die .ovpn-Dateien herunterladen, die Sie für Surfshark hier heruntergeladen haben.
- Öffnen Sie nun die Konfigurationsdatei mit einem Texteditor
- Kopieren Sie den Text nach dem < > ca-Tag in das Feld CA Cert. Vergessen Sie nicht, die —-BEGIN CERTIFICATE—– und —–END CERTIFICATE—- Zeilen zu kopieren
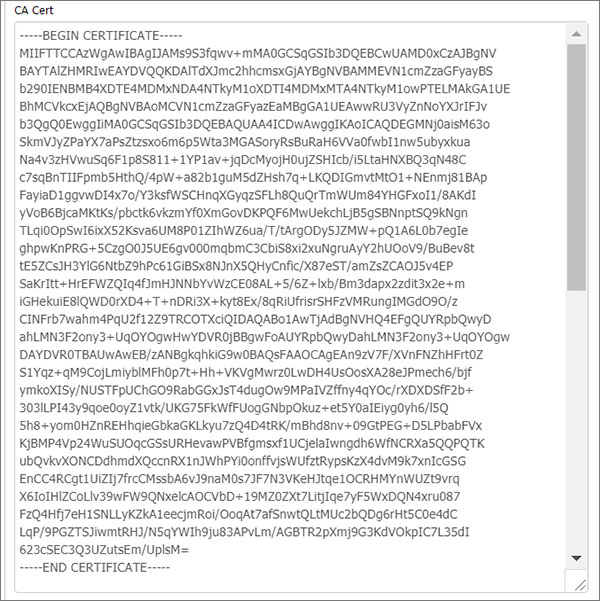
- Kopieren Sie den Text nach < tls-auth-Tag > in den TLS-Auth-Schlüssel Auch, kopieren Sie den ——BEGIN OpenVPN Static-Taste V1 ——- und ——- END OpenVPN Static Key V1 ——- Zeilen
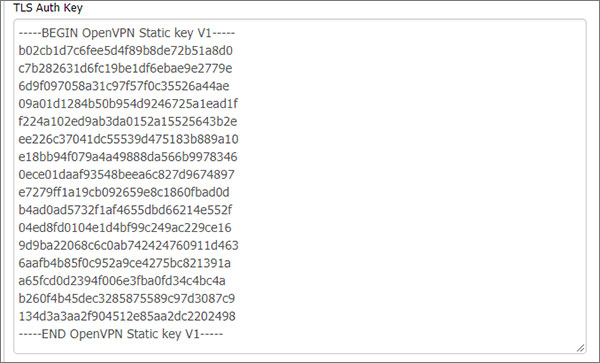
- Klicken Sie auf Speichern und Anwenden von Einstellungen
- Sie können überprüfen, ob das VPN-Setup erfolgreich ist, indem Sie auf Status > OpenVPN klicken und überprüfen, ob es unter Status “Verbundener Erfolg” heißt.
Surfshark auf Tomato Routern installieren
Tomato ist eine weitere Open-Source-Router-Firmware, aber es genießt nicht so breite Unterstützung auf Geräten wie DD-WRT. Um sicherzustellen, dass Ihr Router mit Tomato kompatibel ist, besuchen Sie diesen Artikel.
Wenn Ihr Router Tomato unterstützt, können Sie es mit Hilfe dieses Handbuchs installieren.
Wenn Sie die Installation von Tomato auf Ihrem Router abgeschlossen haben, führen Sie die folgenden Schritte aus, um die Surfshark-Konfiguration auf Ihrem Router abzuschließen:
- Greifen Sie auf das Bedienfeld Ihrer Tomato zu, indem Sie in der Adressleiste des Browsers das Standardgateway eingeben. Dies ist standardmäßig 168.1.1
- Geben Sie Ihre Geräteanmeldeinformationen ein, wenn Sie dazu aufgefordert werden
- Klicken Sie jetzt auf VPN > OpenVPN Client
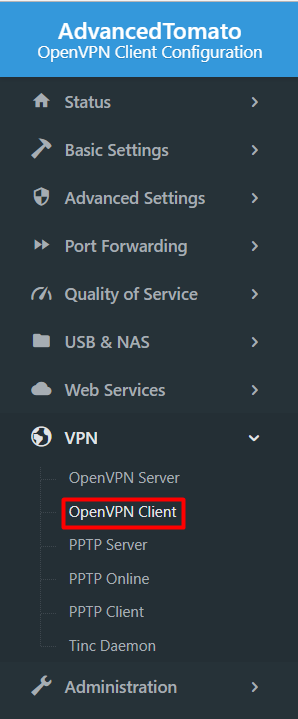
- Klicken Sie oben links auf die Registerkarte Basic und geben Sie die folgenden Informationen ein:
- Beginnen Sie mit WAN: Geprüft;
- Schnittstellentyp: TUN;
- Protokoll: UDP oder TCP;
- Serveradresse: Geben Sie die Serveradresse ein, mit der Sie eine Verbindung herstellen möchten. Diese Informationen finden Sie auf dieser Seite
- Port:1194, wenn Sie UDP oder 1443 für TCP-Verbindung ausgewählt haben;
- Firewall: Automatisch;
- Autorisierungsmodus: TLS;
- Benutzername/Kennwortauthentifizierung: Geprüft;
- Benutzername: Ihr Surfshark-Dienst-Benutzername;
- Passwort: Ihr Surfshark-Service-Passwort;
- Benutzername Authen. Nur: Ungeprüft;
- Zusätzliche HMAC-Autorisierung (tls-auth):Ausgehend (1);
- NAT im Tunnel erstellen: Aktiviert
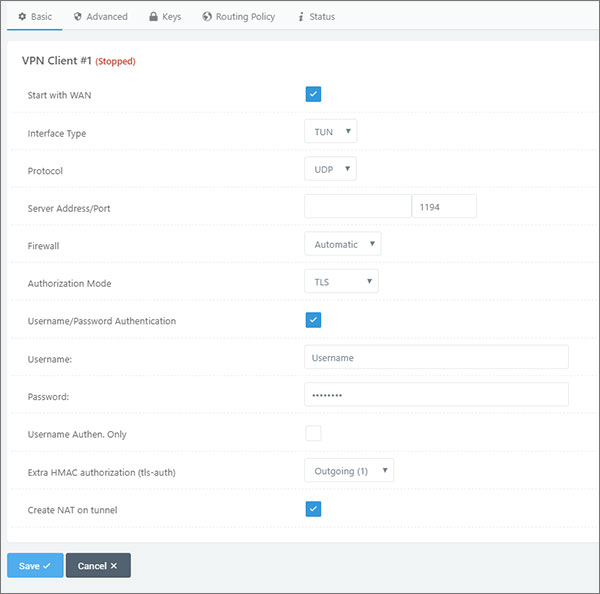
- Klicken Sie nun auf Erweitert und geben Sie die folgenden Informationen ein:
- Abrufintervall: 0;
- Internetverkehr umleiten: Geprüft;
- Akzeptieren Sie die DNS-Konfiguration: Streng;
- Verschlüsselungschiffre: Keine;
- Komprimierung: Deaktiviert;
- TLS-Neuverhandlungszeit:-1;
- Verbindungswiederholung:-1;
- Serverzertifikat überprüfen (tls-remote): Ungeprüft;
- Geben Sie nun in der benutzerdefinierten Konfigurationden folgenden Text ein:
Remote-cert-tls-Server remote-random nobind tun-mtu 1500 tun-mtu-extra 32 mssfix 1450 Persistenzschlüssel Persist-Tun ping-timer-rem reneg-sec 0 auth SHA512 Chiffre AES-256-CBC log /tmp/vpn.log
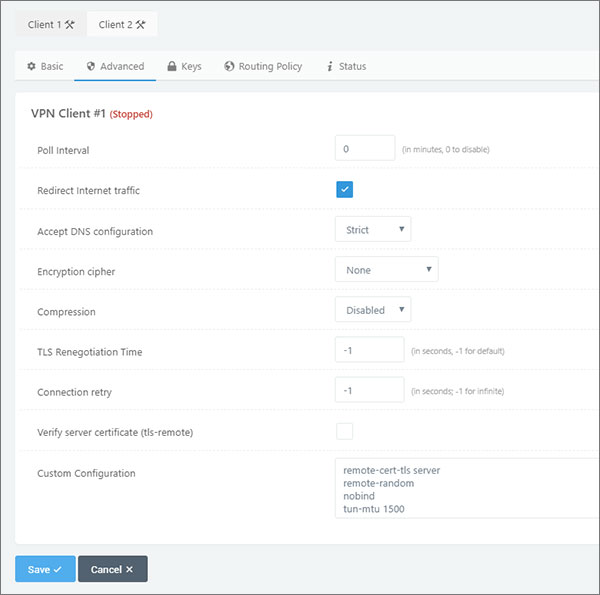
- Klicken Sie auf die Registerkarte Tasten und öffnen Sie die .ovpn-Dateien, die Sie zuvor von diesem Link heruntergeladen haben. Geben Sie in der statischen Taste den Text aus <tls-auth> auf < den /tls-auth-Block. > Sie müssen auch —- BEGIN OpenVPN Static Key V1—–und —–END OpenVPN Static key V1——Zeilen enthalten. Geben Sie in der Zertifizierungsstelle den Text aus <ca > An </ca > Block. Sie müssen auch —–BEGIN CERTIFICATE—– und —–END CERTIFICATE—– Zeilen einschließen.
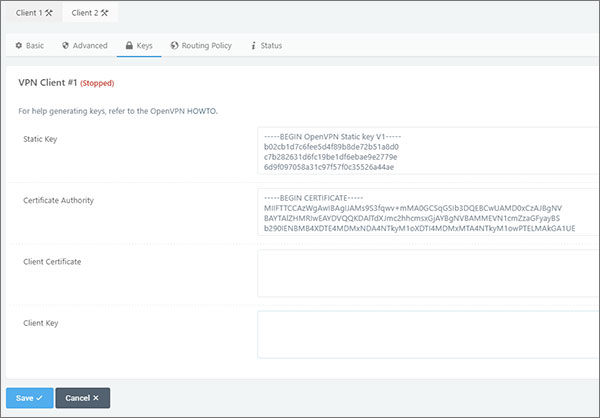
- Drücken Sie die Schaltfläche Speichern, um Seiten anzuwenden. Um eine Verbindung mit dem Surfshark-Server herzustellen, klicken Sie oben rechts auf VPN Client 1 starten. Überprüfen Sie die Registerkarte Status, um sicherzustellen, dass Sie erfolgreich mit Surfshark verbunden sind
Sie sollten nun über Ihren Router mit Surfshark verbunden sein.
Wenn Sie Ihre Sicherheit weiter konsolidieren möchten, können Sie DNS-Adressen konfigurieren, um DNS-Leaks zu verhindern. Klicken Sie dazu auf Netzwerk für Grundlegende > Einstellungen. Klicken Sie nun auf WAN-Einstellungen, ändern Sie DNS Server in Manuell und geben Sie diese Adressen ein:
10.8.8.1 10.8.8.2
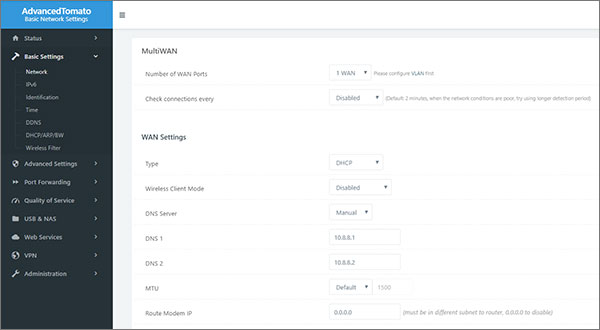
Und das ist alles, was es gibt. Sie können Surfsharks Server nutzen, um auf jede Website/jeden Dienst zuzugreifen, den Sie auf jedem Gerät mit starker Sicherheit und ohne die Möglichkeit von DNS-Leaks benötigen.
Surfshark auf Router nutzen – 4 Gründe
Hier sind einige der Gründe, warum Sie Surfshark auf Ihrem Router einrichten müssen:
- Schutz vor externen Bedrohungen: Die traditionelle Art und Weise, ein VPN zu verwenden, besteht darin, es auf dem Gerät zu installieren, das Sie vor externen Bedrohungen schützen möchten, Ihre Privatsphäre zu schützen und Websites zu entsperren, die in Ihrer Region zensiert oder geobeschränkt sind.
- Verbinden Sie Surfshark mit mehreren Geräten: Sobald Sie Surfshark auf Router installiert haben, können Sie eine Verbindung zu mehreren Geräten gleichzeitig herstellen. Wenn Sie nur ein Gerät verwenden, gelten die Vorteile eines Surfshark VPN auf dem Router nicht für Sie. Dazu können Sie Surfshark einfach auf Mobilgeräten, Desktops, Tablets und mehr herunterladen.
- Müssen VPN nicht jedes Mal aktivieren: Sie werden sich nie selbst Probleme haben müssen, indem Sie Ihre VPN-App die ganze Zeit ein- und ausschalten. Wenn Sie ein Surfshark-Konto auf dem Router einrichten, stellen Sie sicher, dass Sie immer mit einem VPN verbunden bleiben.
- Keine Kompatibilitätsprobleme: Darüber hinaus können Sie auch Kompatibilitätsprobleme umgehen, wenn Sie auch ein VPN für ein Gerät benötigen, das nicht direkt von Surfshark unterstützt wird.
Falls Sie surfshark nicht das richtige Match für Sie finden, dann können Sie immer Ihr Abonnement kündigen und eine volle Rückerstattung erhalten.
Fazit
Surfshark ist ein Komplettpaket für Nutzer, die Privatsphäre und Internetfreiheit suchen. Die Einrichtung von Surfshark auf Router wird Ihnen helfen, es auf mehreren Geräten zu verwenden, ohne Angst im Internet zu surfen, jeden Streaming-Dienst zu sehen, den Sie mögen, und Torrents risikofrei herunterzuladen. Apropos Torrent, hier ist, was Surfshark so toll für Torrent macht.
Alles, was Sie tun müssen, ist nur ein paar Minuten zu nehmen, halten Sie eine Tasse frisch gebrühten Kaffee handlich, und gehen Sie über die Änderung der Einstellungen wie oben gezeigt. Das ist buchstäblich alles, was es braucht, um unbegrenzte Online-Freiheit und Privatsphäre mit Surfshark zu genießen.
Sobald Sie alles aussortiert haben, müssen Sie Surfshark nicht mehr auf Fire Stick, Kodi oder sogar Roku-Gerät einrichten, da Sie immer mit den sicheren verschlüsselten Servern von Surfshark verbunden sind.