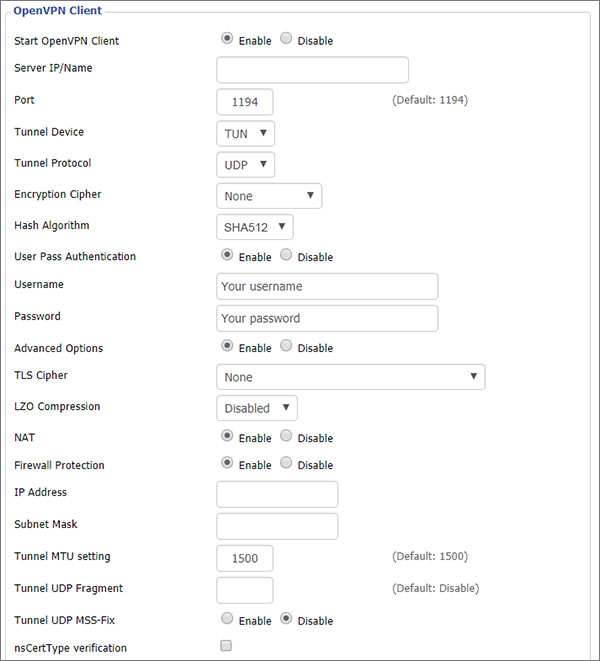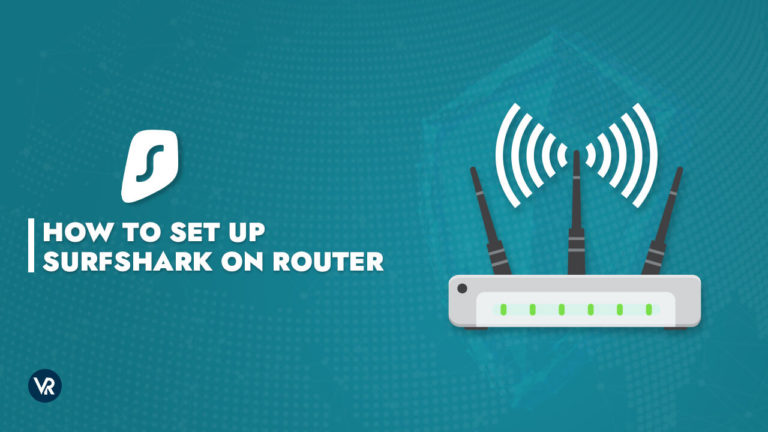
Si estás buscando una VPN súper asequible que se pueda configurar fácilmente en tu router, entonces Surfshark Todo lo que necesitas.
Configurar un VPN fiable En tu router es una forma efectiva para mejorar tu seguridad en línea. En nuestro caso, si usas el Surfshark combinación de router, luego Surfshark Protegerá todos los dispositivos conectados a ese router y los datos que recibas y envíes en esos dispositivos.
Esto significa que cuando aprendes Cómo instalar Surfshark en el router, Como resultado, el router protege cada dispositivo que se conecta a él, No necesitas aplicaciones VPN separadas para cada dispositivo, Y la seguridad de la VPN también se extiende a dispositivos que no admiten nativamente VPNs, ya sean Smart TVs, Roku, Kodi u otros.
Este artículo le proporcionará una guía fácil para configurar Surfshark En tus routers. ¡Así que, sin más preámbulos, ¡empecemos!
Cómo instalar Surfshark en el router en Espana
Siga los pasos a continuación sobre cómo agregar Surfshark Al router:
1.Lanza el panel de configuración de tu router. Puedes acceder a ello insertando la dirección IP de tu router en tu navegador, exactamente como si ingresaras una URL.
Si no conoces la dirección IP de tu router, Encuéntralo usando los pasos a continuación:
- Para usuarios de macOS:
- Desde el menú de Apple, inicia ‘Preferencias del sistema.’
- Luego, haz clic Red.
- De la red, selecciona Wi-Fi > Avanzado… > TCP/IP.
- Junto al router, encontrarás el tuyo. Dirección IP del router Mostrado.
- Si usas Windows 10:
- Lanzar el ‘Menú inteligente,’ Escribir y seleccionar ‘Prompt de Comando.’
- Un prompt de consola aparecerá en su pantalla. Escriba ‘ ipconfig’
- Verás tu router Dirección IP en la Puerta de Enlace Predeterminada Cruzar la línea.
2. Busca la pestaña del cliente VPN. Normalmente lo encontrarás en la configuración avanzada de tu router. Sin embargo, su ubicación solo puede determinarse por su marca y modelo. Haz clic para encontrarlo.
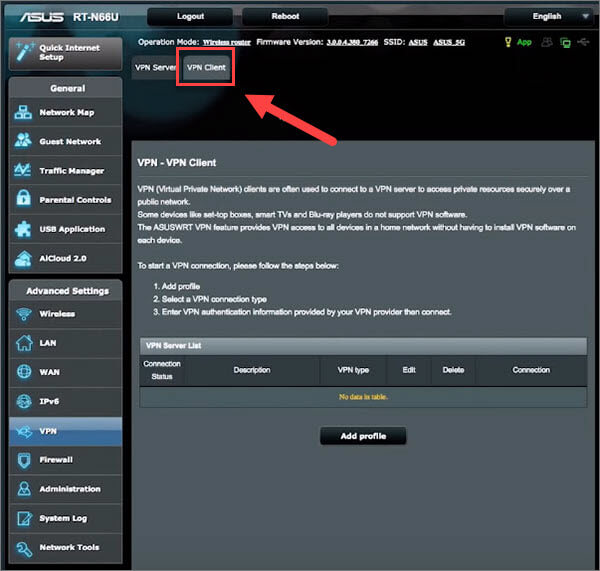 Si no lo encuentras, significa Tu router no es compatible con VPNs. No hay nada de qué preocuparse, ya que la mayoría de los routers se pueden convertir en compatibles con VPN mediante algún firmware (Esperamos que esto te ayude con tu ¿Puedo instalar? Surfshark ¿En mi router? Tiene alguna pregunta).
Si no lo encuentras, significa Tu router no es compatible con VPNs. No hay nada de qué preocuparse, ya que la mayoría de los routers se pueden convertir en compatibles con VPN mediante algún firmware (Esperamos que esto te ayude con tu ¿Puedo instalar? Surfshark ¿En mi router? Tiene alguna pregunta).
3. Siga las directrices de su cliente VPN. Siga las instrucciones a continuación. Surfshark Apoyado en routers como Asus , DD-WRT, y Tomate Enrutadores.
4. Asegúrese de que la VPN proteja su conexión. Para hacer esto, solo necesitas usar el La herramienta de comprobación de IP de VPNRanks Y verifique si está mostrando una ubicación diferente a su residencia. Si no es así, entonces siga todos los pasos anteriores para confirmar que siguió la guía exacta, o comuníquese con Surfshark de Soporte al cliente.
Cómo configurar Surfshark en routers Asus en Espana
Aquí está cómo puedes instalar Surfshark En tus routers Asus. Este método es útil si desea asegurar todos sus dispositivos conectados a Wi-Fi de una vez. Surfshark Es uno de los Mejor VPN para múltiples dispositivos. Sin embargo, antes de comenzar, le recomendamos que se suscriba a Surfshark Y obtén un router con firmware AsusWRT:
Obtenga sus detalles de inicio de sesión:
Surfshark Las credenciales de la cuenta y el servicio difieren entre sí, es decir, su ID de correo electrónico y contraseña. Necesitarás Surfshark Las credenciales del servicio para conectarse a la VPN a través de la configuración manual de OpenVPN mencionada en la guía a continuación:
1.Haz clic Aquí Encontrar Detalles Es necesario para una conexión manual. Es posible que necesite iniciar sesión para acceder a esta página. Inserte su ID de correo electrónico y contraseña, y haga clic. Iniciar sesión.
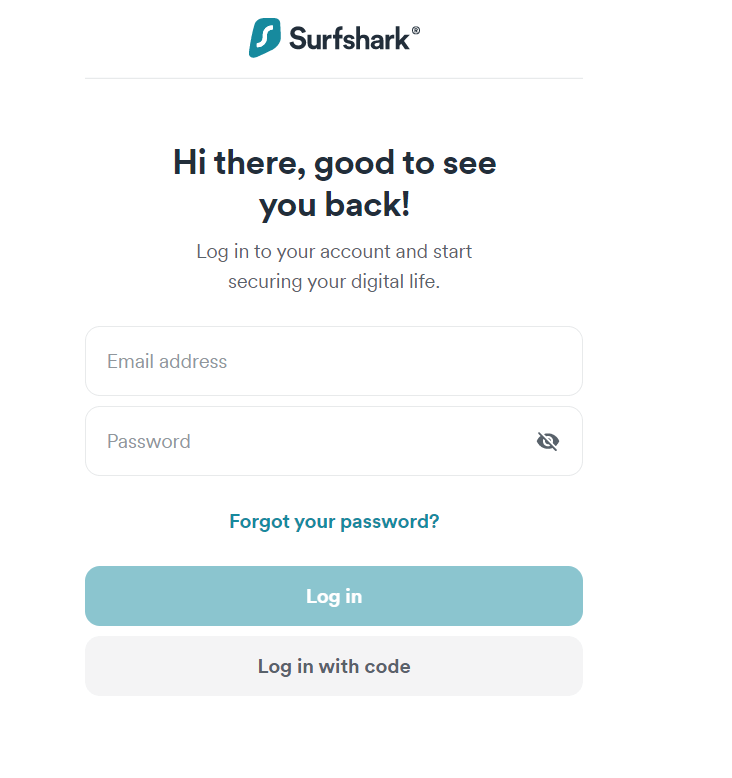
2.Luego, elige Abra OpenVPN Como tu protocolo. Toca en Credenciales En la parte superior. Encontrarás las credenciales de servicio. Surfshark Mantén la página abierta, ya que podrías necesitarla más tarde.
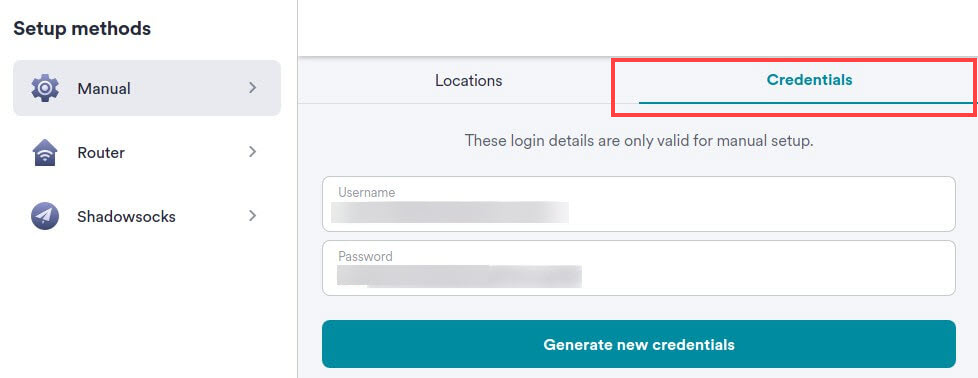
Seleccione un servidor de Surfshark:
Toda ubicación de servidor viene con un archivo de configuración que necesita para conectarse a la VPN. Todos los archivos de configuración se pueden descargar usando Surfshark de Sitio.
1.Visita el Siguiente página. Es lo mismo donde Surfshark de Las credenciales de servicio están disponibles.
2. Asegúrate de seleccionar Pestaña de ubicaciones. Desde allí, podrás ver todos los servidores de Surfshark.
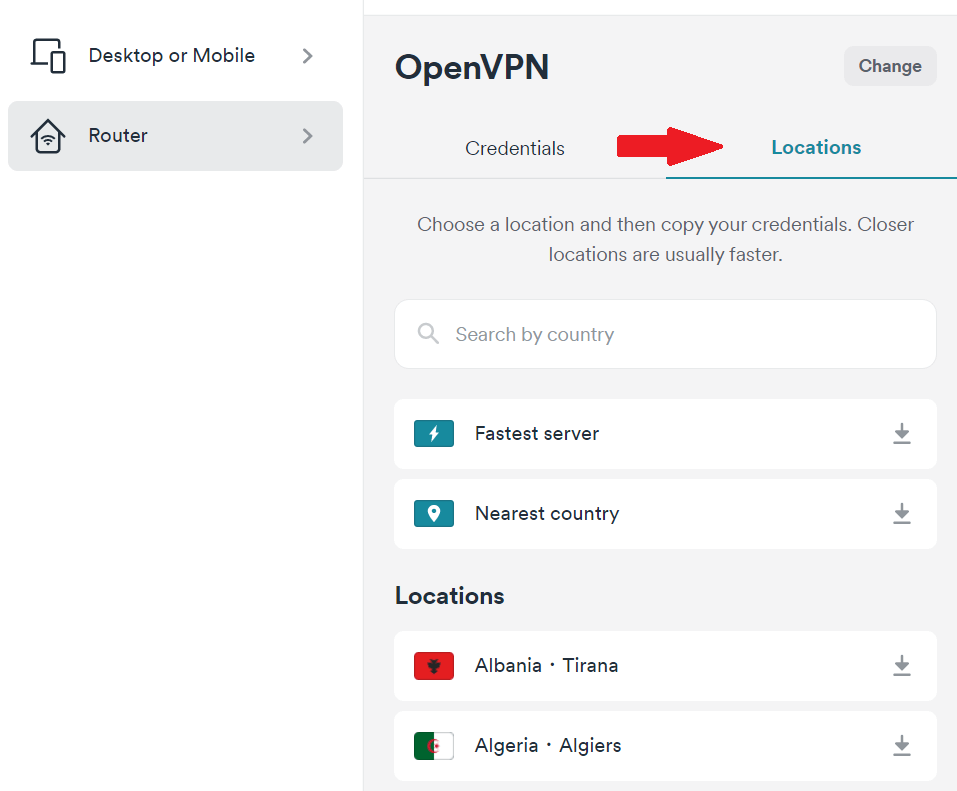
3. Necesitarás uno Archivo de configuración de OpenVPN Para su ubicación elegida. Para conectarse a en Espana Necesitas descargar archivos de en Espana Servidores de Dallas, etc., haciendo clic en el Ubicación > Descargar UDP para descargar el archivo.
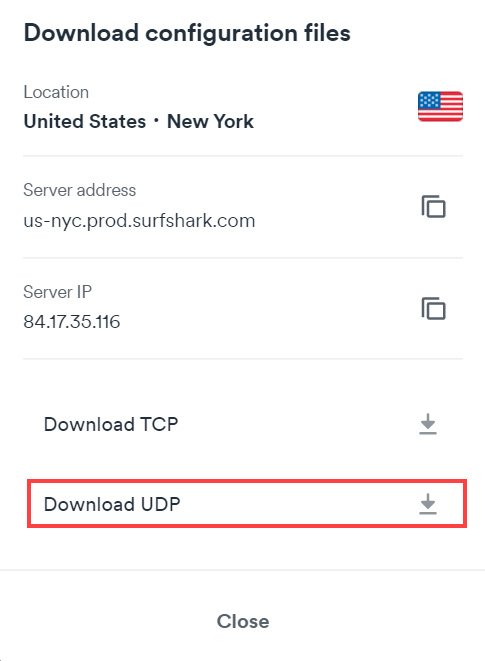
Configurar el cliente OpenVPN:
La siguiente etapa, es aprender cómo instalar Surfshark en el router. Para esto, necesitas Configurar el cliente OpenVPN en tu router Asus Antes de conectarse a la VPN:
1. Conéctate a tu router Asus Panel de Control. Puedes hacerlo insertando tu Dirección de la puerta de enlace predeterminada En la barra de direcciones de tu navegador. Por lo general, es 192.168.1.1 Por defecto.
2. Verás uno Prompto de inicio de sesión Si nunca ha configurado previamente su router, las credenciales deberían ser admin (sin contraseña) o admin/admin. También, revise la parte posterior de su router para las credenciales predeterminadas.
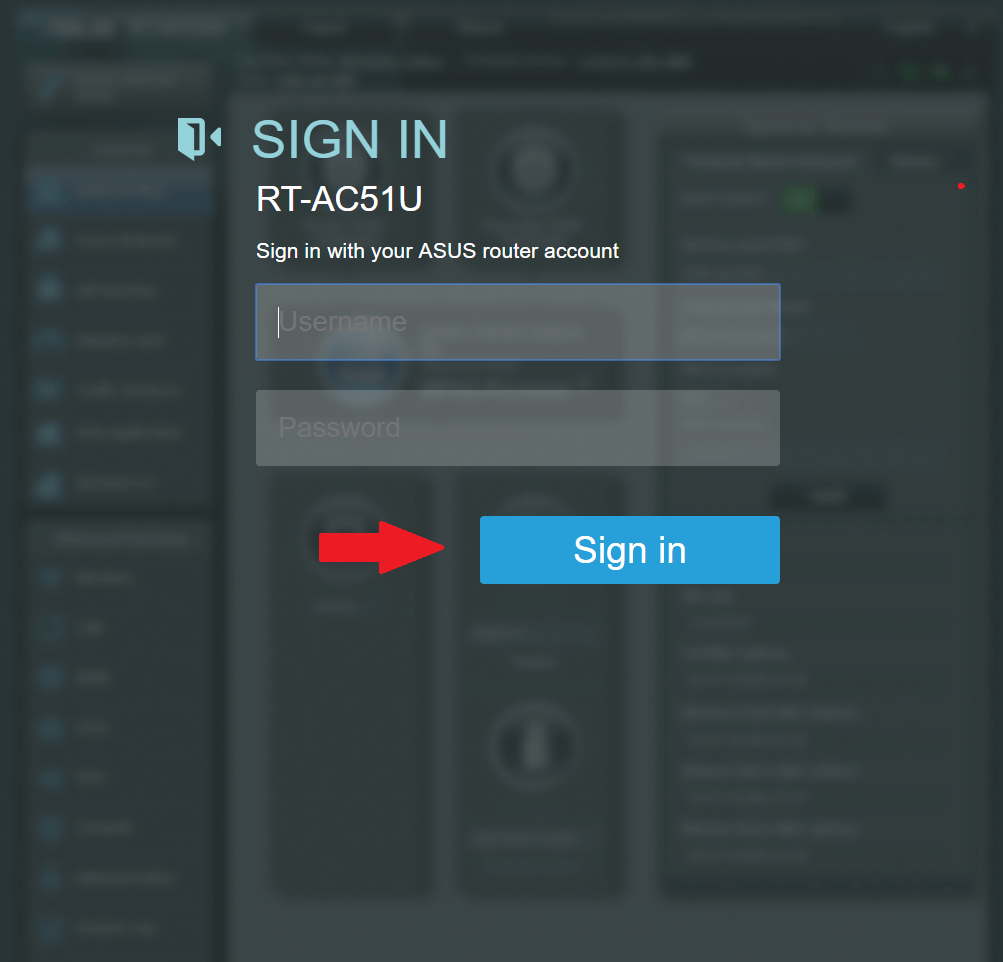
3. En el Panel de Control, verás una Pestaña VPN A la izquierda.
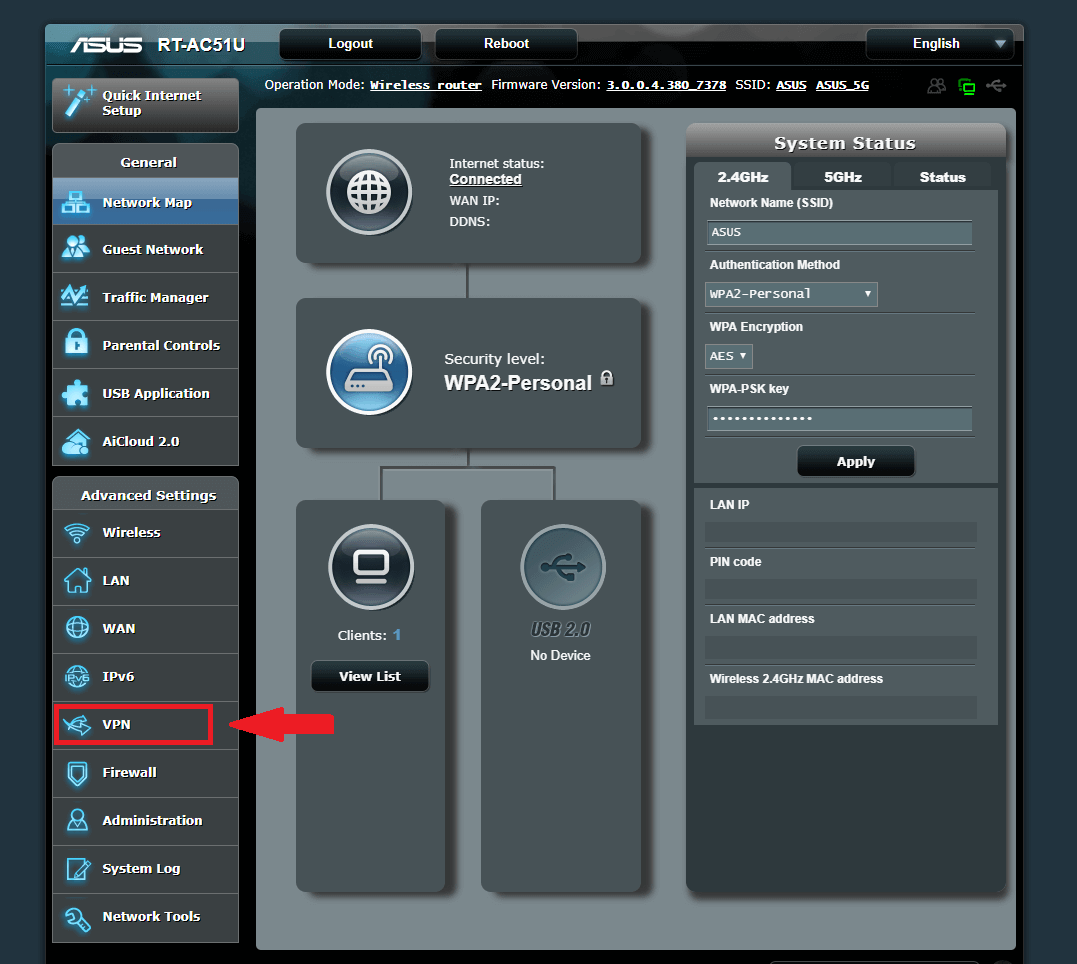
4. Desde allí, haga clic en Cliente VPN > Agregar perfil.
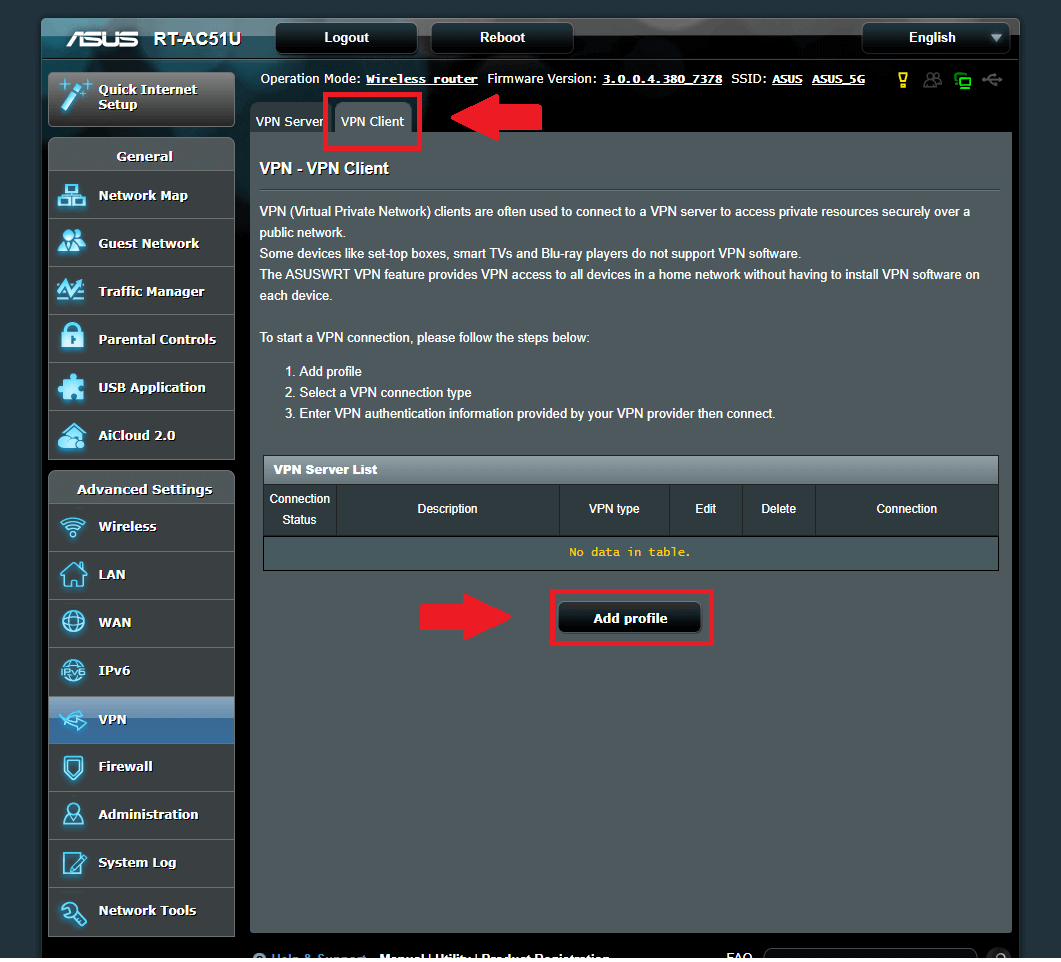
5. Ahora haga clic en el Abra la pestaña OpenVPN y entra:
- Descripción: Puedes elegir cualquier nombre que quieras dar a tu VPN
- Nombre de usuario: Ingrese su Surfshark Nombre de usuario
- Contraseña Ingrese su Surfshark contraseña
6. Ahora tienes que agregar los archivos de configuración del servidor VPN deseado. Toque en ‘Elige archivo.’ Encontrarás una solicitud en tu pantalla pidiendo seleccionar el archivo de configuración que deseas usar.
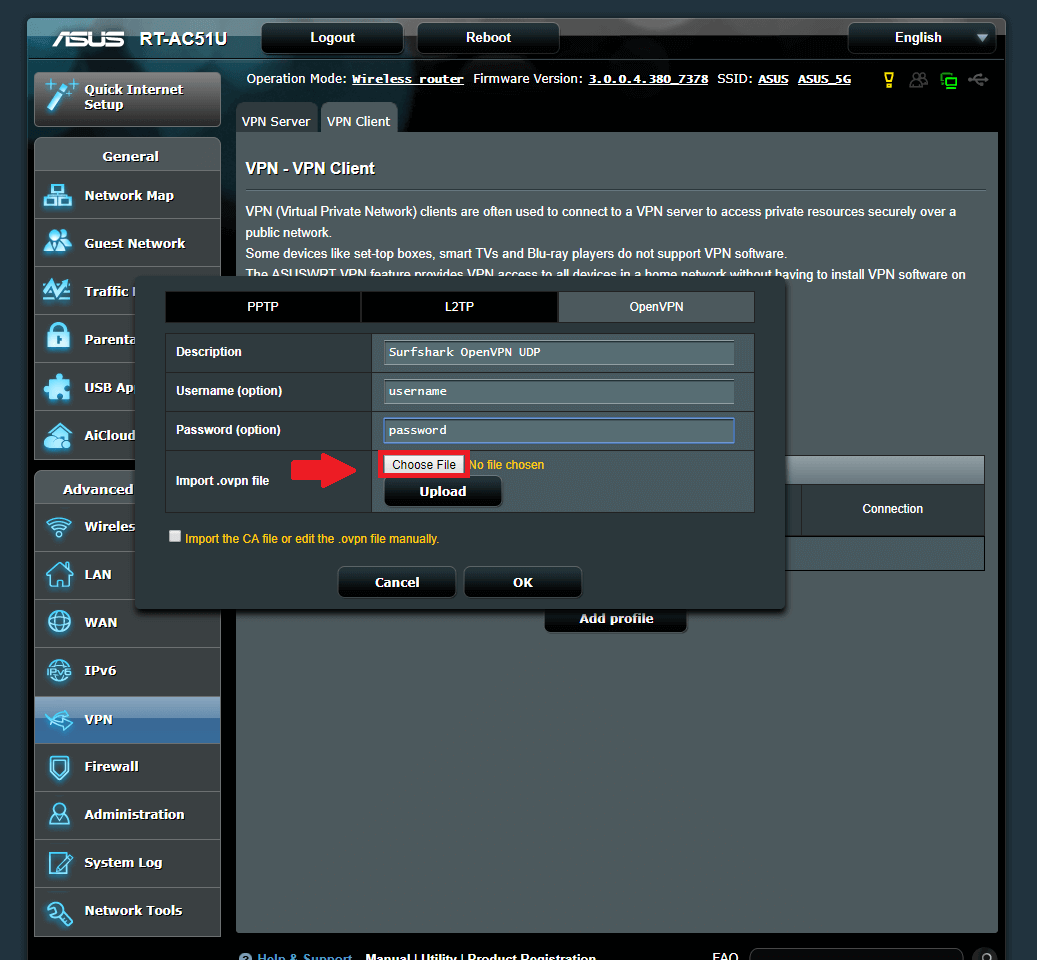
7. Elige el directorio donde descargaste todos los archivos de configuración y haz clic Abierto (Elija el archivo .ovpn si lo tiene).
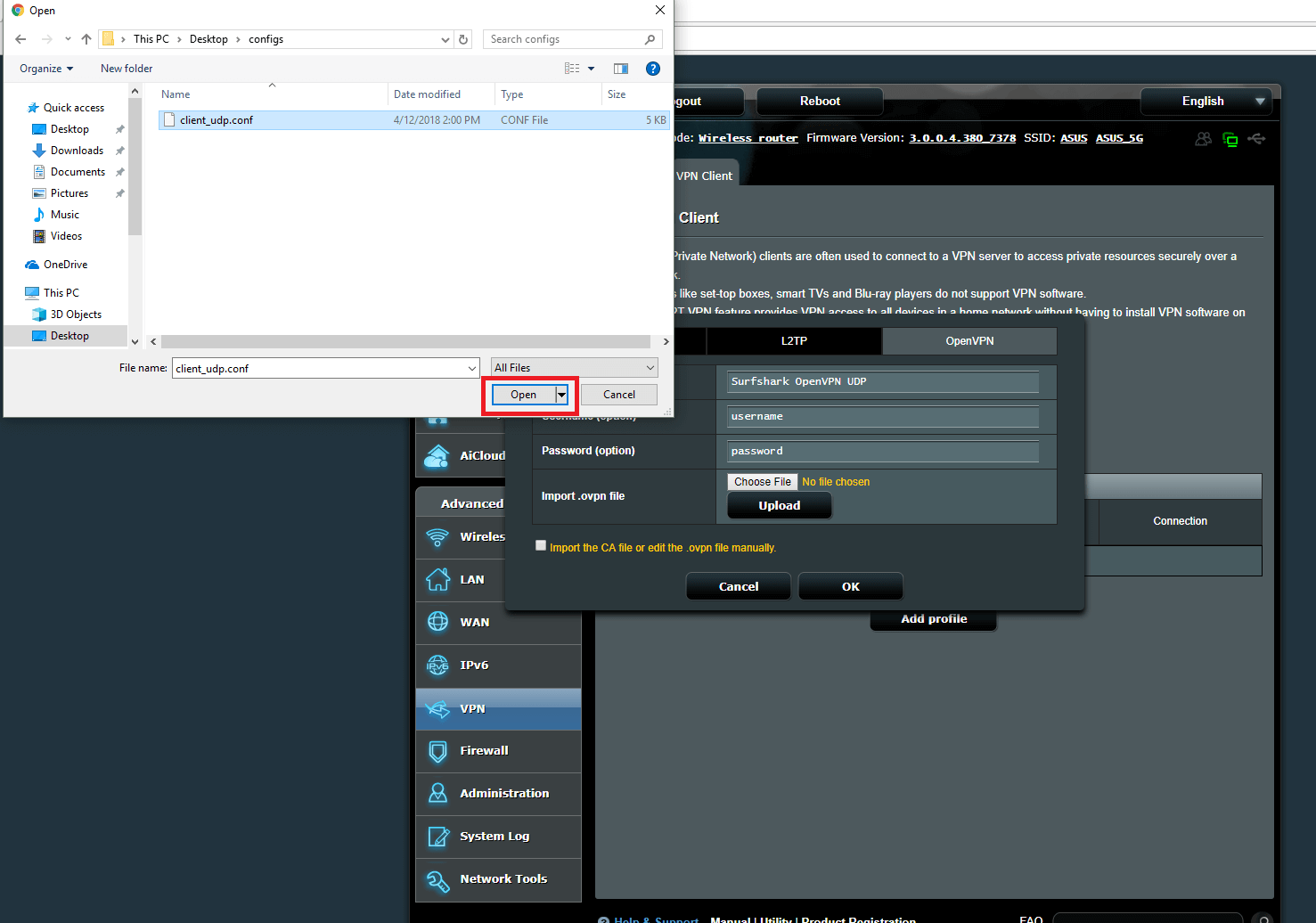
8. Una vez que elija el archivo de configuración, toque Cargar y verá un mensaje que menciona “Completado” si la acción se realizó correctamente.
9. Haga clic en el OK botón Una vez que la importación de archivos se haya completado, deje la. Importe el archivo CA o edite el archivo .ovpn manualmente Sin comprobar.
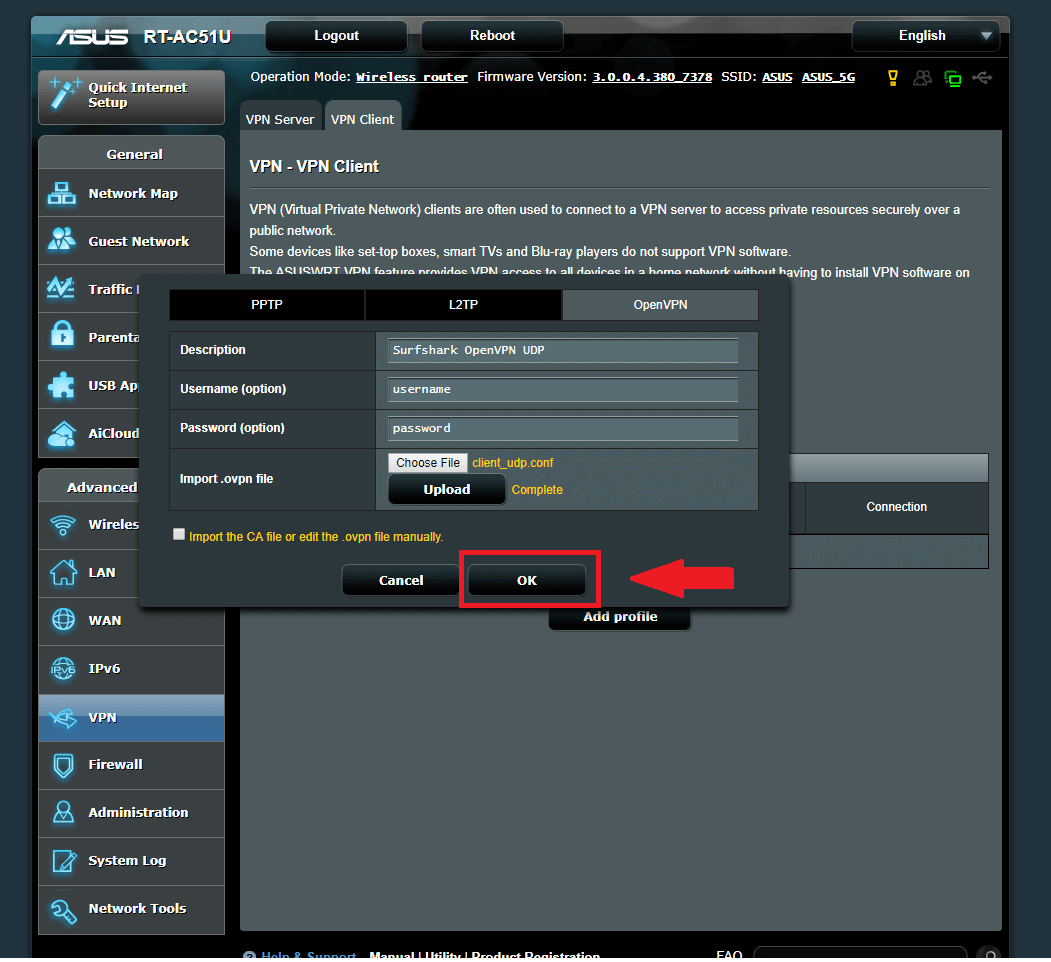
10. Esto creará un Nueva conexión con el nombre Has dado en la descripción. Haz clic en Activar Botón para conectar tu router Asus al deseado Surfshark Servidor. Tenga en cuenta que solo puede configurar una conexión a la vez. Si desea configurar otra, necesita Agregar otro perfil (Verás un botón para eso).
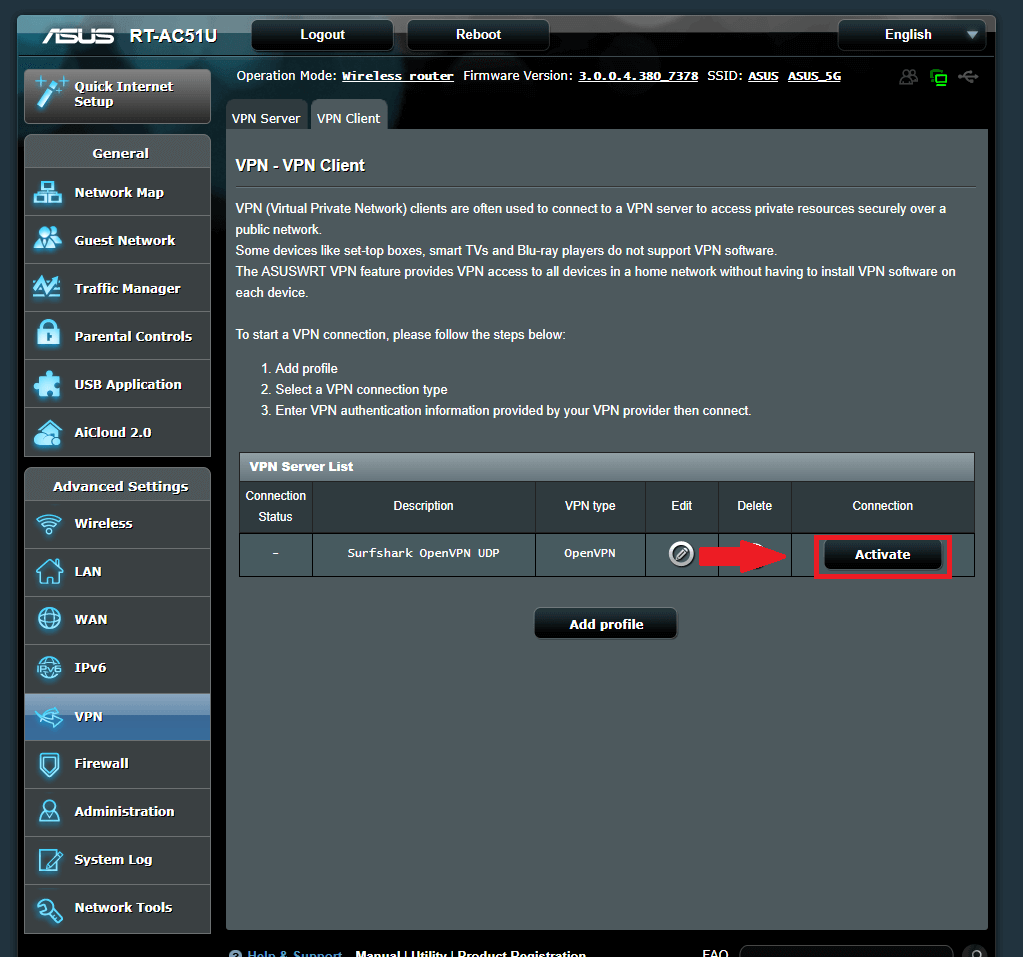
11. Aparecerá una marca azul en la Estado de conexión, Indicando una conexión exitosa.
Asegúrate de que la conexión fue exitosa:
Después de que hayas aprendido cómo instalar Surfshark En el router y lo implementamos, recomendamos encarecidamente comprobar si el La conexión fue exitosa. Puedes hacerlo fácilmente realizando una investigación. Prueba de fuga de IP/DNS.
Los pasos anteriores deberían conseguir Surfshark En un abrir y cerrar de ojos, tu router estará configurado correctamente. Ahora nunca tendrás que preocuparte de habilitar esta VPN confiable cada vez antes. Ver Netflix con Surfshark. Puedes revisar nuestro Guía de solución de problemas de Surfshark Para los pasos de solución de problemas comunes si algo sale mal.
Cómo instalar Surfshark en routers DD-WRT en Espana
Esta guía le dirá cómo configurar Surfshark En un router DD-WRT. Esto puede ser útil si posee dispositivos que no admiten nativamente VPNs o desea asegurar todos sus dispositivos conectados a su Wi-Fi.
Sin embargo, tenga en cuenta que su router DD-WRT Debería tener una memoria flash mínima de 8 MBs para mantener la conexión.
Antes de empezar, asegúrate de tener un Surfshark Si no, entonces haga clic Aquí Suscribirse Surfshark.
Obtenga sus detalles de inicio de sesión:
Desde las credenciales de servicio de Surfshark difieren de sus credenciales de cuenta, Necesitas las credenciales de servicio Para conectarse a la VPN usando la configuración manual de OpenVPN.
Aquí está cómo puede obtener las credenciales de servicio de Surfshark:
1. Haz clic en Esta página Para encontrar toda la información necesaria para una conexión manual. Es posible que tenga que iniciar sesión en la página usando su ID de correo electrónico y contraseña primero.
2. Luego, elige Abra OpenVPN Como su protocolo. Haga clic en el Pestaña de credenciales Y encuentra tu Surfshark Mantenga la página abierta, ya que es posible que necesite las credenciales de servicio que se encuentran allí.
Seleccione un servidor de Surfshark:
Cada Surfshark La ubicación del servidor tiene un nombre de host que usas en el router para conectarte a un servidor específico.
Haga clic en el Pestaña de ubicaciones Para acceder a todas las ubicaciones de servidor con sus nombres de host. Copiar el nombre de host del lugar que desea configurar en su router para usarlo más tarde.
Puedes encontrar el nombre de host por Haciendo clic en su ubicación deseada Si quieres conectarte a Austria, haz clic en el Austria – Ubicación de Viena Y copia su s Dirección de servidor] desde el siguiente mensaje.
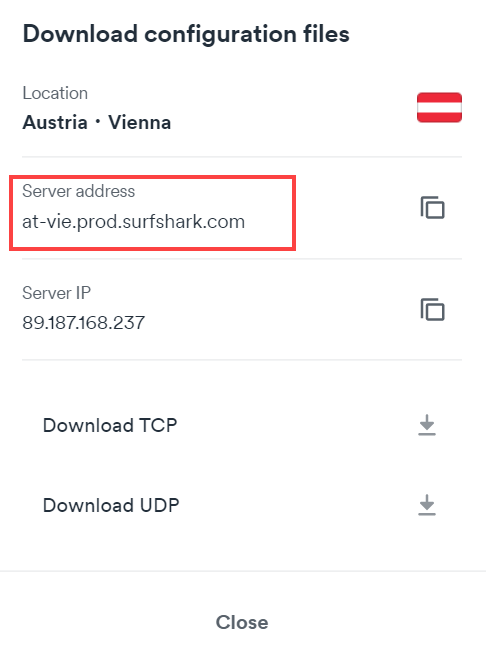
Configurar el cliente OpenVPN:
Ahora, necesitas aprender cómo agregar Surfshark Para esto, necesitas configurar el router. Configurar el cliente OpenVPN en su router Antes de conectarte a la VPN:
1. Para empezar, abre tu Panel de control del router. Puedes hacerlo ingresando la dirección IP de tu router en la barra de direcciones de tu navegador. La dirección IP de un router DD-WRT suele ser 192.168.1.1.
Si no funciona, intenta cualquiera de las siguientes:
- Los enrutadores de Buffalo: 192.168.10.1
- Routers Linksys/Asus: 192.168.2.1
- Motorola y otros: 192.168.30.1/192.168.11.1
2. A continuación, necesitas configurar el Los servidores DNS Surfshark. En el panel de control de DD-WRT, inicie la Pestaña de configuración > Configuración de servidor de dirección de red (DHCP). Luego, inserte los siguientes detalles:
-
- Estático DNS 1 = 162.252.172.57
- Estático DNS 2 = 149.154.159.92
- Estático DNS 2 = 0.0.0.0 (por defecto)
- Usa DNSMasq para DHCP = Comprobado
- Usa DNSMasq para DNS = Comprobado
- Autoritativo DHCP = Comprobado
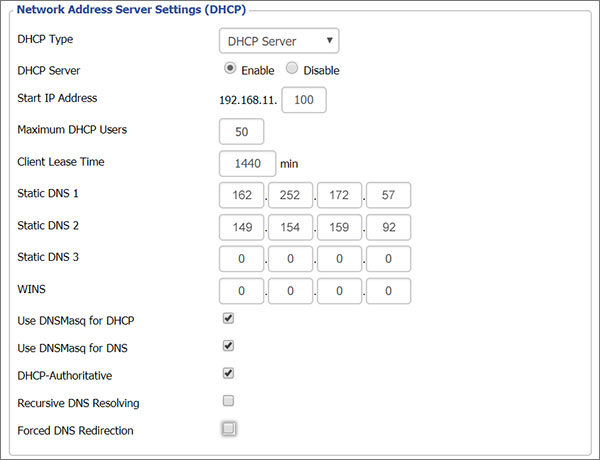
Cuando estos valores se ingresen, como se muestra arriba, haga clic Guardar y Aplicar configuraciones.
3. Haga clic en el Pestaña de servicio >VPN > Navegar Abra el cliente OpenVPN Haz clic Habilitar.
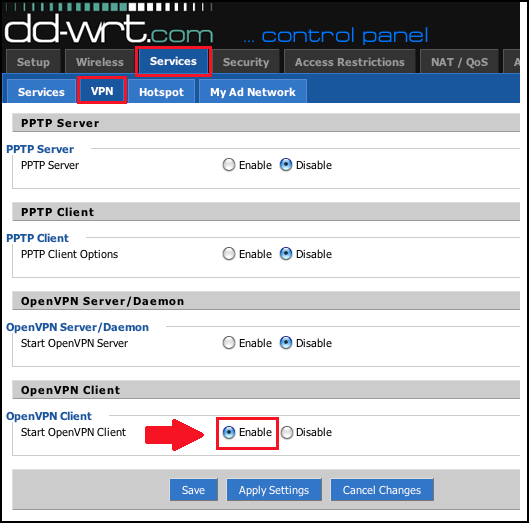
4. Luego, ingrese la información como se muestra a continuación:
-
- IP/Nombre del servidor Ingrese la dirección del servidor (nombre de host) de la ubicación del servidor previamente elegida.
- Puerto: 1194;
- Dispositivo de túnel: TUN;
- Protocolo de túnel: UDP;
- Cifrado de cifrado: Ninguno;
- Algoritmo Hash: SHA-512;
- Autenticación de usuario y contraseña: Habilitar;
- Nombre de usuario: Tu Surfshark Nombre de usuario de servicio
- Contraseña: Tu Surfshark contraseña de servicio
Nota: Si no hay campos de nombre de usuario y contraseña, ingrese los otros detalles mencionados anteriormente y luego pase a la etapa 5.
-
- Opciones avanzadas = Habilitar (esto habilitará opciones adicionales)
- Cifrado TLS: Ninguno;
- Compresión LZO: Discapacitado;
- NAT: Habilitar
Mantenga todos los demás campos que no se mencionan en esta lista sin cambios.
Si hay campos de nombre de usuario y contraseña en esta pantalla de configuración, navegue hacia Administración > Órdenes Y escriba el siguiente comando:
Eco " Nombre de usuario Contraseña " /tmp/openvpncl/user.conf /usr/bin/killall openvpn /usr/sbin/openvpn --config /tmp/openvpncl/openvpn.conf --route-up /tmp/openvpncl/route-up.sh --down-pre /tmp/openvpncl/route-down.sh --daemon /tmp/openvpncl/user.conf /
Nota: Reemplazar Nombre de usuario y Contraseña Con los credenciales de servicio proporcionados a usted Surfshark, Luego haz clic Guardar Inicio Y regresar a la VPN Tabla.
Ingrese los siguientes comandos en Configuración adicional:
auth-user-pass /tmp/openvpncl/user.conf auth-usuario-contraseña /tmp/openvpncl/user.conf
Dentro del Configuración adicional Introduzca, los siguientes comandos en el campo:
remote-cert-tls servidor remote-random nobind tun-mtu 1500 tun-mtu-extra 32 mssfix 1450 persist-key persist-tun ping-timer-rem reneg-sec 0 cipher AES-256-GCM auth SHA512 log /tmp/vpn.log
5. Luego, copia el Certificado De abajo y pégalo en el El campo de certificado de CA . No olvides copiar las líneas —-BEGIN CERTIFICATE—– y —–END CERTIFICATE—- también.
----BEGIN CERTIFICATE----- MIIFTTCCAzWgAwIBAgIJAMs9S3fqwv+mMA0GCSqGSIb3DQEBCwUAMD0xCzAJBgNV BAYTAlZHMRIwEAYDVQQKDAlTdXJmc2hhcmsxGjAYBgNVBAMMEVN1cmZzaGFyayBS b290IENBMB4XDTE4MDMxNDA4NTkyM1oXDTI4MDMxMTA4NTkyM1owPTELMAkGA1UE BhMCVkcxEjAQBgNVBAoMCVN1cmZzaGFyazEaMBgGA1UEAwwRU3VyZnNoYXJrIFJv b3QgQ0EwggIiMA0GCSqGSIb3DQEBAQUAA4ICDwAwggIKAoICAQDEGMNj0aisM63o SkmVJyZPaYX7aPsZtzsxo6m6p5Wta3MGASoryRsBuRaH6VVa0fwbI1nw5ubyxkua Na4v3zHVwuSq6F1p8S811+1YP1av+jqDcMyojH0ujZSHIcb/i5LtaHNXBQ3qN48C c7sqBnTIIFpmb5HthQ/4pW+a82b1guM5dZHsh7q+LKQDIGmvtMtO1+NEnmj81BAp FayiaD1ggvwDI4x7o/Y3ksfWSCHnqXGyqzSFLh8QuQrTmWUm84YHGFxoI1/8AKdI yVoB6BjcaMKtKs/pbctk6vkzmYf0XmGovDKPQF6MwUekchLjB5gSBNnptSQ9kNgn TLqi0OpSwI6ixX52Ksva6UM8P01ZIhWZ6ua/T/tArgODy5JZMW+pQ1A6L0b7egIe ghpwKnPRG+5CzgO0J5UE6gv000mqbmC3CbiS8xi2xuNgruAyY2hUOoV9/BuBev8t tE5ZCsJH3YlG6NtbZ9hPc61GiBSx8NJnX5QHyCnfic/X87eST/amZsZCAOJ5v4EP SaKrItt+HrEFWZQIq4fJmHJNNbYvWzCE08AL+5/6Z+lxb/Bm3dapx2zdit3x2e+m iGHekuiE8lQWD0rXD4+T+nDRi3X+kyt8Ex/8qRiUfrisrSHFzVMRungIMGdO9O/z CINFrb7wahm4PqU2f12Z9TRCOTXciQIDAQABo1AwTjAdBgNVHQ4EFgQUYRpbQwyD ahLMN3F2ony3+UqOYOgwHwYDVR0jBBgwFoAUYRpbQwyDahLMN3F2ony3+UqOYOgw DAYDVR0TBAUwAwEB/zANBgkqhkiG9w0BAQsFAAOCAgEAn9zV7F/XVnFNZhHFrt0Z S1Yqz+qM9CojLmiyblMFh0p7t+Hh+VKVgMwrz0LwDH4UsOosXA28eJPmech6/bjf ymkoXISy/NUSTFpUChGO9RabGGxJsT4dugOw9MPaIVZffny4qYOc/rXDXDSfF2b+ 303lLPI43y9qoe0oyZ1vtk/UKG75FkWfFUogGNbpOkuz+et5Y0aIEiyg0yh6/l5Q 5h8+yom0HZnREHhqieGbkaGKLkyu7zQ4D4tRK/mBhd8nv+09GtPEG+D5LPbabFVx KjBMP4Vp24WuSUOqcGSsURHevawPVBfgmsxf1UCjelaIwngdh6WfNCRXa5QQPQTK ubQvkvXONCDdhmdXQccnRX1nJWhPYi0onffvjsWUfztRypsKzX4dvM9k7xnIcGSG EnCC4RCgt1UiZIj7frcCMssbA6vJ9naM0s7JF7N3VKeHJtqe1OCRHMYnWUZt9vrq X6IoIHlZCoLlv39wFW9QNxelcAOCVbD+19MZ0ZXt7LitjIqe7yF5WxDQN4xru087 FzQ4Hfj7eH1SNLLyKZkA1eecjmRoi/OoqAt7afSnwtQLtMUc2bQDg6rHt5C0e4dC LqP/9PGZTSJiwmtRHJ/N5qYWIh9ju83APvLm/AGBTR2pXmj9G3KdVOkpIC7L35dI 623cSEC3Q3UZutsEm/UplsM= -----END CERTIFICATE-----
6. Copiar Esta clave estática se usa para cifrar y descifrar los mensajes entre dos partes. y pegalo en el Clave de autenticación TLS. También, copie las líneas ——BEGIN OpenVPN Static key V1 ——- y ——- END OpenVPN Static Key V1 ——-lines.
-----BEGIN OpenVPN Static key V1----- b02cb1d7c6fee5d4f89b8de72b51a8d0 c7b282631d6fc19be1df6ebae9e2779e 6d9f097058a31c97f57f0c35526a44ae 09a01d1284b50b954d9246725a1ead1 224a102ed9ab3da0152a15525643b2e ee226c37041dc55539d475183b889a10 e18bb94f079a4a49888da566b9978346 0ece01daaf93548beea6c827d9674897 e7279ff1a19cb092659e8c1860fbad0d b4ad0ad5732f1af4655dbd66214e552f 04ed8fd0104e1d4bf99c249ac229ce16 9d9ba22068c6c0ab742424760911d463 6aafb4b85f0c952a9ce4275bc821391a a65fcd0d2394f006e3fba0fd34c4bc4a b260f4b45dec3285875589c97d3087c9 134d3a3aa2f904512e85aa2dc2202498 -----END OpenVPN Static key V1-----
7. Haga clic Guardar y Aplicar configuraciones.
Conéctate a Surfshark:
Una vez que haga clic en la configuración de Apple, su router DD-WRT se conectará automáticamente. Surfshark VPN. Para desconectarse de él, visite Servicios > VPN > Cliente OpenVPN, Y para volver a conectar, haga clic en Habilitar Otra vez.
Para asegurar una conexión exitosa, visite Estado Y luego OpenVPN. Verás lo siguiente si la conexión fue exitosa:
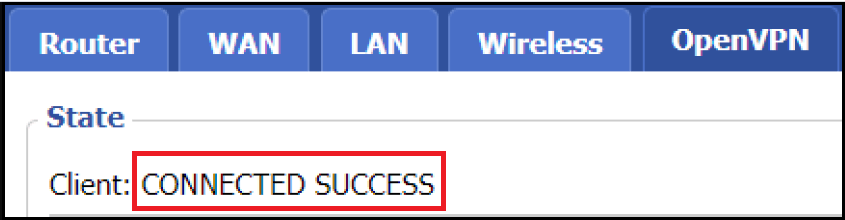
Mientras puedas encontrar Surfshark “Guías de router que serían bastante técnicas, nuestra guía paso a paso” Cómo instalar Surfshark en el router Te ayudará a instalar la VPN sin dejarlo estresado.
Recomendamos altamente usar el cliente OpenVPN en su router para instalarlo. Surfshark Debido a su comodidad y configuración sencilla, Surfshark ofrece Mejores servicios OpenVPN Sin embargo, también puedes configurar Surfshark de Protocolo Wireguard en tu router.
Cómo instalar Surfshark en routers Tomato en Espana
Tomate es otro firmware de router de código abierto que no goza de un apoyo tan amplio en dispositivos como DD-WRT. Para asegurarse de que su router es compatible con Tomato, visite esto. Artículo.
Obtenga sus detalles de inicio de sesión:
Para instalar Surfshark En los routers de Tomate, necesitas encontrar. Surfshark de Credenciales de servicio Dado que estos difieren de sus credenciales de cuenta regulares, Aquí está cómo puedes encontrarlos:
1. Visita Esta página Contiene todos los detalles necesarios para configurar una conexión manual. Es posible que tengas que Iniciar sesión en esta página Usa tu dirección de correo electrónico y contraseña primero.
2. Luego, elige Abra OpenVPN Como tu protocolo.
3. Después de eso, haga clic en el Pestaña de credenciales Y encuentra tu nombre de usuario y contraseña de servicio allí. No cierres la página todavía, ya que puedes necesitarlo más tarde.
Seleccione un servidor de Surfshark:
Para conectar un servidor al router, necesitas usar el, Nombre de host de una ubicación específica.
1. Haz clic en el Pestaña de ubicaciones Además de las credenciales, para encontrar la lista completa de ubicaciones de servidores y sus nombres de host. Necesitas copiar el nombre de host de cualquier servidor que desees usar más adelante.
2. Para encontrar nombres de host, necesitas Haga clic en el servidor De tu elección. Por ejemplo, si quieres elegir un servidor en Grecia Necesitas hacer clic en el servidor Grecia – Atenas Copiar el Dirección del servidor. Luego, dentro del mismo prompt, haga clic Descargar UDP Descargar su archivo de configuración.
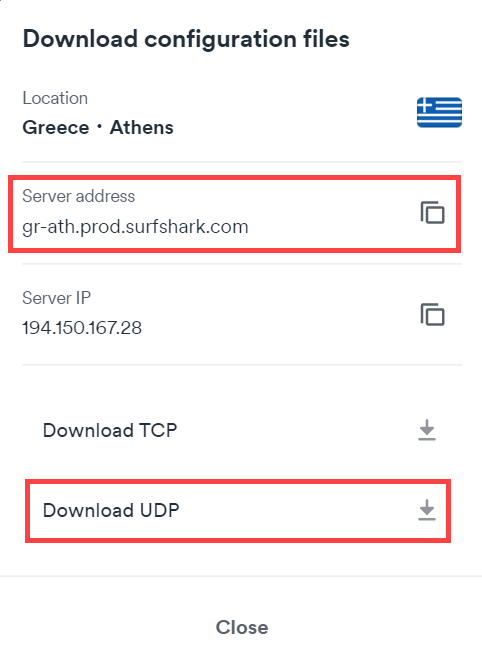
Configurar el cliente OpenVPN:
Ahora, necesitas configurar el cliente OpenVPN en tu router para instalarlo. Surfshark:
1. Inicia sesión en tu Tomato enrutador A través de tu navegador.
2. Ahora, haz clic en VPN > Abra OpenVPN Cliente.
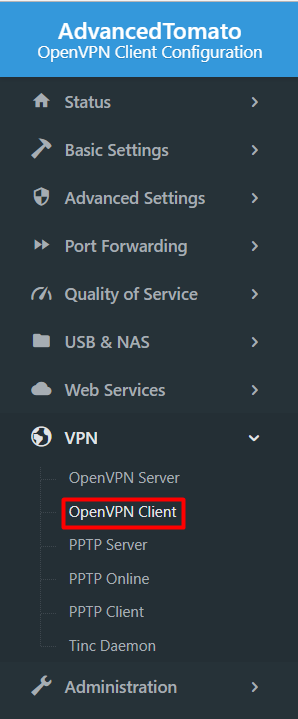
3. Haga clic en el La básica Haga clic en la pestaña en la parte superior izquierda e introduzca la siguiente información:
-
- Comience con WAN: Comprobado;
- Interfaz de tipo: TUN;
- Protocol: UDP o TCP;
- Dirección del servidor: Introduzca la Dirección del servidor Del servidor que anotaste previamente.
- Puerto: 1194 Si seleccionaste UDP Para TCP Conexión;
- Firewall: Automático;
- Modo de autorización: TLS (Transport Layer Security);
- Autenticación de nombre de usuario/contraseña: Comprobado;
- Nombre de usuario: Tu Surfshark Nombre de usuario de servicio;
- Contraseña Tu Surfshark contraseña de servicio;
- Nombre de usuario Autenticación solamente: No controlado;
- Autorización HMAC extra (tls-auth): Saliente (1);
- Crear NAT en túnel: Comprobado
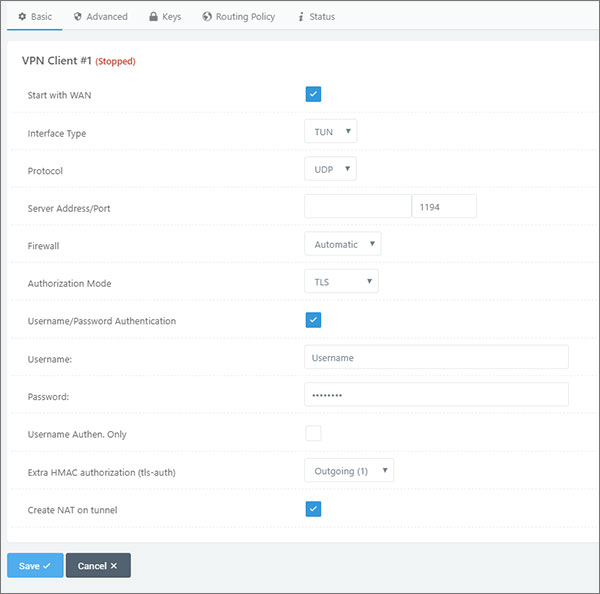
Ahora haz clic en Avanzado y luego ingresa la siguiente información:
-
- Intervalo de encuesta: 0;
- Redirigir el tráfico de Internet: Comprobado;
- Aceptar configuración DNS: Estricto;
- Cifrado de encriptación: No hay nada;
- Compresión: No habilitado;
- Tiempo de renegociación de TLS: -1;
- Reintento de conexión: -1;
- Verificar el certificado del servidor (tls-remote): No controlado;
5. Ahora, en Configuración personalizada, Ingrese el siguiente texto:
remote-cert-tls servidor remote-random nobind tun-mtu 1500 tun-mtu-extra 32 mssfix 1450 persist-key persist-tun ping-timer-rem reneg-sec 0 auth SHA512 cipher AES-256-CBC log /tmp/vpn.log
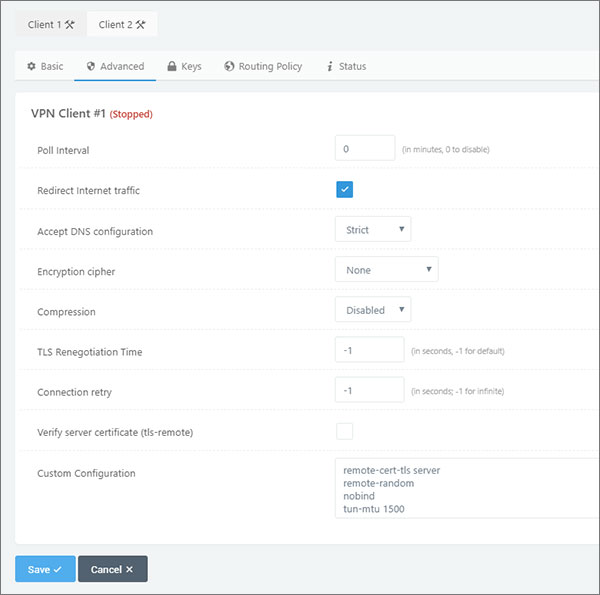
6. Haga clic en el Las llaves Abre la pestaña y abre el archivo de configuración que descargaste previamente en el editor de texto. En el Clave estática, más importante que la familia. TLS-auth Para <tls-auth Debes también incluir —- Comience la clave estática OpenVPN V1—– Y y. —–FIN Clave Estática OpenVPN V1—– Líneas también. En la Autoridad de certificación, ingrese el texto del bloque <ca> al </ca>. También debe incluir las líneas —–BEGIN CERTIFICATE—– y —–END CERTIFICATE—–.
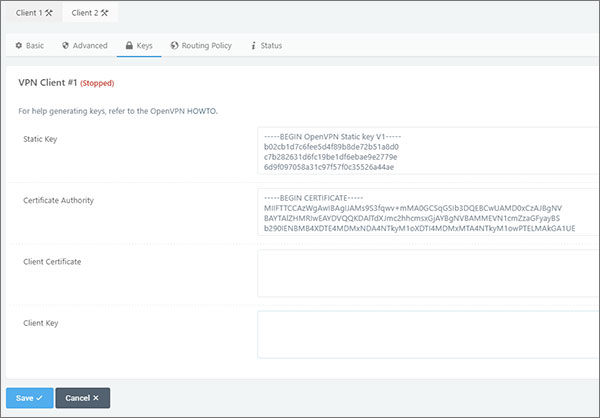
7. Presione el Guardar Botón para aplicar cambios.
8. Crear una conexión con el Surfshark Haga clic en el servidor. Iniciar cliente VPN En la esquina superior derecha Encuentra el botón de Inicio en la parte inferior si tienes un cliente más antiguo. Revisa la Estado Asegúrate de que estás conectado pulsando la tecla Tab Surfshark Exitosamente.
9. Si desea reforzar aún más su seguridad, puede configurar direcciones DNS para evitar fugas DNS. Para hacer esto, haga clic Ajustes básicos > Red de. Ahora haz clic en Ajustes WAN Cambia Servidor DNS Para Manual y introduce estas direcciones:
10.8.8.1 10.8.8.2
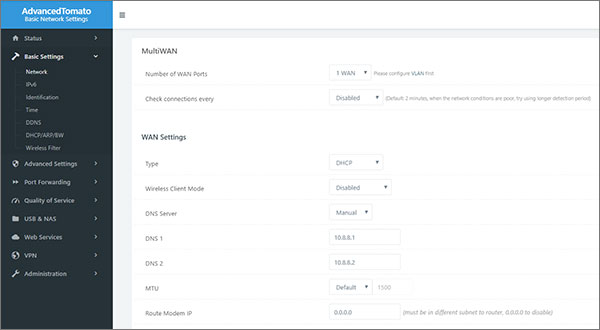
Y eso es todo. Ahora que has aprendido cómo instalar Surfshark En el router, puedes disfrutar de sus servidores para acceder a cualquier sitio web/servicio que desees en cualquier dispositivo con una seguridad fuerte y sin posibilidad de fugas de DNS.
¿Tu router no es compatible con VPN? en Espana Aquí está cómo solucionar esto:
Para averiguar si tu router es compatible con VPN, O bien necesitas buscarlo en Google o simplemente pasar por el manual del router. Si usa un módem de ISP (generalmente combinado como un dispositivo de módem y router), entonces es muy probable que no pueda usar su router como cliente VPN. Debería Configure una VPN en su router Linksys Debido a que muchos proveedores de VPN solo admiten un número limitado de dispositivos a la vez, lo que significa que tendrás que elegir qué dispositivos quieres proteger con la VPN. Esto significa que solo algunos de tus dispositivos podrán usar la protección VPN.
Así que, si no tienes ninguno Surfshark -Si tienes routers compatibles, entonces necesitas configurar el firmware de terceros para solucionar el problema. Aquí está cómo poner Surfshark En el router:
- Descubre la dirección IP de tu router Haz clic Aquí Saltar a las instrucciones para hacerlo).
- Luego, acceda a su router. Para hacer esto, ingrese la dirección IP de su router que descubrió en la barra de direcciones de su navegador. Esto solicitaría su nombre de usuario / contraseña del router. Puedes encontrarlos en tu Manual del router Si no los has cambiado a otra cosa. ( Consejo profesional: Los usuarios pueden acceder a la mayoría de los routers ingresando su nombre de usuario y contraseña).
- Obtenga el firmware para su router. Visita La página web de DD-WRT Compruebe si su router es compatible. Encuentre el modelo de su router usando la barra de búsqueda. En caso de que no pueda encontrar su modelo en DD-WRT, pruebe Tomate y Abra OpenWRT).
- Desde su router particular, use el sitio de DD-WRT para descargar los archivos bin. Esto es bastante significativo ya que el proceso puede detener el funcionamiento del router o anular la garantía.
- Busca la página de firmware para la instalación. Varios interfaces de routers los tienen bajo “Administración”. Encuéntralo navegando por ahí.
- Sube el archivo bin DD-WRT Asegúrate de que el archivo sea compatible con tu navegador, súbelo y espera.
- Crea un nombre de usuario y contraseña La IP predeterminada de DD-WRT es 192.168.1.1. Inserte esta dirección en su navegador como una URL y configure un nuevo nombre de usuario y contraseña.
- Asegúrese de que su router esté conectado a Internet .
- Prepárate para instalar la VPN. Bajo Servicios, visite la pestaña VPN y haga clic en ‘Habilitar’ presente junto a ‘Iniciar cliente Open VPN’. También puedes configurar Surfshark de Protocolo Wireguard en su router, pero recomendamos quedarnos con OpenVPN).
- Entonces, sigue el Pasos anteriores Cómo instalar Surfshark En el router.
Si no quieres pasar por todos estos pasos, siempre puedes desechar tu router actual y obtener uno de los Surfshark Entonces, puede usar los pasos en los enrutadores compatibles. Cómo poner Surfshark en el router Y disfruta de una conexión segura.
Instalar Surfshark en un Router en Espana Pros y contras
Hay varias ventajas para instalar Surfshark En tu router. Por ejemplo, puedes asegurar tu red completa simultáneamente conectando todos los dispositivos que posees a un router habilitado para VPN: laptops, smartphones, PCs, Smart TVs y consolas de juegos.
Surfshark Ofrece soluciones integrales para la seguridad en línea y experiencias de streaming y torrenting sin restricciones. Con sus características avanzadas, incluyendo Router VPN para streaming y Router VPN para torrenting, Puedes disfrutar Conexiones rápidas y seguras A través de todos sus dispositivos, garantizando un acceso sin interrupciones a su contenido favorito mientras mantiene su Privacidad.
A continuación se enumeran todos los pros y contras de configurar una VPN en su router:
- Protección VPN completa
- Protege todos los dispositivos en la red
- Ofrece acceso privado y sin búfer a plataformas de streaming georestringidas
- Funciona en dispositivos que no admiten nativamente VPNs
- Ahorra tiempo de instalación Surfshark separadamente en cada dispositivo
- Asegura los dispositivos de los invitados que vienen a tu casa
- Tiene un proceso de instalación técnica
- La conexión entre el dispositivo y el router no es segura
- Los ajustes son difíciles de controlar
Como puedes ver, Hay muchos más beneficios al conseguir Surfshark En el router que desventajas. Y como tu pregunta Puedo instalar Surfshark ¿En mi router? Ya se ha respondido en la guía, aprende cómo obtenerlo. Surfshark En tu router usando el Pasos anteriores.
Razones para instalar Surfshark en el router en Espana
Configurar una red privada virtual en su router mejora su seguridad en línea. Puede proteger toda una red al mismo tiempo conectando todos los dispositivos a un router: teléfonos inteligentes, PC, computadoras portátiles, consolas de juegos y televisores inteligentes.
Aquí están algunas de las razones por las que necesitas configurar Surfshark En tu router:
- Protección de amenazas externas: La forma tradicional de usar una VPN es instalarla en el dispositivo que desea proteger de amenazas externas, mantener su privacidad segura y desbloquear sitios web que estén censurados o restringidos geográficamente en su región.
- Conecta Surfshark a múltiples dispositivos: Una vez que hayas instalado Surfshark En un router, puedes conectar a múltiples dispositivos simultáneamente, esto significa que puedes tener Surfshark en Nvidia Shield Conectarse al router para usar Firestick.
- No necesitas encender la VPN cada vez: Configurar un Surfshark Tener una cuenta en el router garantizará que siempre estés conectado a una VPN. De esta manera, nunca tendrás que molestarte constantemente conectando y desconectando tu aplicación VPN.
- No hay problemas de compatibilidad: Lo que es más, también puede superar cualquier problema de compatibilidad si también necesita una VPN para algún dispositivo que no esté directamente admitido por. Surfshark.
Puedes usar Prueba gratuita de Surfshark Para probar la VPN antes de mantener su suscripción a largo plazo. Si encuentras Surfshark No es el partido correcto para ti, siempre puedes Cancelar su suscripción a Surfshark y obtener un reembolso completo.
Preguntas frecuentes
¿Se puede instalar Surfshark en mi router?
Sí, puedes configurar fácilmente Surfshark En la mayoría de los routers. Un router VPN es similar a tu router regular; solo viene con una VPN. Así que, es tu router doméstico, pero está manteniendo segura tu casa.
¿Surfshark funciona con el router ASUS?
Sí, Surfshark Trabaja con routers Asus Puedes aprender cómo configurar Surfshark En tu router Asus-WRT. Esto será muy útil si tienes dispositivos que no son compatibles con VPNs o deseas conectar todos los dispositivos conectados a tu Wi-Fi al mismo tiempo.
Además, puede configurar el protocolo L2TP de Surfshark en su router, así como OpenVPN y WireGuard
¿Debería configurar Surfshark en mi router?
Sí, es bastante beneficioso configurar Surfshark En tu router. Con un router VPN, puedes proteger todos tus dispositivos conectados al router Wi-Fi, incluso los que no admiten conexiones VPN. Ya que la ubicación que se mostrará será la ubicación del servidor que elijas. Surfshark Podrás desbloquear todas tus plataformas favoritas con restricciones geográficas en cualquier dispositivo.
Puede configurar el protocolo L2TP de Surfshark en su router. Sin embargo, recomendamos OpenVPN debido a su gran seguridad y fácil configuración.
Palabras finales
Surfshark Es un paquete completo para usuarios que buscan privacidad y libertad en internet. Configurar Surfshark en el router Nos ayudará a usarlo en múltiples dispositivos, navegar por internet sin ningún temor, ver cualquier servicio de streaming que desee y descargar torrents sin riesgo. Router VPN Puede asegurar toda su red de una vez.
Todo lo que necesitas hacer es tomar unos minutos, tener una taza de café recién preparado a mano y cambiar la configuración como se muestra arriba. Eso es literalmente todo lo que se necesita para disfrutar de una libertad y privacidad en línea ilimitadas con esto. Mejor router VPN.
Una vez que tengas todo organizado, ya no necesitarás configurarlo. Surfshark en FireStick, Surfshark en Kodi, Incluso Surfshark en Apple TV O los dispositivos Roku porque siempre estarás conectado a sus servidores seguros y encriptados.
Esperamos que te haya gustado nuestro cómo-instalar Surfshark En la guía del router. En caso de tener alguna pregunta, no dude en preguntar en los comentarios a continuación.
También puedes echar un vistazo a nuestra guía de cómo instalar Router ExpressVPN guía para empezar.