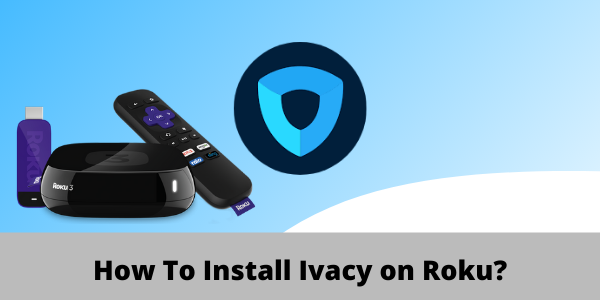
Da Roku-Geräte keine native Unterstützung für VPNs bieten in Deutschland, Umgehung von Geo-Blocks und Zugang zu blockierten Kanälen kann eine echte Last sein.
Wenn du nicht lokalisiert bist in Deutschland Dann wirst du nicht in der Lage sein, auf beliebte Netzwerk-Apps und Kanäle aus dem Ausland zuzugreifen. Schau dir unsere Empfehlungen an Bester VPN in Deutschland Im Jahr 2023.
Aber wie jedes Problem gibt es immer eine Lösung. Glaub es oder nicht, Sie können tatsächlich ein VPN mit jedem Roku-Gerät verwenden in Deutschland.
Mit der Hilfe eines Premium-Roku-VPN wie Ivacy in Deutschland, Du kannst es auf deinem Router (physikalisch oder virtuell) einrichten und dann eine Verbindung zu deinem Roku-Gerät teilen.
Klingt cool, oder? In diesem Leitfaden zeige ich Ihnen genau, wie Sie Ivacy auf Roku einrichten in Deutschland Auf den einfachsten Wegen möglich.
Ivacy auf Roku in Deutschland: Funktioniert Ivacy mit Roku?
Ja, genauso wie die meisten VPNs, funktioniert Ivacy mit Roku-Geräten in Deutschland. Allerdings wirst du nicht in der Lage sein, seine App auf deinem Roku-Gerät zu installieren in Deutschland. Stattdessen müssen Sie es auf Ihrem Router oder Ihrem Computer (Virtual VPN Hotspot) installieren und dann Ihr Roku-Gerät mit dieser Verbindung verbinden.
Mach dir keine Sorgen, der Installationsprozess ist ganz einfach.
Aber bevor wir Ivacy auf unsere Router installieren in Deutschland Denke daran, dass nicht alle VPNs dir helfen können, strenge Geo-Blocks zu umgehen.
Aber da Ivacy 3500 Server bietet und Funktionen anbietet, die sogar bewältigt werden können Torrenting in Deutschland, Es kann leicht Streaming-Dienste wie BBC iPlayer, Hulu, Amazon Prime und viele mehr entsperren. Schauen Sie sich einfach unsere an Ivacy-Überprüfung in Deutschland Um eine Vorstellung davon zu bekommen, wie zuverlässig dieser VPN-Service wirklich ist.
Also, ohne weitere Zeit zu verschwenden, schauen wir uns an, wie Sie Ivacy mit Ihrem Roku-Gerät für ein einschränkungsfreies Streaming verwenden können in Deutschland.
Wie man Ivacy auf Roku einrichtet in Deutschland (Über einen physischen Router)
Um Ivacy auf Roku einzurichten in Deutschland Um eine Verbindung zu Ihrem Roku-Gerät herzustellen, benötigen Sie entweder einen physischen Router oder einen Windows- oder macOS-Computer, von dem aus Sie eine Hotspot-Verbindung mit Ihrem Roku-Gerät teilen können. Wenn Sie alle Voraussetzungen bereit haben, können wir zunächst mit der physischen Router-Methode beginnen. Folgendes müssen Sie tun:
Schritt 1: Sammeln Sie die Materialien Hol dir ein Abonnement für Ivacy VPN Oder holen Sie sich Kostenlose Testversion in Deutschland
Schritt 2: Sobald du fertig bist, folge diesem Anleitung zum Einrichten eines VPN auf Ihrem Router in Deutschland Einschließlich Ivacy
Schritt 3: Als Nächstes stellen Sie sicher, dass Sie es sind verbunden mit dem gleichen Server-Standort Als die Location, die Sie verwendet haben, als Sie ein Konto für Roku registriert haben.
Schritt 4: Jetzt, Gehe zu Einstellungen Auf deinem Roku > Klicken Sie auf Netzwerk > Klicken Sie auf Verbindung einrichten
Schritt 5: Als Nächstes auswählen Drahtlos
Schritt 6: Aus der Liste der WLAN-Verbindungen finden Sie Ihre Wi-Fi-Verbindung und klicke darauf
Schritt 7: Jetzt geben Sie Ihre ein Passwort
Schritt 8: Einmal verbunden, wirst du deinen Status ändern sehen “Verbunden”
Das ist es, Sie haben Ivacy VPN erfolgreich auf Ihren Router installiert und Ihr Roku-Gerät auch daran angeschlossen in Deutschland. Jetzt, mit Ivacy’s superschnelle Geschwindigkeiten in Deutschland, Du wirst in der Lage sein, jeden Inhalt zu dampfen, ohne jegliche Verzögerung zu erleben.
Wenn du diesen Setup-Prozess schwierig fandest, folge einfach der virtuellen Router-Methode, die unten erwähnt wird. Es ist viel einfacher und schneller umzusetzen.
Wie man Ivacy auf Roku einrichtet in Deutschland (Über einen virtuellen Router)
Jetzt, da du weißt, wie du Ivacy VPN auf einem physischen Router installierst in Deutschland Lass uns mal schauen, wie du eine virtuelle VPN-Verbindung von deinem PC oder macOS-Computer erstellen und dann eine Verbindung zu deinem Roku-Gerät teilen kannst. Übrigens ist diese Methode deutlich einfacher. Folge einfach den Schritten unten und du solltest in wenigen Minuten fertig sein.
Virtueller Router unter Windows
Zuerst werden wir erklären, wie Sie eine virtuelle Hotspot-Verbindung von Ihrem Windows-PC erstellen und dann Ihr Roku-Gerät daran anschließen. Keine Sorge, wir werden den gleichen Prozess auch für macOS behandeln.
Schritt 1: Ivacy VPN in Deutschland.
Schritt 2: Herunterladen Und installieren Die Ivacy App auf deinem Windows PC
Schritt 3: Gehe zur nächsten Seite. Als Nächstes klicken Sie auf Ihrem PC auf die Taskleiste befindet sich am unteren rechten dann Internetverbindung Symbol > Netzwerk- und Interneteinstellungen
Schritt 4: Finden Sie den mobilen Hotspot Auf dem linken Menü einschalten Das Teile meine Internetverbindung mit anderen Geräten Option
Schritt 5: Jetzt, Klicken Sie auf den Status Auf dem linken Menü befinden und dann auf klicken Adapteroptionen ändern
Schritt 6: Jetzt, Klicken Sie mit der rechten Maustaste auf den Ivacy Tap Adapter Und dann klicke auf Eigenschaften
Schritt 7 : Als Nächstes, klicken Sie auf Teilen-Registerkarte Und das Kästchen nebenan markieren “Erlauben Sie anderen Netzwerkbenutzern, über die Internetverbindung dieses Computers zu verbinden”
Schritt 8: Von der Aufklappmenü Wählen Sie den Hotspot aus, den Sie gerade erstellt haben, und klicken Sie dann darauf OK
Schritt 9: Jetzt kann Ihr PC als ein laufen Virtueller WLAN-Router mit Ivacy im Hintergrund laufen
Schritt 10: Jetzt starten Sie die Ivacy-App auf Ihrem Computer und verbinden sie in Deutschland Server
Schritt 11: Als Nächstes wählen Sie im Hauptmenü Ihres Roku aus Einstellungen > Netzwerk
Schritt 12: Dann wählen Sie Verbindung einrichten > Drahtlos
Schritt 13: Jetzt sollten Sie ein sehen Liste aller WLAN-Netzwerke. Nur auswählen virtuelle Wifi-Verbindung, die du zuvor erstellt hast
Schritt 14: Jetzt, Geben Sie Ihr WLAN-Passwort ein Wenn gefragt und verbinden Sie Ihr Roku-Gerät mit Ivacy VPN
Notiz: Um U.S-spezifische Inhalte auf Roku zugreifen zu können, stellen Sie sicher, dass Ihr Roku-Gerät ordnungsgemäß eingerichtet ist in Deutschland. Wenn nicht, folgen Sie einfach den unten aufgeführten Schritten.
Wie ändere ich meine Roku-Region in Deutschland?
Um streamen zu können in Deutschland. Um Inhalte auf Ihrem Roku-Gerät mit Ivacy VPN zu erhalten, müssen Sie Ihr Roku-Gerät einrichten in Deutschland Hier ist, wie Sie schnell eine Regionseinstellung erstellen können in Deutschland Roku-Konto
Schritt 1: Starten Sie die Ivacy-App auf Ihrem Computer in Deutschland Und Mit einer Server-Location verbinden
Schritt 2: Jetzt Weitergehen Erstellen Sie ein Roku-Konto
Schritt 3: Gehe zur nächsten Seite. Wenn Sie gefragt werden, eine Zahlungsmethode für Ihr neues Konto auszuwählen, überspringen Sie einfach den Schritt, wenn Sie keine US-Kreditkarte haben.
Das war’s, Ihr Konto ist jetzt erstellt. Falls Sie jedoch mit einem nicht in den USA ansässigen Konto bei Ihrem Roku-Gerät angemeldet sind, können Sie Ihr Gerät einfach löschen, indem Sie auf gehen Einstellungen > System > Erweiterte Systemeinstellungen > Werkseinstellungen zurücksetzen gehen, um sich abzumelden.
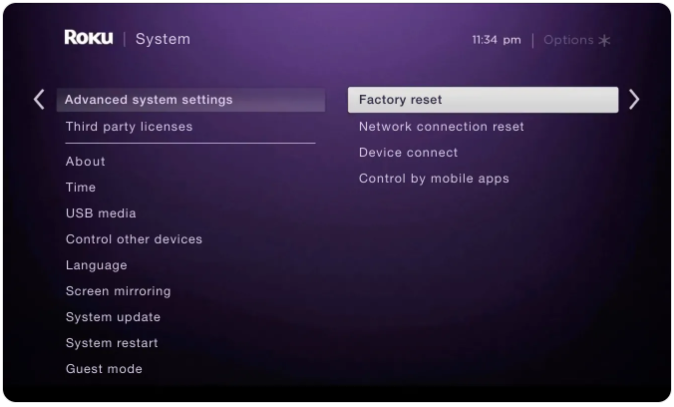
Virtueller Router auf macOS
Um deinen macOS-Computer in einen virtuellen Router umzuwandeln in Deutschland, Zuerst müssen Sie es in ein Ethernet-Kabel stecken. Sobald Sie das sortiert haben, folgen Sie einfach den unten aufgeführten Schritten:
- Zuerst, Klicken Sie auf das Apple Logo in der oberen linken Ecke
- Als nächstes, Klicken Sie auf “Systemeinstellungen”
- Jetzt wählen Sie “Netzwerk”
- Klicken Sie auf die “+” Symbol in der unteren linken Ecke
- Jetzt wo es sagt “Schnittstelle”, Wählen Sie “VPN”
- Was das betrifft “VPN-Typ” Wählen “IKEv2″
- Für die “Servicename” Geben Sie einen beliebigen Netzwerknamen ein
- Nächstes, kopieren und einfügen in Deutschland Server-Adresse Remote-ID (Ich liebe es, zu reisen.Ich liebe es, neue Orte zu entdecken.Ich liebe es, neue Kulturen zu erleben)
- Als Nächstes klicken Sie auf “Authentifizierungseinstellungen”
- Klicken Sie auf “Benutzername und Passwort von Ihrem VPN-Konto.”
- Jetzt klicken Sie auf “Ok”, Dann klicken Sie auf “Fortgeschritten”
- Als Nächstes klicken Sie auf “Alle Verkehrsströme über VPN-Verbindung senden” und dann klicke “Ok”
- Klicken Sie auf ” Anwenden” Und dann “Verbinden”
- Jetzt Klicke erneut auf das Apple Logo und gehe zu ” Systemeinstellungen”
- Als nächstes wählen Sie “Teilen”
- Kreuzen Sie das Kästchen an, das ” sagt “Internet-Teilen”
- Jetzt wählen Sie “Wi-Fi” > “Netzwerkname” understand.Entschuldigung, ich verstehe nicht und geben Sie den Netzwerknamen ein, wie “Kanal: [default]:, Nichts. “Sicherheit” Als WPA2-Persönlich, Und für “Passwort“, Geben Sie Ihr gewähltes Passwort ein. Jetzt, wo es heißt ” Überprüfen Gib das Passwort erneut ein
- Schließlich klicken Sie auf “Ok” um den Prozess abzuschließen
Der Hotspot-Virtuelle WLAN-Verbindung ist jetzt ordnungsgemäß auf Ihrem macOS-Computer eingerichtet. Sie müssen jetzt nur noch Ihr Roku-Streaming-Gerät mit der neu erstellten Verbindung verbinden, und das war’s.
Aber falls Sie irgendwelche Verbindungsprobleme haben und Ivacy nicht ordnungsgemäß funktioniert, stellen Sie sicher, dass Sie unsere überprüfen Ivacy funktioniert nicht in Deutschland Für schnelle Fehlerbehebungstipps.
Wie Ivacy Kanäle auf Roku entsperrt in Deutschland
Wenn du es noch nicht weißt, ist Roku aufgrund von Lizenzbeschränkungen nur in einer Handvoll Länder verfügbar. Das heißt, wenn Sie nicht aus den USA oder einem der wenigen unterstützten Länder kommen, können Sie Ihre auf Roku verfügbaren Lieblingsinhalte nicht ansehen.
Mit Ivacy VPN können Sie einfach eine US-Serververbindung herstellen, Ihren tatsächlichen Standort und Ihre IP-Adresse vortäuschen und sich an jedem Ort der Welt befinden. Um alle Arten von geografischen Sperren zu umgehen, müssen Sie nur Folgendes tun, um jeden Kanal auf Roku zu entsperren, den Sie sich vorstellen können:
- Einschalten Ihrer Roku-Gerät
- Netflix installieren Oder jeden anderen Streaming-Service, den Sie auf Ihren Roku mögen (Wie man Netflix mit Ivacy anschaut in Deutschland)
- Melden Sie sich bei der Streaming-App Ihrer Wahl mit Ihrem an Benutzername Und Passwort
- Suche nach einem Film oder einer TV-Show Du möchtest gerne schauen und genießen.
Das ist es. So einfach ist es, Geo-Sperren zu umgehen in Deutschland Mit Ivacy VPN. Aber falls Ivacy nicht Ihren Erwartungen entspricht, können Sie immer Ihre Ivacy-Abonnement kündigen in Deutschland Und erhalten Sie innerhalb von 30 Tagen eine vollständige Rückerstattung.
FAQs: Ivacy auf Roku in Deutschland
Kann ich meinen Roku an einem anderen Ort verwenden?
Ja, Sie können Ihr Roku-Gerät an einem anderen Ort verwenden. Verbinden Sie einfach Ihren Roku-Player mit dem Internet, wo immer Sie sind, und sehen Sie sich Ihre Lieblingsfilme und Fernsehsendungen genau wie zu Hause an. Denken Sie daran, dass Sie sich in einer von Roku unterstützten Region befinden müssen, andernfalls müssen Sie ein VPN verwenden.
Funktioniert Roku in Deutschland über WLAN?
Ja, Roku-Streaming-Player funktionieren mit WLAN. Aber wenn Sie es mit einer alten, angeschlossenen Kabelverbindung verwenden möchten, können Sie ein Modell mit einem Ethernet-Kabelanschluss erhalten. Es liegt an Ihrer persönlichen Präferenz.
Kann ich meine Roku-IP-Adresse in Deutschland ändern?
Ja, mit Hilfe eines VPNs kannst du tatsächlich deine IP-Adresse ändern Roku IP-Adresse in {region variation=”2″}. Indem Sie dies tun, können Sie alle Arten von Geo-Beschränkungen umgehen und auf alle auf Roku blockierten Inhalte zugreifen.
Letzte Gedanken!
Das war’s Leute, ich hoffe, ihr fandet die Anleitung heute nützlich. Trotz des Fehlens von nativer Unterstützung für VPNs ist es immer noch möglich, ein VPN mit Ihrem Roku-Gerät zu verwenden in Deutschland. Indem Sie einfach einen physischen oder virtuellen Router verwenden, können Sie Ihrem Roku-Gerät eine verschlüsselte Wi-Fi-Verbindung bereitstellen und jegliche Geo-Blockaden aus dem Weg räumen.
Nun, da Sie wissen, wie Sie Ivacy auf Ihrem Roku-Gerät einrichten, worauf warten Sie? Folgen Sie den Schritten und installieren Sie Ivacy auf Ihrem Router. Aber wenn Sie Ivacy nicht auf Roku verwenden möchten in Deutschland, Dann können Sie alternativ unsere Liste einiger überprüfen Die besten VPNs für Roku in Deutschland.
Wenn du dieses Handbuch nützlich gefunden hast, könntest du auch unsere Einrichtungsanleitung für Ivacy Kodi in Deutschland Und Ivacy FireStick in Deutschland auch nützlich.
