
Wenn du dir gerade ein Roku-Gerät besorgt hast, dann fragst du dich sicher, wie zum Teufel ich ein VPN darauf installiere in Deutschland? — Bin ich richtig?
Nun, wenn Sie es nicht wissen im Gegensatz zu FireStick-Geräten, haben Roku-Geräte keine native Unterstützung für VPNs. Sie können es nicht direkt auf Ihrem Roku installieren. Aufgrund, von Lizenzproblemen können Sie daher nicht auf viele beliebte Kanäle auf Roku zugreifen in Deutschland.
Wenn du bist in Deutschland Wenn du dich nicht in einem der wenigen unterstützten Länder wie dem Vereinigten Königreich, Frankreich, Irland, oder Mexiko befindest, wirst du keinen Zugriff auf beliebte Netzwerk-Apps und Kanäle haben es sei denn du hast ein VPN.
Aber es gibt einen Weg mit dem Sie ein VPN mit jedem Roku-Gerät verwenden können in Deutschland.
Mit Hilfe eines Roku VPN wie IPVanish, können Sie IPVanish auf Ihren Router (physikalisch oder virtuell) einrichten und dann diese Verbindung mit Ihrem Roku-Gerät teilen. In, diesem Leitfaden, zeige ich Ihnen daher genau wie Sie IPVanish auf Roku auf die einfachste Weise in Deutschland.
Funktioniert IPVanish mit Roku in Deutschland?
Ja, IPVanish funktioniert mit Roku-Geräte. Allerdings, müssen Sie es auf Ihrem Router oder Ihrem Computer (Virtual VPN Hotspot) installieren und dann Ihr Roku-Gerät mit dieser Verbindung verbinden. Dies liegt daran dass Roku derzeit noch keine native Unterstützung für VPNs bietet.
Macht Sinn?
Aber bevor wir mit der Installation von IPVanish auf unseren Routern beginnen in Deutschland, Denke immer daran dass nicht alle VPNs in der Lage sind strenge Geo-Blocks zu umgehen. Aber da IPVanish bietet 2200 + Server in 75+ Standorten und kommt mit leistungsstarken Funktionen die sogar unterstützen Torrenten, Es kann leicht Streaming-Dienste wie Hulu, Amazon Prime, BBC iPlayer, und viele mehr entsperren.
Schau dir einfach unsere an IPVanish Bewertung in Deutschland um eine Vorstellung davon zu bekommen wie leistungsfähig dieser VPN-Dienst ist. Es ist einer der Die besten VPNs Von uns im Jahr 2023 getestet.
Nun, da wir das aus dem Weg geschafft haben schauen wir uns an, wie Sie IPVanish mit Ihrem Roku-Gerät für ein einschränkungsfreies Streaming verwenden können in Deutschland.
Wie man IPVanish auf Roku einrichtet in Deutschland (Über einen physischen Router)
Um IPVanish auf Roku einzurichten in Deutschland, Du benötigst einige zusätzliche Hardware. Du kannst entweder einen physischen Router verwenden oder du kannst deinen Windows oder macOS-Computer verwenden um eine Hotspot-Verbindung mit deinem Roku-Gerät zu teilen. Wir werden zunächst die physische Router-Methode behandeln. Folgendes müssen Sie tun:
Schritt 1: Holen Sie sich ein Abonnement für IPVanish VPN Oder holen Kostenlose Testversion in Deutschland
Schritt 2: Sobald das erledigt ist, folge diesem Anleitung zum Einrichten eines VPN auf Ihrem Router in Deutschland Einschließlich IPVanish
Schritt 3: Als, nächstes stellen Sie sicher dass Sie mit demselben Server-Standort verbunden sind wie Ihr Roku-Gerät
Schritt 4: Jetzt, Gehe zu Einstellungen Auf deinem Roku > Klicken Sie auf Netzwerk > Klicken Sie auf Verbindung einrichten
Schritt 5: Als Nächstes, auswählen Drahtlos
Schritt 6: Von der Liste der WLAN-Verbindungen, finden Sie Ihre Wi-Fi-Verbindung und klicke darauf
Schritt 8: Jetzt, tippen Sie ein Passwort
Schritt 9: Sobald du verbunden bist, wird dein Status geändert werden ‘Verbunden’
Das war’s, Sie haben IPVanish erfolgreich auf Ihren Router installiert in Deutschland, Und verbinden Sie Ihren Roku-Gerät auch damit. Jetzt, müssen Sie sich nicht mehr mit irgendwelchen Geo-Beschränkungen herumschlagen. Mit IPVanishs schnelle Geschwindigkeiten in Deutschland, Mit dieser Verbindung können Sie jeden Inhalt ohne Verzögerung streamen.
Falls du den Einrichtungsprozess schwierig fandest, folge einfach der virtuellen Router-Methode die unten erwähnt wird. Es ist viel einfacher.
Wie man IPVanish auf Roku einrichtet in Deutschland (Über einen virtuellen Router)
Nun,da wir uns die physische Router-Methode angesehen haben, schauen wir uns an, wie Sie eine virtuelle VPN-Verbindung von Ihrem PC oder Mac erstellen und dann eine Verbindung zu Ihrem Roku-Gerät teilen können. FYI, Dieser Vorgang ist viel einfacher. Befolgen Sie einfach die folgenden Schritte und Sie sollten im Handumdrehen damit fertig sein.
Virtueller Router unter Windows in Deutschland
Zuerst, schauen wir uns an, wie Sie eine virtuelle Hotspot-Verbindung von Ihrem Windows-PC erstellen und dann Ihr Roku-Gerät daran anschließen können. Fangen wir an.
Schritt 1: Abonnieren Sie IPVanish VPN
Schritt 2: Herunterlade und installieren Die IPVanish App auf deinem Windows PC
Schritt 3: Als, Nächstes klicken Sie auf Ihrem Windows-Computer, auf die Taskleiste angeordnet am unteren rechten dann Internetverbindung Symbol > Netzwerk und Interneteinstellungen
Schritt 4: Finde mobile Hotspot Auf dem linken Menü einschalten Das Teile meine Internetverbindung mit anderen Geräten Option
Schritt 5: Jetzt Klicken Sie auf den Status Auf dem linken Menü befinden und dann aufklicken Adapteroptionen ändern
Schritt 6: Jetzt, Klicken Sie mit der rechten Maustaste auf den IPVanish Tap Adapter Und dann klicke auf Eigenschaften
Schritt 7: Als Nächstes, klicken Sie auf Teilen-Registerkarte Und markiere das Kästchen nebenan “Erlauben Sie anderen Netzwerkbenutzern über die Internetverbindung dieses Computers zu verbinden”
Schritt 8: Von der Aufklappmenü, Wählen Sie den Hotspot aus den Sie gerade erstellt haben und klicken Sie dann darauf OK
Schritt 9: Jetzt, kann Ihr PC als laufen virtueller WLAN-Router
Schritt 10: Jetzt, starten Sie die IPVanish-App auf Ihrem Computer und verbinden sich mit einem US-Server
Schritt 11: Als Nächstes, wählen Sie im Hauptmenü Ihres Roku, aus Einstellungen > Netzwerk
Schritt 12: Dann wählen Sie Verbindung einrichten > Drahtlos
Schritt 13: Jetzt sollten Sie ein sehen Liste aller WLAN-Netzwerke. Nur auswählen Virtuelle Wifi-Verbindung die du zuvor erstellt hast.
Schritt 14: Jetzt, Geben Sie Ihr WLAN-Passwort ein Wenn gefragt und verbinden Sie Ihren Roku-Gerät mit IPVanish
Notiz: Um die oben beschriebene Methode zu verwenden und auf US-spezifische Inhalte auf Roku zugreifen zu können, stellen Sie sicher dass Ihr Roku-Gerät ordnungsgemäß mit einem US-Gebiet eingerichtet ist. Wenn nicht, befolgen Sie die unten aufgeführten Schritte:
Wie ändere ich mein Roku Deutschland Zu den USA?
Um U.S. Inhalte auf Ihrem Roku-Gerät streamen zu können, müssen Sie Ihr Roku-Gerät mit U.S. Regionseinstellungen einrichten. Machen Sie sich keine Sorgen, hier ist wie Sie schnell ein U.S. Roku-Konto erstellen können.
Schritt 1: Feuer an Die IPVanish App und Verbinden Sie sich mit einem US-Serverstandort.
Schritt 2: Jetzt, Weitergehen Erstellen Sie ein Roku-Konto
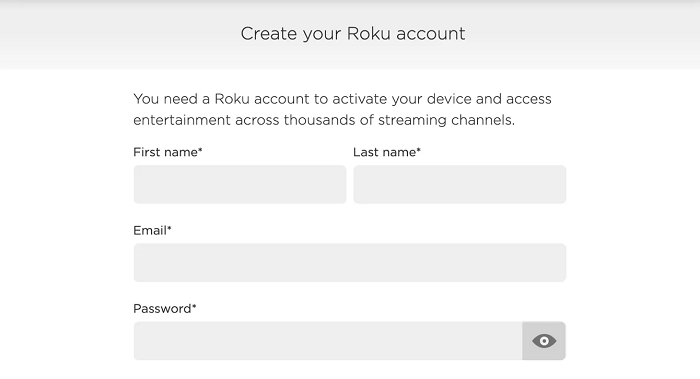
Schritt 3: Wenn Sie gefragt werden eine Zahlungsmethode für Ihr neues Konto auszuwählen, überspringen Sie einfach den Schritt wenn Sie keine US-Kreditkarte haben.
Das ist es, Ihr Konto ist jetzt erstellt und Sie können den US-exklusiven Inhalt auf Roku ansehen. Aber falls Sie sich mit Ihrem Roku-Gerät angemeldet haben Deutschland Wenn Sie Ihr Gerät mit Ihrem Konto verknüpft haben, können Sie es einfach durch Einstellen auf Werkseinstellungen zurücksetzen indem Sie dazu gehen Einstellungen > System > Erweiterte Systemeinstellungen > Fabrik-Reset Ausloggen.
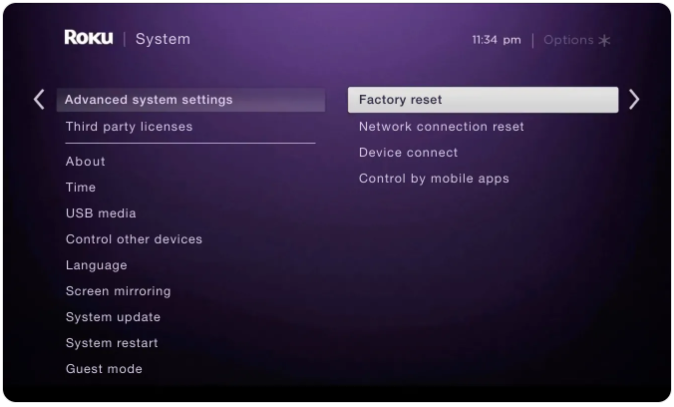
Virtueller Router auf macOS in Deutschland
Jetzt da wir eine virtuelle WLAN-Verbindung von unserem Windows-PC eingerichtet haben, schauen wir uns an wie Sie dasselbe mit einem macOS-Computer erreichen können. Es gibt nur eine Sache um die Sie sich kümmern müssen. Um Ihren, macOS-Computer in einen virtuellen Router zu verwandeln, müssen Sie ihn an ein Ethernet-Kabel anschließen. Wenn Sie das geklärt haben, befolgen Sie einfach diese Schritte in Deutschland:
- Zuerst, Klicken Sie auf das Apple Logo in der oberen linken Ecke
- Als nächstes, Klicken Sie auf “Systemeinstellungen” I
- Jetzt wählen Sie “Netzwerk”
- Klicken Sie auf die “+” Symbol in der unteren linken Ecke
- Jetzt wo es sagt “Schnittstelle”, Wählen Sie “VPN”
- Was das angeht “VPN-Typ” Wählen “IKEv2″
- Für die “Servicename” Geben Sie einen beliebigen Netzwerknamen ein
- Als nächstes, kopieren und einfügen in die US-Server-Adresse Remote-ID (Sie können es im Internet finden)
- Als nächstes, klicken Sie auf “Authentifizierungseinstellungen”
- Klicken Sie auf “Benutzername und Passwort von Ihrem VPN-Konto.”
- Jetzt, klicken Sie auf “Ok”, Dann klicken Sie auf “Fortgeschritten”
- Als nächstes, klicken Sie auf “Alle Verkehrsströme über VPN-Verbindung senden” und dann klicke “Ok”
- Klicken Sie auf “Anwenden” Und dann “Verbinden”
- Jetzt, Klicke erneut auf das Apple Logo und gehe zu “Systemeinstellungen”
- Als nächstes, wählen Sie “Teilen”
- Kreuzen Sie das Kästchen an das sagt “Internet-Teilen”
- Jetzt, wählen Sie “Wi-Fi” > “Netzwerkname” und geben Sie den Netzwerknamen ein wie “Kanal: [default]”, “ Sicherheit” Als WPA2-Persönlich, Und für “Passwort“, Geben Sie Ihr gewähltes Passwort ein. Jetzt, wo es heißt “Überprüfen” Gib das Passwort erneut ein
- Schließlich, klicken Sie auf “Ok” um den Prozess abzuschließen
Das ist es. Sie haben jetzt erfolgreich einen Hotspot auf Ihrem macOS-Computer erstellt in Deutschland. Jetzt müssen Sie nur noch Ihr Roku-Streaming-Gerät wie von mir zuvor gezeigt an die neu erstellte Verbindung anschließen.
Falls Sie alle Schritte ordnungsgemäß befolgt haben und immer noch Probleme mit der Verbindung haben, schauen Sie sich unbedingt unsere an IPVanish nicht funktionierendes Handbuch in Deutschland Für schnelle Fehlerbehebungstipps.
Wie IPVanish Kanäle auf Roku entsperrt in Deutschland
Aufgrund dummer Lizenzprobleme in Deutschland, Du wirst nicht in der Lage sein den Service zu genießen in Deutschland Wenn du nicht aus Ländern wie dem Vereinigten Königreich, Frankreich, Irland, und Mexiko stammst, wirst du nicht in der Lage sein die erstaunlichen Inhalte auf Roku zu sehen.
Aber mit IPVanish, können Sie jede Art von geografischer Beschränkung die Ihnen im Weg steht problemlos umgehen. Sie können sich einfach mit einem US-Server verbinden und Ihren Standort so fälschen dass er physisch im US-Territorium erscheint. Hier ist alles was Sie tun müssen um einen Kanal auf Roku mit IPVanish zu entsperren:
- Einschalten Roku-Gerät
- Netflix installieren Oder jeder anderen Streaming-Service auf Ihrem Roku (Wie man Netflix mit IPVanish anschaut in Deutschland)
- Melden Sie sich bei der Netflix-App mit Ihrem an. Benutzername Und Passwort
- Suche nach einem Film oder einer TV-Show Du möchtest schauen und genießen
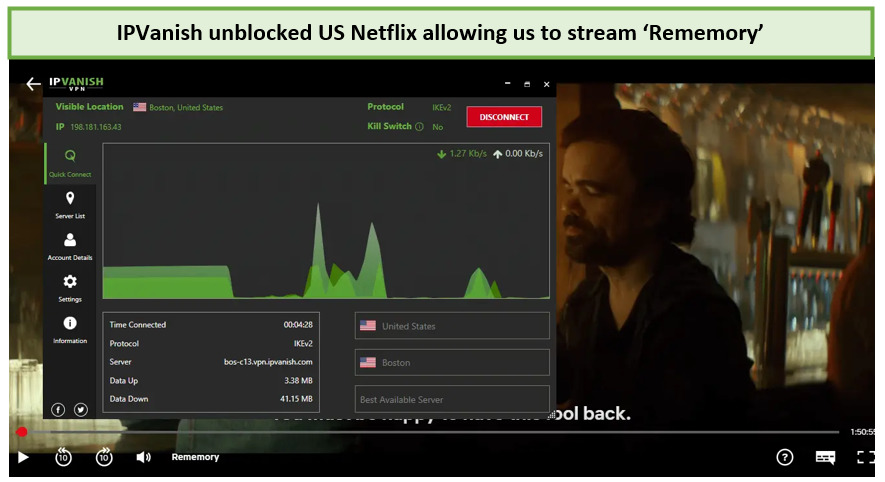
Das ist es. So einfach hilft Ihnen IPVanish alle Arten von Geo-Blocks zu überwinden. Aber falls IPVanish nicht so funktioniert wie Sie es erwartet haben, können Sie immer Ihre IPVanish-Abonnement kündigen in Deutschland und erhalte eine vollständige Rückerstattung.
FAQs
Nun da wir uns angesehen haben wie man IPVanish auf einem Router installiert und wie man auf macOS und PC eine virtuelle WLAN-Verbindung erstellt in Deutschland, Wir werden uns einige der häufigsten Fragen zum Einrichten eines VPN auf Roku ansehen.
Kann ich ein VPN auf meinem Roku installieren in Deutschland?
Nein, du kannst keine VPN-App auf dein Roku-Gerät setzen in Deutschland. Das liegt daran dass Roku-Geräte nicht über eine integrierte VPN-Kompatibilität verfügen. Um ein VPN mit Ihrem Roku-Gerät zu verwenden, müssen Sie es mit Ihrem VPN-fähigen Router oder virtuellen Router verbinden. Das ist leider, der einzige Weg.
Was ist der beste Roku zu kaufen in Deutschland?
Der Roku Streaming Stick Plus ist das beste Roku-Gerät für die meisten Menschen in Deutschland. Es funktioniert auch mit HD und 4K HDR-Fernsehern. Sie können es einfach in den HDMI-Anschluss Ihres Fernsehers stecken und das Netzkabel in einen USB-Anschluss stecken.
Ist es legal ein VPN zu verwenden in Deutschland?
Die Verwendung eines VPN ist in den meisten Teilen der Welt legal mit Ausnahme einiger Länder des Nahen Ostens und Chinas. Bedenken Sie jedoch dass Sie ein VPN niemals für illegale Zwecke nutzen sollten. Dazu gehören das Herunterladen von urheberrechtlich geschütztem Material, Hacking, und sogar Cyberstalking.
Letzte Gedanken
Auch wenn Roku keine native Unterstützung für VPNs bietet, ist es immer noch möglich ein VPN damit zu verwenden. Durch die Verwendung eines physischen oder virtuellen Routers in Deutschland , du kannst es schaffen.
Ich hoffe du hast den heutigen Leitfaden nützlich gefunden. Ich hoffe du weißt jetzt genau wie du IPVanish auf deinem Roku-Gerät einrichtest. Wenn du jedoch, kein IPVanish VPN verwenden möchtest, kannst du alternativ unsere Liste einiger überpr Die besten VPNs für Roku in Deutschland.
Wenn du dieses Handbuch nützlich gefunden hast, könntest du auch unser Setup-Handbuch für interessant finden IPVanish Kodi in Deutschland und IPVanish FireStick in Deutschland auch nützlich.
