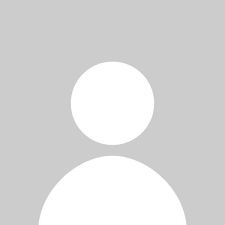Als je net een Roku-apparaat hebt, vraag je je vast af, hoe installeer ik er in hemelsnaam een VPN op? — Heb ik gelijk?
Welnu, als u het niet weet, in tegenstelling tot FireStick-apparaten, hebben Roku-apparaten geen native ondersteuning voor VPN’s. U kunt het niet rechtstreeks op uw Roku installeren. Als gevolg hiervan hebt u geen toegang tot veel populaire kanalen op Roku vanwege licentieproblemen.
Als u zich niet daadwerkelijk in de Verenigde Staten of in een van de weinige andere ondersteunde landen zoals het Verenigd Koninkrijk, Frankrijk, Ierland en Mexico bevindt, is toegang tot een van de populaire netwerk-apps en -kanalen voor u onmogelijk, tenzij u een VPNhebt.
Maar er is een manier waarop u een VPN kunt laten werken met elk Roku-apparaat.
Met behulp van een Roku VPN zoals IPVanish kunt u IPVanish instellen op uw router (fysiek of virtueel) en vervolgens die verbinding delen met uw Roku-apparaat. Dus in de gids van vandaag zal ik je precies laten zien hoe je IPVanish op Roku op de gemakkelijkst mogelijke manieren instelt.
Werkt IPVanish met Roku?
Ja, IPVanish werkt met Roku-apparaten. U moet het echter op uw router of uw computer installeren (Virtual VPN-hotspot) en vervolgens uw Roku-apparaat op die verbinding aansluiten. Dit komt omdat Roku nog geen native ondersteuning biedt voor VPN’s.
Zinvol?
Maar voordat we beginnen met het installeren van IPVanish op onze routers, houd er maar één ding in gedachten dat niet alle VPN’s in staat zijn om strikte geoblokken te deblokkeren. Maar omdat IPVanish meer dan 1.600 servers op meer dan 75 locaties biedt en wordt geleverd met krachtige functies die zelfs torrentingondersteunen, kan het streamingdiensten zoals Hulu, Amazon Prime, BBC iPlayer en nog veel meer eenvoudig deblokkeren. Bekijk gewoon onze IPVanish-recensie om een idee te krijgen van hoe krachtig deze VPN-service is. Het is een van de beste VPN’s die door ons zijn getest in 2021
Hoe dan ook, nu we dat uit de weg hebben geruimd, laten we eens kijken hoe je IPVanish kunt laten werken met je Roku-apparaat voor beperkingsvrije streaming.
IpVanish instellen op Roku (via een router)
Om IPVanish op Roku in te stellen, hebt u wat extra hardware nodig. U kunt een fysieke router gebruiken of u kunt uw Windows- of macOS-computer gebruiken om een hotspotverbinding met uw Roku-apparaat te delen. We behandelen eerst de fysieke routermethode. Here’s what you’ll need to do:
Stap 1: Krijg zelf een abonnement voor IPVanish VPN of ontvang de gratis proefperiode
Stap 2: Zodra dat is gebeurd, volgt u deze handleiding om vpn’s op uw router in te stellen, inclusief IPVanish
Stap 3: Zorg er vervolgens voor dat u verbonden bent met dezelfde serverlocatie als uw Roku-apparaat
Step 4: Now, go to Settings on your Roku > Click on Network > klik op Setup Connection
Stap 5: Selecteer vervolgens Draadloos
Stap 6: Zoek in de lijst met Wi-Fi-verbindingen uw Wi-Fi-verbinding en klik erop
Stap 8: Typ nu uw wachtwoord in
Stap 9: Eenmaal verbonden, ziet u uw status veranderen in ‘Verbonden’
Dat is het, u hebt IPVanish met succes op uw router geïnstalleerd en uw Roku-apparaat er ook op aangesloten. Je zou niet te maken hebben met geo-beperkingen. Met de hoge snelheden van IPVanishkunt u alle inhoud stomen zonder enige vertraging.
In het geval dat u dit installatieproces moeilijk vond, volgt u gewoon de onderstaande virtuele routermethode. Het is veel makkelijker.
IpVanish instellen op Roku (via een virtuele router)
Nu we de fysieke routermethode hebben bekeken, laten we eens kijken hoe u een virtuele VPN-verbinding kunt maken vanaf uw pc of Mac en vervolgens een verbinding met uw Roku-apparaat kunt delen. Ter info, dit proces is een stuk eenvoudiger. Volg gewoon de onderstaande stappen en je zou er in een mum van tijd klaar mee moeten zijn.
Virtuele router op Windows
Eerst bekijken we hoe u een virtuele hotspotverbinding kunt maken vanaf uw Windows-pc en vervolgens uw Roku-apparaat erop kunt aansluiten. Laten we beginnen.
Stap 1: Abonneer u op IPVanish VPN
Stap 2: Download en installeer de IPVanish-app op uw Windows-pc
Stap 3: Klik vervolgens op uw Windows-computer op de taakbalk rechtsonder en vervolgens op het pictogram Internetverbinding > Netwerk – Internetinstellingen
Stap 4: Zoek een mobiele hotspot in het linkermenu en schakel de optie Mijn internetverbinding delen met andere apparaten in

Stap 5: Klik nu op de status in het linkermenu en klik vervolgens op Adapteropties wijzigen

Stap 6: Klik nu met de rechtermuisknop op de IPVanish Tap Adapter en klik vervolgens op Eigenschappen
 Stap 7: Klik vervolgens op het tabblad Delen en vink het vakje aan naast “Andere netwerkgebruikers toestaan verbinding te maken via de internetverbinding van deze computer”
Stap 7: Klik vervolgens op het tabblad Delen en vink het vakje aan naast “Andere netwerkgebruikers toestaan verbinding te maken via de internetverbinding van deze computer”
Stap 8: Selecteer in het vervolgkeuzemenude hotspot die u zojuist hebt gemaakt en klik vervolgens op OK
Stap 9: Nu kan uw pc worden uitgevoerd als een virtuele wifi-router
Stap 10: Start nu de IPVanish-app op uw computer en maak verbinding met een Amerikaanse server
Stap 11: Selecteer vervolgens in het hoofdmenu van uw Roku > Instellingennetwerk

Stap 12: Selecteer vervolgens Verbinding > draadloos instellen

Stap 13: Nu zou u een lijst met alle Wifi-netwerkenmoeten zien. Selecteer gewoon de virtuele Wifi-verbinding die u eerder hebt gemaakt

Stap 14: Voer nu uw wifi-wachtwoord in wanneer daarom wordt gevraagd en verbind uw Roku-apparaat met IPVanish
Opmerking: Om de bovenstaande methode te laten werken en toegang te krijgen tot amerikaanse specifieke inhoud op Roku, moet u ervoor zorgen dat uw Roku-apparaat correct is ingesteld met een Amerikaanse regio. Zo niet, volg dan de onderstaande stappen:
Hoe verander ik mijn Roku-regio in de VS?
Om Amerikaanse inhoud op uw Roku-apparaat te kunnen streamen, moet u uw Roku-apparaat hebben ingesteld met amerikaanse regio-instellingen. Maak je geen zorgen, hier is hoe je snel een Amerikaans Roku-account kunt maken.
Stap 1: Start de IPVanish-app op en maak verbinding met een Amerikaanse serverlocatie
Step 2: Now,proceed to create a Roku account

Step 3: When asked to choose a payment method for your new account, just skip the step if you don’t have a U.S. credit card
Dat is het, uw account is nu gemaakt en u kunt de exclusieve Amerikaanse inhoud bekijken die beschikbaar is op Roku. Maar voor het geval u bent ingelogd op uw Roku-apparaat met een niet-Amerikaanse. account, kunt u gewoon de fabrieksinstellingen van uw apparaat resetten door naar Instellingen > Systeem > geavanceerde systeeminstellingen te gaan > Fabrieksinstellingen om u af te melden.

Virtuele router op macOS
Nu we klaar zijn met het instellen van een virtuele wifi-verbinding vanaf onze Windows-pc, laten we eens kijken hoe u dezelfde taak kunt uitvoeren met behulp van een macOS-computer. Er is maar één ding waar je voor moet zorgen. Om van uw macOS-computer een virtuele router te maken, moet u deze op een Ethernet-kabel aansluiten. Als je dat hebt opgelost, volg dan deze stappen:
- Klik eerst op het Apple-logo in de linkerbovenhoek
- Klik vervolgens op “Systeemvoorkeuren“
- Selecteer nu “Netwerk“
- Klik op het pictogram “+” in de linkerbenedenhoek
- Waar nu staat “Interface“, kies “VPN“
- Wat betreft “VPN type” kies “IKEv2“
- Typ voor de “Servicenaam” een netwerknaam in
- Kopieer en plak vervolgens het Amerikaanse serveradres Remote ID (u kunt het op internet vinden)
- Klik vervolgens op “Authenticatie-instellingen“
- Klik op “Gebruikersnaam en wachtwoord van uw VPN-account.”
- Klik nu op “Ok“, klik vervolgens op “Geavanceerd“
- Klik vervolgens op “Stuur al het verkeer via VPN-verbinding” en klik vervolgens op “Ok“
- Klik op “Toepassen” en vervolgens op “Verbinden“
- Klik nu nogmaals op het Apple-logo en ga naar “Systeemvoorkeuren“
- Selecteer vervolgens “Delen“
- Vink het vakje aan met de tekst “Internet sharing“
- Kies nu “Wi-Fi” > “Netwerknaam” en typ de netwerknaam in als “[default] Kanaal:“, “Beveiliging” als WPA2 Persoonlijk, en voor “Wachtwoord“, typ het door u gekozen wachtwoord. Waar nu“Verifiëren” staat, typt u het wachtwoord opnieuw in
- Klik ten slotte op “Ok” om het proces te voltooien
Dat is het. U hebt nu met succes een hotspot op uw macOS-computer gemaakt. U hoeft nu alleen maar uw Roku-streamingapparaat aan te sluiten op de nieuw gemaakte verbinding, zoals ik u eerder heb laten zien.
Voor het geval u alle stappen dienovereenkomstig hebt gevolgd en nog steeds verbindingsproblemen ondervindt, bekijk dan onze IPVanish-gids die niet werkt voor tips voor snelle probleemoplossing.
Hoe IPVanish kanalen op Roku deblokkeert
Vanwege domme licentieproblemen kun je niet van de service genieten als je niet uit de VS of uit landen als het Verenigd Koninkrijk, Frankrijk, Ierland en Mexico komt, dan kun je geen geweldige inhoud bekijken die beschikbaar is op Roku.
Maar met IPVanish kunt u eenvoudig elke vorm van geobeperking omzeilen die u in de weg staat. U kunt eenvoudig verbinding maken met een Amerikaanse server en uw locatie vervalsen om fysiek binnen het Amerikaanse grondgebied te verschijnen. Hier is alles wat u hoeft te doen om elk kanaal op Roku te deblokkeren met IPVanish:
- Uw Roku-apparaat inschakelen
- Installeer Netflix of een andere streamingdienst op je Roku (Netflix kijken met IPVanish)
- Inloggen op de Netflix-app met je gebruikersnaam en wachtwoord
- Zoek naar een film of tv-programma dat u wilt bekijken en genieten
Dat is het. Zo gemakkelijk helpt IPVanish je langs allerlei geo-blokken te komen. Maar als IPVanish niet werkt zoals u had verwacht, kunt u uw IPVanish-abonnement altijd opzeggen en een volledige terugbetaling krijgen.
Veelgestelde vragen
Nu we hebben bekeken hoe IPVanish op een router te installeren en hoe een virtuele wifi-verbinding op zowel macOS als pc te maken, zullen we enkele van de meest gestelde vragen over het instellen van een VPN op Roku bekijken.
Kan ik een VPN op mijn Roku zetten?
Nee, je kunt geen VPN-app op je Roku-apparaat plaatsen. Dat komt omdat Roku-apparaten geen ingebouwde VPN-compatibiliteit hebben. Om een VPN met uw Roku-apparaat te gebruiken, moet u deze verbinden met uw VPN-compatibele router of virtuele router. Dit is helaas de enige manier.
Wat is de beste Roku om te kopen?
De Roku Streaming Stick Plus is het beste Roku-apparaat dat er voor de meeste mensen is. Het werkt ook met HD- en 4K HDR-televisies. U kunt het eenvoudig in de achterkant van de HDMI-poort van uw tv steken en de voedingskabel aansluiten op een USB-poort.
Is het legaal om een VPN te gebruiken?
Het gebruik van een VPN is legaal in de meeste delen van de wereld, behalve in sommige landen in het Midden-Oosten en China. Maar houd er rekening mee dat je nooit een VPN moet gebruiken voor iets illegaals. Dit omvat het downloaden van auteursrechtelijk beschermd materiaal, hacken en zelfs cyberstalking.
Laatste gedachten!
Hoewel Roku geen native ondersteuning biedt voor VPN’s, is het nog steeds mogelijk om er een VPN mee te gebruiken. Door een fysieke of virtuele router te gebruiken, kunt u dit mogelijk maken.
Ik hoop dat je de gids van vandaag nuttig vond. Ik hoop dat je nu precies weet hoe je IPVanish op je Roku-apparaat moet instellen. Als u echter geen IPVanish VPN wilt gebruiken, kunt u ook onze lijst met enkele beste VPN’s voor Rokubekijken.
Als u deze gids nuttig vond, vindt u misschien ook onze installatiehandleiding voor IPVanish Kodi en IPVanish FireStick nuttig.