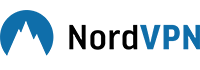Er is een reden waarom Kodi een populaire streaming mediaspeler over de hele wereld is geworden. De aanwezigheid in 5 miljoen Britse huizen alleen al en 30 miljoen wereldwijd hebben deze gratis software wereldwijd tot een succes gemaakt. Kodi-revolutie toont geen teken van vertraging met nieuwe Kodi-versie Leia 18 zal binnenkort in 2018 komen.
Kodi-gebruikers krijgen aantrekkingskracht op Live TV, Films, TV Series en Live Sports, en dat is wat Kodi te bieden heeft. Deze gids helpt Kodi-beginners met volledig inzicht in Kodi-software, hoe Kodi te gebruiken en het beantwoorden van een brandende vraag, zoals hoe mediastreaming-inhoud te streamen.
Voordat u Kodi installeert en verder gaat met het bekijken van films en tv-programma’s, is het belangrijk dat u de VPN voor Kodi gratis of betaald krijgt (aanbevolen). waarom? Een VPN beschermt je online privacy en houdt je anoniem voor alles wat je online streamt. En als u op zoek bent naar betaalbare goede VPN’s,hebben we geweldige VPN-deals en de beste kerst VPN-deals voor u ook!
Wat is Kodi?
Kodi is een open-source digitale streaming mediaspeler, maar in tegenstelling tot elke andere speler streamt het vanuit de bibliotheek van uw systeem naar de streaming-inhoud die beschikbaar is op internet. Met Kodi kun je films, tv-series, live sport, live IPTV streamen en games spelen. Het is vergelijkbaar met hoe het Android-platform werkt, waar het onafhankelijke ontwikkelaars in staat stelt om hun Kodi-add-on voor streaming te ontwikkelen.
Is Kodi legaal?
Kodi is volkomen legaal als het gaat om het streamen van media-inhoud van officiële Kodi-add-ons. Zodra je begint met het streamen van media-inhoud van onofficiële Kodi-add-ons, wordt het een beetje schaduwrijk. Er zijn enkele officiële add-ons die mediastreaming van verschillende kanalen toestaan, en dat telt niet mee voor illegaliteit. Bekijk onze gids voor meer informatie over de juridische status van Kodi.
Hoe Kodi te gebruiken?
Als u Kodi voor het eerst gebruikt, moet u weten dat u alle media-inhoud op Kodi-software kunt streamen met behulp van Kodi-add-ons. Zodra de Kodi-app is geopend, ziet u een lijst met menu’s verschijnen op het linkerpaneel dat verticaal is geassembleerd. Boven dit menu vindt u 3 pictogrammen, d.w.z. het aan / uit-pictogram, het pictogram Instellingen en het pictogram Updates. Als u op het pictogram Instellingen klikt, krijgt u verschillende instellingen. Lees meer over en begin direct met streamen.
Wat is een Kodi Add-on?
Kodi add-on is een Kodi plugin die media content streamt van het internet. Het haalt links op van externe bronnen en kan het streamen op kodi digitale speler. Er is echter een heel proces om Kodi-add-on te installeren, die hieronder in de gids wordt behandeld. Er zijn twee soorten Kodi add-ons, namelijk officiële Kodi add-on en onofficiële (third-party) Kodi add-on. Bekijk ook onze Kodi addons-lijst met de nieuwste media-inhoud op Kodi.
Wat zijn Kodi Add-ons van derden?
Kodi-add-ons van derden worden gemaakt door externe ontwikkelaars. De reden waarom het add-ons van derden wordt genoemd, is dat ze zijn ontwikkeld door andere individuele ontwikkelaars dan de officiële Kodi-ontwikkelaars.
Met deze add-ons van derden kun je films, tv-programma’s, live sport, live IPTV en nog veel meer streamen. Deze add-ons zijn te vinden in verschillende repositories, die ook van derden zijn.
Populaire Kodi Add-ons van derden
We zetten enkele van de populaire Kodi-add-ons aller tijden op een rijtje waarmee u films, tv-programma’s, live IPTV en Live Sports kunt bekijken zonder abonnementskosten. Hier is een lijst:
- Exodus Redux
- Yoda
- De Magische Draak
- Bioscoop Butter
- Gaia
- Joker Sport Kodi
- Seren
- Gif
Populaire officiële Kodi Add-ons
Als u officiële Kodi-add-ons aantrekkelijker vindt, kunt u een van de onderstaande add-ons proberen om media-inhoud te streamen. U zou echter geen nieuwste media-inhoud vinden, maar meestal Live Channels. Hier is een lijst:
- iPlayer
- knetteren
- Fox Sport GO
- ESPN 3
Kodi Add-ons installeren
Stap 1: Open Kodi Krypton op uw systeem Klik op > het tandwielvormige pictogram (Instellingen)
Stap 2: Ga naar de optie Bestandsbeheer > Scrol omlaag om te dubbelklikken op Bron toevoegen
Stap 3: Hier moet je op de optie ‘Geen’ tikken > Nu moet je de URL-link van de repository invoegen > En vervolgens OK selecteren
Stap 4: Hieronder in hetzelfde vak moet u de naam van de opslagplaats invoegen > Selecteer vervolgens OK om het vak te sluiten
Stap 5: Ga terug naar Kodi Home door op de ‘Esc’ of ‘Backspace’-toets op uw toetsenbord te tikken
Stap 6: Selecteer Add-ons in het linkermenu > Tik vervolgens op het Box-icoon in het bovenste menu
Stap 7: Klik op Installeren vanuit zip-bestand optie > Er verschijnt een vak waarin u op de repository moet klikken met de naam die u in stap 4 hebt getypt
Stap 8: De repository is een zip-bestand, dus u moet een zip-bestand selecteren en wachten tot het is geïnstalleerd
Stap 9: Eenmaal geïnstalleerd, klik op Installeren vanuit repository Selecteer nu de repository in de > lijst
Stap 10: Klik op video-add-ons, programma-add-ons of muziek-add-ons > kies vervolgens een add-on uit de lijst Hit > Install
Hoe kodi add-on te verwijderen
Het gebeurt zo in Kodi wereld dat je af en toe kodi add-ons niet werkt. U kunt invoegtoepassingen verwijderen die niet meer werken of die u niet meer nodig hebt. In beide gevallen kunt u de onderstaande stappen volgen om de add-on uit uw Kodi-software te verwijderen:
Stap 1: Kodi openen Klik op > add-ons sectie gepresenteerd aan uw linkermenu
Stap 2: Als het een video-add-on is die u moet verwijderen, klikt u op de sectie Video-add-ons
Stap 3: Aan uw rechterkant verschijnt een lijst met video-add-ons, dus klik met de rechtermuisknop op een add-on die u wilt verwijderen
Stap 4: Selecteer vervolgens Informatie
Stap 5: Er verschijnen weinig opties op uw scherm > In de rechterbenedenhoek vindt u een optie genaamd ‘Verwijderen’ > Klik erop en de add-on wordt verwijderd
Wat is een Kodi Repository?
Kodi Repositories hebben de vorm van een Zip-bestand dat een verzameling add-ons bevat. Wanneer u Kodi-opslagplaatsen hebt geïnstalleerd, kunt u vervolgens verschillende add-ons kiezen om te installeren vanuit de sectie programma-add-ons of de sectie video-add-ons. Bekijk de lijst met de beste Kodi-opslagplaatsen en manieren om ze te installeren.
Hoe Kodi Repositories te installeren
Stap 1: Start Kodi op uw systeem Ga vervolgens naar het > pictogram Instellingen Klik > op Bestandsbeheer
Stap 2: Scrol nu omlaag en dubbelklik op Bron toevoegen Tik > waar ‘Geen’ staat
Stap 3: Plak de URL van de repository Druk > op OK Geef nu de repository > een naam Druk > op OK
Stap 4: Ga terug naar kodi hoofdmenu > Hier moet u Add-ons selecteren > Klik vervolgens op Box-pictogram in het bovenste menu
Stap 5: Kies Installeren vanuit zip-bestand optie > Tik op de repository Klik nu op > het zip-bestand van de repository > Wacht tot de repository is geïnstalleerd
Stap 6: Ga nu naar Installeren vanuit repository Selecteer de > repository in de lijst Kies > nu add-on naar wens
Hoe Kodi Repositories te verwijderen
Stap 1: Start Kodi Go > to Add-ons > Tik vervolgens op het bovenstaande Box-pictogram
Stap 2: Selecteer Installeren in repository Klik vervolgens met de > rechtermuisknop op de repository die u wilt verwijderen
Stap 3: Selecteer vervolgens de optie Informatie
Stap 4: Er verschijnt een nieuw scherm. Hier moet u de optie Verwijderen selecteren
Stap 5: Nu wordt de repository verwijderd.
Wat is een Kodi Wizard?
Kodi Wizard maakt het gemakkelijker voor gebruikers om toegang te krijgen tot Kodi add-ons en Kodi Builds. Het helpt u verder om de nieuwste add-ons te automatiseren die in een repository te vinden zijn. Het is een programma add-on die add-ons en builds vanaf een centrale locatie regelt.
Kodi Wizards installeren
Stap 1: Pictogram > Kodi-instellingen openen Ga naar > Bestandsbeheer
Stap 2: Dubbelklik op Bron toevoegen Tik op > ‘Geen’ > Kopieer/plak de URL van de repository > Selecteer OK
Stap 3: Typ de naam van de repository > Druk op OK om het vak Terug te gaan > naar Kodi Home
Stap 4: Klik op Add-ons > Vervolgens op Package Installer (Box-icon) > Kies Installeren uit Zip File
Stap 5: Wanneer het vak verschijnt, klikt u op de opslagplaats die u in stap 3 hebt genoemd > Selecteer nu het zip-bestand
Stap 6: Kies Installeren in repository Selecteer vervolgens de repository in de > lijst
Stap 7: Ga naar Programma-add-ons > Selecteer de wizard Druk > op Installeren
Hoe Kodi Wizards te verwijderen
Stap 1: Open Kodi Ga > naar Add-ons > En programmeer vervolgens add-ons
Stap 2: Aan de rechterkant van het scherm ziet u de Kodi Wizard. Klik met de rechtermuisknop op een wizard die u wilt verwijderen
Stap 3: Selecteer de optie Informatie
Stap 4: Er verschijnt een scherm waarin u de optie Verwijderen rechtsonder moet kiezen.
Stap 5: Uw Kodi Wizard wordt nu verwijderd
Wat is Kodi Build?
Een Kodi Build is een verzameling add-ons die vooraf zijn geïnstalleerd. Wanneer u een Kodi Build installeert, installeert u veel verschillende add-ons tegelijkertijd die onder de specifieke Kodi Build valt. Kodi Builds zijn enorm in grootte gemiddeld ongeveer 300 MB. Bekijk samen met hun installatiehandleidingen.
Hoe Kodi Builds te installeren
Kodi Builds worden geïnstalleerd via Kodi Wizards. Wanneer u Kodi Wizard hebt geïnstalleerd en gestart, is er een aparte sectie genaamd Kodi Builds. Hier moet u de build van uw keuze selecteren en fresh install of standard install kiezen om door te gaan.
Hoe Kodi Build te verwijderen
Stap 1: Open Kodi Ga > naar Add-ons > En programmeer vervolgens add-ons
Stap 2: Kies de Kodi Wizard van waaruit u een Build hebt geïnstalleerd
Stap 3: Wanneer de wizard is geopend, gaat u naar de sectie Builds
Stap 4: Hier vindt u een optie ‘Wis alle gegevens’ > Klik erop en de Build wordt verwijderd
Er is een andere manier om een Build te verwijderen en dat is door de Fresh Start Kodi add-on te installeren en Kodi terug te brengen naar de standaardstatus. Het proces van het installeren van Fresh Start wordt hieronder beschreven in de sectie ‘Hoe Kodi te resetten’.
Wat zijn Kodi-ondertitels?
Hoe vaak zie je een film of een tv-programma met een slechte geluidskwaliteit? Heel vaak! Het installeren van ondertitels in Kodi-video’s zal je leven zeker gemakkelijker maken. Het is altijd een plezierige ervaring om video’s met ondertitels te bekijken waardoor je de film gemakkelijk begrijpt.
Stap 1: Kodi > openen Klik op het pictogram Instellingen bovenaan

Stap 2: Tik op de spelerinstellingen

Stap 3: Selecteer Taal in het menu aan de linkerkant

Stap 4: Selecteer aan de rechterkant van het scherm onder het gedeelte Downloadservices de optie ‘Taal om ondertitels voor te downloaden’ en kies uw taal voor ondertitels.

Stap 5: Klik op de gewenste taal > Selecteer vervolgens OK

Stap 6: Als u ondertitels voor multimediapakketten wilt toewijzen, klikt u op Standaardservice voor tv-programma’s onder dezelfde optie Downloadservices

Stap 7: Klik op Meer krijgen

Stap 8: Subscene of OpenSubtitles.org van OpenSubtitles kiezen

Stap 9: Het kost tijd om Kodi Subtitles te installeren
Stap 10: Doe nu hetzelfde voor Standaard filmservice, onder Downloadservices

Stap 11: Nu je Ondertitels voor Kodi hebt geconfigureerd, speel je nu een video af van elke film add-on
Stap 12: Klik op het ondertitelpictogram in de rechterbenedenhoek

Stap 13: Ondertitels worden nu weergegeven Klik op de > downloadoptie

Stap 14: Ondertitelbestanden verschijnen nu op uw scherm voor de video > Klik op een bestand en bekijk vervolgens de film. Ondertitels verschijnen in de video

Hoe ondertitels toe te voegen aan Kodi Jarvis 16
Stap 1: Open Kodi Jarvis > Klik op Systeem
Stap 2: Selecteer nu Instellingen
Stap 3: Er verschijnt een instellingenvak, Ga naar het tabblad Video in het menu aan de linkerkant
Stap 4: Selecteer nu tabblad Ondertitels die ook in het menu aan de linkerkant zijn geplaatst
Stap 5: Klik aan de rechterkant van het scherm op Voorkeurstaal ondertitel en wijzig deze in de gewenste taal
Stap 6: Zodra u de taal hebt geselecteerd, klikt u nu op ‘Ondertitelpositie op het scherm’ > Wijzig nu de positie van waar de ondertitel op uw scherm verschijnt, d.w.z. Bovenaan of onder het scherm
Stap 7: Scroll nog wat naar beneden in hetzelfde menu, klik op Standaard tv-programma’s
Stap 8: Selecteer op de optie Meer kregen
Stap 9: Hier krijgt u veel ondertitelopties te zien, we raden u aan op Subscene of OpenSubtitles.org te klikken, wat de beste Kodi-ondertitel is
Stap 10: Het begint met het installeren van ondertitels voor Kodi-video’s
Stap 11: Herhaal dezelfde instructies voor Standaard movie service Installeer de > ondertitel
Stap 12: Ga nu terug naar kodi hoofdmenu
Stap 13: Ga naar een film add-on > Start met het streamen van een video
Stap 14: Zodra de film begint af te spelen, pauzeert u de video
Stap 15: Klik op het ondertitelpictogram in de rechterbenedenhoek van de speler
Stap 16: Selecteer Download > Veel Kodi-ondertitels worden weergegeven van waaruit u een optie moet kiezen
Stap 17: Zodra u terugkeert naar de film, ziet u ondertitels verschijnen
Hoe kodi-ondertitels / aangepaste ondertitels handmatig toe te voegen in Kodi Player 17.6
Om handmatig Kodi-ondertitels toe te voegen en om een Ondertitel Kodi-invoegtoepassing te installeren, volgt u de onderstaande stappen:
Stap 1: Start Kodi op uw systeem > Ga naar add-ons sectie > Video Add-on
Stap 2: Open een Kodi-add-on met films en tv-programma’s
Stap 3: Zodra de film begint af te spelen, klikt u op het ondertitelpictogram in de rechterbenedenhoek
Stap 4: Downloadoptie kiezen
Stap 5: Er verschijnt een vak met de tekst Handmatige zoekreeks
Stap 6: Voer nu de naam in van de film die je bekijkt, bijvoorbeeld Avengers Infinity War
Stap 7: Er verschijnt een lijst met ondertitels voor dezelfde filmnaam, dus klik op een van de ondertitels en hervat met uw film met ondertitels
Hoe ondertitels op Kodi automatisch te krijgen met AutoSubs
Als u vaker ondertitels voor Kodi-video gebruikt, moet u kiezen voor een nieuwe methode waarbij ondertitels automatisch in uw video worden ingesloten. Hier is hoe je het doet:
Stap 1: Kodi openen > Klik op het add-onsmenu aan de linkerkant van uw scherm
Stap 2: Ga naar Box-icon (pictogram Pakketinstallatieprogramma)
Stap 3: Kies Installeren uit repository
Stap 4: Selecteer Kodi Add-on Repository > Zoek en selecteer Service in de lijst
Stap 5: Tik op AutoSubs in de lijst Druk op > Installeren
Stap 6: Nu AutoSubs is geïnstalleerd, opent u een Kodi-video
Stap 7: Zodra u de video opent, verschijnt het kodi-ondertitelvak automatisch op uw scherm
Stap 8: Selecteer een ondertitelbestand en geniet van het bekijken van films met ondertitels.
Wat is een Kodi Skin?
Kodi Skin is een Kodi-interface omdat kleding voor mensen is. Kodi Skin is een combinatie van kleuren, thema, behang en creatieve plaatsing van menutabbladen. Er zijn er tonnen waaruit je kunt kiezen, die je Kodi een nieuwe look geven.
Hoe Kodi Skins te veranderen
Stap 1: Open de optie Kodi > Ga naar Instellingen bovenaan
Stap 2: Selecteer nu Interface-instellingen
Stap 3: Hier moet je op de skins-optie aan de rechterkant tikken
Stap 4: Er verschijnt een vak, hier moet u de optie Meer ophalen selecteren
Stap 5: Er verschijnt een volledige lijst met Kodi Skins. Kies een van de skins en klik om aan te brengen. De Kodi Skins zullen veranderen.
Hoe standaard Kodi Skin te krijgen
Kodi Krypton heeft een Estuary Kodi Skin en Kodi Jarvis een Confluence Kodi Skin. Om de standaard Kodi Skin te krijgen nadat u een bepaalde wijziging hebt aangebracht, moet u klikken op Instellingen > Interface-instellingen > Selecteer Skin > Kies estuarium of samenvloeiing.
Verschil tussen Kodi Skins en Kodi Builds
Zoals hierboven besproken, zijn Kodi Skins de verschillende interface van Kodi die verandert hoe Kodi eruit ziet in termen van menu-opties, achtergronden en plaatsing van tabbladen. Kodi Builds daarentegen zijn heel anders dan Skins waar verschillende Kodi add-ons vooraf zijn geïnstalleerd. Als u een enkele Kodi Build installeert, worden er al tonnen add-ons geïnstalleerd waar u films en tv-series kunt streamen.
Verschil tussen Kodi Wizards en Kodi Repositories
Kodi Wizard is een programma add-on die te vinden is onder een Kodi Repository. Deze opslagplaatsen hosten tonnen Kodi-add-ons, d.w.z. programma-add-ons, video-add-ons en muziek-add-ons. Kodi Wizard is net als elke andere wizard die het voor de gebruiker gemakkelijker maakt om alle andere add-ons via een repository op één plek te installeren.
Kodi op BrandTV/Brandstok
Amazon FireStick is een apparaat van de volgende generatie dat je meer dan 500.000 films en tv-afleveringen van Netflix, Hulu, HBO, Showtime en nog veel meer vermaakt. U hoeft zich nooit zorgen te maken over kabel of satellieten wanneer u het kleine Stick-apparaat hebt, wat een ultieme oplossing is voor het doorknippen van snoeren. Het abonneren op deze netwerken kan echter tonnen geld kosten. Krijg Kodi op FireStick en geniet van het streamen van films en tv-programma’s zonder een cent uit te geven.
Kodi op Roku
Roku is een streamingspeler en werkt op dezelfde manier als FireStick. Nu stream je entertainmentcontent rechtstreeks naar je tv en geniet je van duizenden kanalen. Krijg en voeg onbeperkt plezier toe aan je leven met tal van nieuwste media-inhoud in je bibliotheek.
Mogelijk moet u nog steeds een VPN gebruiken als u buiten de VS woont. Hier zijn enkele van de beste VPN’s voor Roku.
Hoe Kodi op Android te installeren
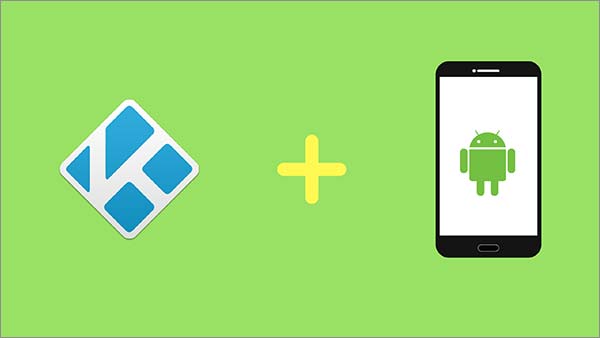
Android is een gamechanger voor veel apparaten. Nu hebt u toegang tot de nieuwste apps als een apparaat een Google Play Store beschikbaar heeft op Android. Installeer Kodi op een Android-telefoon op Android en bekijk de nieuwste media-inhoud zonder barrières. Films kijken op je telefoon terwijl je op je bank ligt, het is zo eenvoudig.
Kodi installeren op iOS
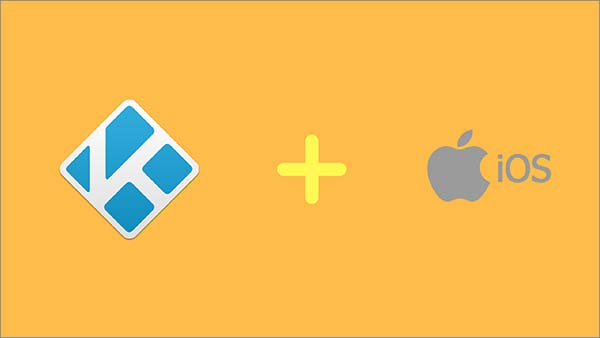
iPhone-gebruikers kunnen nu genieten van het bekijken van de nieuwste films en tv-programma’s op hun iPhones door te installeren . Kodi heeft een iOS-app die je op je Apple Store kunt installeren, maar helaas is deze niet beschikbaar. Het heeft het gemakkelijker gemaakt voor u om toegang te krijgen tot veel verschillende inhoud en in veel verschillende talen.
Kodi installeren op Chromecast
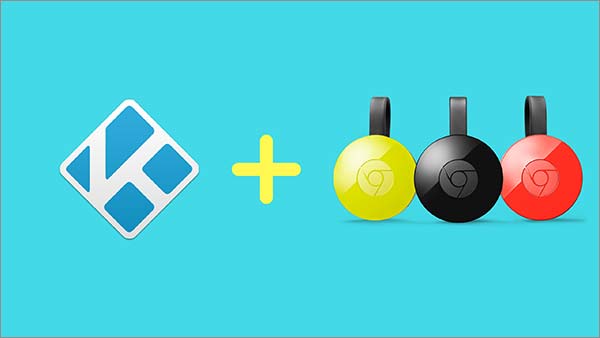
Chromecast is een digitale mediaspeler ontwikkeld door Google die de mogelijkheid heeft om audio en visuele inhoud vanaf elk apparaat op uw televisie te spiegelen. Het maakt gebruik van de Google Cast-technologie die audio- en video-inhoud weerspiegelt. Krijg een korte handleiding over het installeren van Kodi op Chromecast en stream media-inhoud de hele dag op elk apparaat.
Hoe Kodi op Android TV te installeren
Android-tv’s zijn de smart-tv’s die de technologie van de nieuwe generatie zijn. Deze televisies hebben een Android-besturingssysteem, wat betekent dat u elke app kunt installeren met behulp van de Google Play Store. Samsung Smart TV en Sony Smart TV zijn de twee meest populaire Android-tvs, dus hier is een gids over .
Hoe Kodi op Android Boxes te installeren
Dit zijn de kleine settopboxen waarop een Android-besturingssysteem draait. Hiermee kunt u apps uit de Google Play Store installeren en een aantal mediastreaming-inhoud rechtstreeks op uw tv’s streamen. Nieuwe Android-vakken hebben ook spraakzoekopdrachten die je favoriete film- en tv-showinhoud uit de bibliotheek vinden. Hier is een gids over het installeren van Kodi op Android Boxes.
Hoe Kodi op Raspberry Pi te installeren
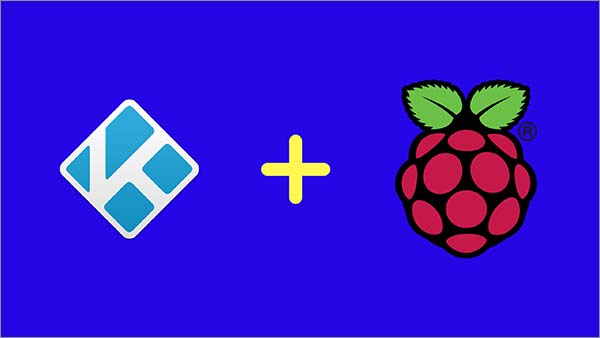
Raspberry Pi is een kleine computer waar mensen leren programmeren met behulp van praktische projecten. Hoewel het betaalbaar is, maar niet gemakkelijk te gebruiken.
Hoe kodi buffering te stoppen?
Er kunnen veel dingen worden gezegd over Kodi-bufferproblemen, en we verzekeren je dat ze niet het minst vriendelijke zijn dat je erover zult horen. Buffering kan soms lastig zijn, vooral als je de stemming hebt opgelost om een film op Kodi te bekijken en alle nodige regelingen hebt getroffen die je doet tijdens het kijken naar films. Met onze gids over hoe u Kodi-buffering kunt stoppen, kunt u allerlei bufferproblemen oplossen.
Wat is een Kodi Box?
Kodi-boxen zijn Android-boxen of andere soorten dozen die de Kodi-app eenvoudig kunnen installeren en uitvoeren. Deze zijn zeer populair in veel huishoudens omdat u geen kabel- of satellietrekeningen hoeft te betalen en dus 100’s aan kanalen, 1000’s films en een half miljoen tv-afleveringen kunt streamen.
Wat zijn volledig geladen Kodi-dozen?
Volledig geladen Kodi-boxen zijn degenen die vooraf geïnstalleerde Kodi-add-ons van derden hebben. Dit betekent dat u deze dozen hoeft te kopen en films, tv-programma’s en live tv hoeft te streamen wat u maar wilt. Het is duidelijk dat het in de ogen van auteursrechthebbenden geen erg sympathiek product is, omdat je met deze dozen media-inhoud kunt bekijken.
Daarom raden we u aan om een legale Kodi-box of een Android-box te krijgen en vervolgens zelf de Kodi-app en Kodi-add-ons te installeren om eventuele problemen te besparen. Hier zijn de beste Kodi-streamingboxen die we aanbevelen.
Legale Kodi Box
Legale Kodi-dozen zijn dat soort dozen die niet komen met vooraf geïnstalleerde Kodi-add-ons. Het bevat alleen Kodi-app geïnstalleerd en geeft u daarom alle nodige vrijheid om Kodi-add-ons van derden of de officiële te installeren. Het houdt je uit de juridische problemen met de wetshandhaving omdat er een hardhandig optreden tegen Kodi volgeladen dozen is.
Kodi-problemen/ fouten / problemen en hun oplossingen
Hieronder staan enkele van de meest voorkomende problemen die zich voordoen bij het gebruik van Kodi-software. We hebben ook oplossingen voor die problemen geleverd, zodat u het zonder gedoe kunt oplossen:
Kan een afhankelijkheid niet installeren
Deze fout treedt op wanneer de Kodi-opslagplaats die u probeert te installeren verouderd is of wordt bijgewerkt. Het verschijnt wanneer het probeert een Zip-bestand te installeren.
Oplossing
Volg de onderstaande stappen om dit probleem op te lossen:
- Wacht tot de repository is bijgewerkt. Duurt mogelijk enkele uren in het algemeen
- Een bepaalde Kodi-add-on installeren vanuit een alternatieve opslagplaats
- Controleer de internetverbinding
Logboekfout controleren
Er treedt een controlelogboekfout op wanneer u toegang probeert te krijgen tot een Live TV-kanaal dat geografisch beperkt blijft. Sommige kanalen die u probeert te openen, zijn alleen beschikbaar in hun gastland, dus wanneer u toegang krijgt tot deze kanalen van buiten de oorsprong van het land, wordt u gevraagd logboekfout te controleren.
Oplossing
Om dit probleem op te lossen, hebt u een Kodi VPN nodig zoals vermeld in deze gids om geografische beperkingen te omzeilen. Een VPN heeft veel verschillende servers in tal van landen, dus als het Live IPTV-kanaal dat u probeert te openen uit het VK komt, maak dan verbinding met een Britse server en bekijk het kanaal op Kodi. Verder houdt een Kodi VPN je ook online activiteit anoniem.
Kan geen verbinding maken met repository
Deze fout wordt weergegeven wanneer u een verkeerde Repository-URL hebt ingevoegd of als u geen verbinding hebt met internet. Wanneer u een URL invoegt, controleert Kodi of het een authentieke URL is met behulp van een internetverbinding. Als u geen internetverbinding hebt, wordt er een fout weergegeven.
Oplossing
De oplossing voor dit probleem is heel eenvoudig. Volg de instructies zoals hieronder gedefinieerd:
- Controleer uw internetverbinding
- Controleer uw Repository URL nogmaals
- Zorg ervoor dat u een schuine streep (/) hebt ingevoegd aan het einde van de URL
- Als u wilt zien of de URL werkt, plakt u de URL op het webadres
Hoe de fabriek te resetten Kodi
Stap 1: Open kodi > Ga naar de optie Instellingen bovenaan Selecteer > vervolgens Bestandsbeheer
Stap 2: Dubbelklik op Bron toevoegen Tik > op ‘Geen’ > Plak URL https://dimitrology.com/repo/ Druk > op OK
Stap 3: Noem de repository ‘Dimi’ > Druk op OK om het vak te sluiten
Stap 4: Terug naar kodi hoofdmenu > Klik op Add-ons > Tik vervolgens op het boxpictogram
Stap 5: Kies Installeren uit Zip-bestand > Selecteer Dimi > Klik op plugin.video.freshstart-1.0.5.zip > Wacht tot de add-on is geïnstalleerd
Stap 6: Ga terug naar Kodi Home > Klik op Add-ons Klik vervolgens op > Programma Add-ons Klik op Nieuwe > start
Stap 7: Selecteer nu Kodi herstellen naar de standaardinstellingen > Start Kodi opnieuw op en je bent klaar!
Hoe Kodi bij te werken
Om de maand vindt u een nieuwe Kodi-versie met enkele nieuwe functies. Om op de hoogte te blijven, moet u uw bestaande Kodi-versie bijwerken.
De nieuwste Kodi-versie is 18.4 en ik zal je laten zien hoe je Kodi kunt updaten met een beproefde methode.
Updaten naar Kodi 18.4 vanuit Kodi Zelf
- Start FireStick Hoofdmenu > Klik vervolgens op Instellingen
- Toepassingen selecteren Tik op Geïnstalleerde > toepassingen beheren Selecteer en > open Kodi
- Zodra u Kodi hebt gestart, klikt u op het add-onsmenu > En selecteert u pakketinstallatieprogramma (boxvormig) pictogram bovenaan
- Nu moet je Installeren selecteren in Repository Scroll naar beneden om > Kodi Add-on Repository te selecteren
- Ga naar Programma add-ons > Scroll vervolgens naar beneden om Kodi Android Installer te vinden en klik erop Druk op > Installeren
- Er verschijnt een melding in de rechterbovenhoek die u op de hoogte stelt als uw invoegtoepassing is geïnstalleerd
- Ga terug naar Kodi Home Screen > Selecteer Add-ons > En programmeer vervolgens Add-ons > Klik op Android Installer
- Zodra u Android Installer opent, presenteert het u verschillende opties, zoals Nightly, Releases, Snapshotsen Test-Builds. Klik op Releases
- Selecteer nu Arm Kodi Release > Kies dan kodi-18.4-Krypton-armeabi-v7a.apk
- De installatie voor Kodi 18.4 start automatisch
- Zodra de download is voltooid, verschijnt er een dialoogvenster waarin uw toestemming wordt gevraagd als u de Kodi-update wilt installeren. Klik dus op Installeren
- Zodra de download is voltooid, opent u Kodi en geniet u van de FireStick Update! Als je het gevoel hebt dat je Kodi niet werkt op FireStick, moet je deze stappen opnieuw herhalen.
Dit is de eenvoudigste methode om Kodi 18.4 bij te werken op uw desktop of mobiel. Maar als u Kodi op uw FireStick wilt bijwerken, moet u deze stappen volgen:
Hoe Kodi 18.4 bij te werken op FireStick met behulp van downloader-app
Opmerking:
Voordat u de procedure voor het bijwerken van Kodi start, moet u ervoor zorgen dat u
‘Apps from Unknown Source’
hebt ingeschakeld. Ga hiervoor naar FireStick- of Fire TV-instellingen, vervolgens naar Apparaat of Systeem en ten slotte naar Ontwikkelaarsopties. Zodra dit is gebeurd, volgt u deze stappen:
- Zoek ‘Downloader’ op in de zoekoptie bovenaan het FireStick-scherm
- Download en installeer de Downloader-app
- Lancering Downloader
- Voer de URL-https://kodi.tv/download in
- Scrol nu naar beneden en klik op de Android-optie
- Wanneer het vak wordt geopend, gaat u naar het tabblad Aanbevolen bovenaan
- Klik op ARMV7A (32-bit) of ARMV8A (64-bit)
- Zodra u erop klikt, begint de download.
- Het zal u vragen of het bestaande bestand moet worden overschreven of de versie moet bijwerken. Klik op Bijwerken.
Hoe Kodi veilig te gebruiken?
Kodi is vrij veilig en legaal totdat u externe of officiële Kodi-add-ons toevoegt. Daarom raden we je aan om Kodi VPN te krijgen. Het beschermt uw online identiteit tijdens het streamen van media-inhoud op Kodi. Als u bijvoorbeeld films en tv-programma’s op Kodi wilt bekijken en ook wilt voorkomen dat u een juridische kennisgeving van uw internetprovider krijgt, koop dan een VPN en word online anoniem.
5 Beste VPN’s voor Kodi
Hier is een lijst met 5 beste VPN voor Kodi die u moet installeren voordat u streamt op de Kodi-app om veilig en anoniem te worden. Door dat te doen, beschermt u uw online privacy volledig.
| VPN Providers | Price ($) | Special Deals | More Info |
|---|---|---|---|
|
Overall Best VPN

ExpressVPN
|
12.95
$6.67
Per Month |
Exclusive Offer
Save 49% today! |
|
|
Fastest VPN Service

Surfshark
|
12.95
$2.49
Per Month |
82% Off
2 Year Plan |
|
|
Best for Geo-Unblocking

NordVPN
|
11.95
$3.99
Per Month |
69% Off
2 Year Plan |
|
|
Feature-rich VPN
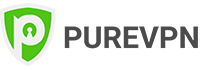
PureVPN
|
10.95
$3.29
Per Month |
81% Off
Exclusive 2 Year Offer |
|
|
Best for Private Browsing

CyberGhost
|
12.99
$2.03
Per Month |
83% Off
3 Years + 4 Months Free |
Kodi alternatieven
Er gaat niets boven Kodi dat de nieuwste media-inhoud streamt door een lijst met Kodi-add-ons toe te voegen. Er zijn er een paar die het potentieel van Kodi hebben bereikt, maar nog geen indrukwekkende run hebben gemaakt. Wat Kodi het beste maakt onder alle digitale mediasoftware, is de mogelijkheid om open-source te zijn. Bekijk onze volledige gids om de maat van elk alternatief te nemen.
Stremio
Stremio is veruit het beste alternatief voor Kodi vanwege het opvallend vergelijkbare ontwerp op het gebied van streaming media-inhoud. In Stremio kunt u officiële Stremio-add-ons installeren en ook Stremio-add-ons van derden die vergelijkbaar zijn met Kodi. De add-ons zijn echter veel gemakkelijker te installeren met één klik.
Plex
Plex is een andere software die media-inhoud streamt, maar in tegenstelling tot Kodi streamt het geen media-inhoud. Het haalt bestanden uit metadata van internet en brengt je onbeperkt streamen. De meeste add-ons zijn echter verouderd of werken niet meer.
OSMC
OSMC is ontwikkeld door Kodi-makers en het is geen verrassing dat de interface lijkt op die van Kodi. OSMC kan alleen media-inhoud streamen die is opgeslagen in uw lokale opslag, maar heeft niet de mogelijkheid om add-ons van derden te installeren om media-inhoud te streamen.
De wrap-up
Deze Kodi-gids gaat over het presenteren van Kodi-beginners met een idee over de geweldige Kodi-app, hoe je deze kunt gebruiken en hoe je media-inhoud gratis kunt streamen. Het beantwoordt ook enkele van de brandende vragen die vaak worden gesteld door Kodi-gebruikers met betrekking tot de wettigheid van Kodi-software en hoe u precies gratis films, tv-programma’s en live IPTV kunt streamen.