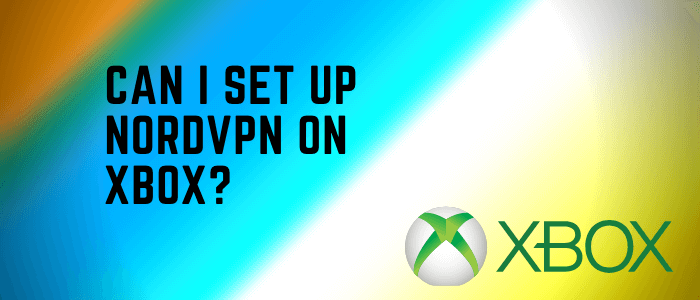U kunt NordVPN eenvoudig instellen op al uw Xbox-iteraties, inclusief Xbox Series X, S, Xbox Oneen Xbox 360. Met de NordVPN-installatie op je Xbox wordt je apparaat niet alleen beveiligd tegen cyberaanvallen, maar kun je je online game-ervaring op verschillende manieren verbeteren.
NordVPN kan zichzelf een waardevolle troef bewijzen voor het bereiken van een lagere multiplayer gaming latentie met zijn hoge snelheid onder de juiste omstandigheden. Bekijk gewoon onze NordVPN snelheidstestgids om een idee te krijgen van hoe snel deze VPN is. Het kan ook worden gebruikt om toegang te krijgen tot geografisch beperkte streaming-inhoud zoals Disney + met NordVPN, online games, appsof elke website.
Bekijk deze artikelen om toegang te krijgen tot Netflix en Amazon Prime Video met NordVPN:
Het overwinnen van bandbreedtebeperking,soepel browsenen streaming-ervaring op Xbox-consoles zijn een paar van de populaire redenen achter het gebruik van NordVPN op Xbox. Bekijk onze NordVPN review voor meer informatie en de beste VPN-services in 2021.
Dit artikel laat je zien hoe je NordVPN op je Xbox instelt met behulp van drie verschillende methoden.
NordVPN instellen op Xbox
Hoewel NordVPN geen applicatie voor Xbox biedt, zijn er nog steeds weinig manieren om NordVPN op de Xbox te gebruiken. Hier zijn de drie verschillende methoden voor het instellen van NordVPN op je Xbox.
- NordVPN op Xbox – instellen via Mac
- NordVPN op Xbox – instellen via pc
- NordVPN op Xbox – instellen via Wi-Fi Router
Methode 1: NordVPN instellen op Xbox via Mac
Voor onze eerste methode heb je een Ethernet-kabel,een Xbox,een Macen een actief NordVPN-abonnementnodig.
- Installeer de NordVPN-applicatie op uw Mac-apparaat. U kunt de applicatie downloaden via de officiële NordVPN download pagina. Zorg ervoor dat u inlogt op de applicatie met uw actieve NordVPN-abonnement
- Sluit je Mac en Xbox aan via de Ethernet-kabel
- Start vanuit “Systeemvoorkeuren” de optie “Delen“. Selecteer “Internet Delen” in het menu aan de linkerkant
- Selecteer in het vervolgkeuzemenu de optie “Deel uw verbinding vanuit“Wi-Fi”
- “Ethernet” moet worden geselecteerd uit de lijst “Naar computers metbehulp van “. Als u verbinding maakt met internet op de Mac via een Ethernet-kabel, deelt u uw verbinding via wi-fi
- Schakel het selectievakje links van Internet delen in de lijst in om delen via internetverbinding tussen je Xbox en Mac in te schakelen. Als het succesvol is, verschijnt er een groen pictogram
- Het enige dat overblijft is om uw NordVPN-applicatiete verbinden. Zodra het is verbonden met de gewenste locatie, gebruikt uw Xbox-apparaat hetzelfde VPN-netwerk.
Dit markeert de voltooiing van het instellen van NordVPN op je Xbox via Mac.
Methode 2: NordVPN ingesteld op Xbox via pc
Volg de onderstaande stappen om NordVPN in te stellen van uw pc naar uw Xbox:
- Start “Instellingen” en klik op “Netwerk en Internet“
- Klik op “Mobile Hotspot” in het paneel aan de linkerkant
- Zorg ervoor dat “Wi-Fi” is geselecteerd in de functie Mobiele hotspot
- Klik op “Adapteropties wijzigen” onder “Gerelateerde instellingen“
- U ziet een adapter met de naam “TAP-NordVPN Windows Adapter.” Klik er met de rechtermuisknop op en selecteer eigenschappen
- Open het tabblad “Delen” en schakel de optie “Andere netwerkgebruikers toestaan verbinding te maken via de internetverbinding van deze computerin” in. Selecteer in het vervolgkeuzemenu de hotspot die je zojuist hebt gemaakt. U vindt de naam boven de adapter met de tag “Microsoft Wi-Fi Direct Virtual Adapter .“
- Druk op “Ok“
U hebt met succes een virtuele router gemaakt die de internetverbinding alleen deelt vanaf de NordVPN-adapter. Zorg ervoor dat u TCP of UDP van de NordVPN-applicatie gebruikt voor een VPN-verbinding.
In tegenstelling tot Macis het instellen van NordVPN op Xbox via pc heel eenvoudig. U kunt de officiële NordVPN-applicatie op pc verbinden en vervolgens de functie “Mobiele hotspot” gebruiken om het internet draadloos op Xboxte delen. Start en verbind NordVPN, schakel de “Mobile Hotspot” in en zoek naar het netwerk op Xbox.
Kun je niet surfen op internet op Xbox?
U kunt waarschijnlijk worden geconfronteerd met het onvermogen om door het internetprobleem te bladeren terwijl u internet deelt vanaf mac of pc-apparaat.
Voor dergelijke scenario’s kunt u dit probleem oplossen door de onderstaande tips voor probleemoplossing te volgen.
- Schakel het verbindingsprotocol tussen TCP en UDP en deel het netwerk opnieuw
- Wijzig de VPN-server/-locatie en deel het netwerk opnieuw
- De DNS op beide apparaten wijzigen, inclusief Mac of pc en Xbox
Methode 3: NordVPN ingesteld op Xbox via Wi-Fi Router
Laten we bezig zijn met het instellen van NordVPN met behulp van OpenVPN client UI op uw DD-WRT router. We hebben de DD-WRT-router geselecteerd omdat deze de meest eenvoudige en populaire router onder internetgebruikers is.
1. Zodra u bent aangemeld bij het configuratiescherm van uw router, navigeert u naar “Setup“, vervolgens “Basic Setup” en voert u de volgende DNS-adressen in ” Network Address ServerSettings (DHCP)” in.
Statische DNS 1: 103.86.96.100
Statische DNS 2: 103.86.99.100
Statische DNS 3: 0.0.0.0 (standaard)
DNSMasq gebruiken voor DHCP: Aangevinkt
DNSMasq gebruiken voor DNS: Geruit
DHCP-Authoritative: Gecontroleerd
2. Klik op “Opslaan” en vervolgens op “Instellingen toepassen”
3. Schakel “IPv6” uit op het tabblad “IPv6” in “Basic Setup”
4. Klik op het tabblad “VPN” op het tabblad “Service“. Schakel “OpenVPN Client” in om de benodigde opties voor configuratie te zien.
Server IP/Name: U kunt het serveradres rechtstreeks vinden via de “NordVPN server tool”
Haven: 1194
Tunnelapparaat:Kies TUN
Tunnel protocol:Kies UDP
Encryptie Cipher:Kies AES-256-CBC
Hash-algoritme: Kies SHA-512
Verificatie van gebruikerspas:Kies Inschakelen
Gebruikersnaam: Uw NordVPN abonnement gebruikersnaam
Wachtwoord: Uw NordVPN abonnementswachtwoord
Geavanceerde opties: Kies Inschakelen
TLS Cipher: Kies Geen
LZO Compressie: Kies Uitschakelen
NAT: Kies Inschakelen
5. Voer in het vak Extra configuratie deze opdrachten in of kopieer/plak ze:
remote-cert-tls-server
afstandsbediening-willekeurig
nobind
tun-mtu 1500
tun-mtu-extra 32
Mssfix 1450
persistent-sleutel
persistent-tun
ping-timer-rem
afvallig-sec 0
#log /tmp/vpn.log
#Delete ‘#’ in de onderstaande regel als uw router geen referentievelden heeft en u de 3.1-stap hebt gevolgd
#auth-user-pass /tmp/openvpncl/user.conf
Download het .ovpn configuratiebestand rechtstreeks vanaf hier: NordVPN OVPN configuratiebestanden.
6. Kopieer de tekst tussen < tls-auth > en < /tls-auth > tags in het .ovpn bestand en plak deze in het TLS Auth Key veld
—–BEGIN OpenVPN Statische toets V1—–
e30af995f56d07426d9ba1f824730521
d4283db4b4d0cdda9c6e8759a3799dcb
7939b6a5989160c9660de0f6125cbb1f
585b41c074b2fe88ecfcf17eab9a33be
1352379cdf74952b588fb161a93e13df
9135b2b29038231e02d657a6225705e6
868ccb0c384ed11614690a1894bfbeb2
74cebf1fe9c2329bdd5c8a40fe882062
4d2ea7540cd79ab76892db51fc371a3a
c5fc9573afecb3fffe3281e61d72e915
79d9b03d8cbf7909b3aebf4d90850321
ee6b7d0a7846d15c27d8290e031e951e
19438a4654663cad975e138f5bc5af89
c737ad822f27e19057731f41e1e254cc
9c95b7175c622422cde9f1f2cfd3510a
dd94498b4d7133d3729dd214a16b27fb
—–END OpenVPN Statische toets V1—–
7. Kopieer de tekst tussen < ca- > en < > /ca-tagsin het .ovpn-bestand en plak deze in het CA Cert-veld
—–BEGIN CERTIFICAAT—–
MIIE6DCCA9CgAwIBAgIJAMjXFoeo5uSlMA0GCSqGSIb3DQEBCwUAMIGoMQswCQYD
VQQGEwJISzEQMA4GA1UECBMHQ2VudHJhbDELMAkGA1UEBxMCSEsxGDAWBgNVBAoT
D1NlY3VyZS1TZXJ2ZXJDQTELMAkGA1UECxMCSVQxGDAWBgNVBAMTD1NlY3VyZS1T
ZXJ2ZXJDQTEYMBYGA1UEKRMPU2VjdXJlLVNlcnZlckNBMR8wHQYJKoZIhvcNAQkB
FhBtYWlsQGhvc3QuZG9tYWluMB4XDTE2MDExNTE1MzQwOVoXDTI2MDExMjE1MzQw
OVowgagxCzAJBgNVBAYTAkhLMRAwDgYDVQQIEwdDZW50cmFsMQswCQYDVQQHEwJI
SzEYMBYGA1UEChMPU2VjdXJlLVNlcnZlckNBMQswCQYDVQQLEwJJVDEYMBYGA1UE
AxMPU2VjdXJlLVNlcnZlckNBMRgwFgYDVQQpEw9TZWN1cmUtU2VydmVyQ0ExHzAd
BgkqhkiG9w0BCQEWEG1haWxAaG9zdC5kb21haW4wggEiMA0GCSqGSIb3DQEBAQUA
A4IBDwAwggEKAoIBAQDluufhyLlyvXzPUL16kAWAdivl1roQv3QHbuRshyKacf/1
Er1JqEbtW3Mx9Fvr/u27qU2W8lQI6DaJhU2BfijPe/KHkib55mvHzIVvoexxya26
nk79F2c+d9PnuuMdThWQO3El5a/i2AASnM7T7piIBT2WRZW2i8RbfJaTT7G7LP7O
pMKIV1qyBg/cWoO7cIWQW4jmzqrNryIkF0AzStLN1DxvnQZwgXBGv0CwuAkfQuNS
Lu0PQgPp0PhdukNZFllv5D29IhPr0Z+kwPtrAgPQo+lHlOBHBMUpDT4XChTPeAvM
aUSBsqmonAE8UUHEabWrqYN/kWNHCNkYXMkiVmK1AgMBAAGjggERMIIBDTAdBgNV
HQ4EFgQU456ijsFrYnzHBShLAPpOUqQ+Z2cwgd0GA1UdIwSB1TCB0oAU456ijsFr
YnzHBShLAPpOUqQ+Z2ehga6kgaswgagxCzAJBgNVBAYTAkhLMRAwDgYDVQQIEwdD
ZW50cmFsMQswCQYDVQHEwJISzEYMBYGA1UEChMPU2VjdXJlLVNlcnZlckNBMQsw
CQYDVQQLEwJJVDEYMBYGA1UEAxMPU2VjdXJlLVNlcnZlckNBMRgwFgYDVQQpEw9T
ZWN1cmUtU2VydmVyQ0ExHzAdBgkqhkiG9w0BCQEWEG1haWxAaG9zdC5kb21haW6C
CQDI1xaHqObkpTAMBgNVHRMEBTADAQH/MA0GCSqGSIb3DQEBCwUAA4IBAQCvga2H
MwOtUxWH/inL2qk24KX2pxLg939JNhqoyNrUpbDHag5xPQYXUmUpKrNJZ0z+o/Zn
NUPHydTSXE7Z7E45J0GDN5E7g4pakndKnDLSjp03NgGsCGW+cXnz6UBPM5FStFvG
dDeModeSUyoS9fjk+mYROvmiy5EiVDP91sKGcPLR7Ym0M7zl2aaqV7bb98HmMoBO
xpeZQinof67nKrCsgz/xjktWFgcmPl4/PQSsmqQD0fTtWxGuRX+FzwvF2OCMCAJg
p1RqJNlk2g50/kBIoJVPPCfjDFeDU5zGaWGSQ9+z1L6/z7VXdjUiHL0ouOcHwbiS
4ZjTr9nMn6WdAHU2
—–EINDCERTIFICAAT—–
8. Klik op “Opslaan” en klik vervolgens op “Instellingen toepassen” om de verbinding met de VPN te starten
9. Om te controleren of een VPN-verbinding tot stand is gebracht of niet, gaat u naar Status – > OpenVPN.
10. Als uw VPN-verbinding succesvol is, ziet u de woorden “CONNECTED SUCCESS” en het volgende:
Zodra u NordVPN met succes op uw routerhebt aangesloten, blijft het enige dat overblijft om uw Xbox met de router te verbinden. Volg de instructies in onze NordVPN routergidsom een VPN op Asus Router in te stellen.
Door NordVPN op uw router in te stellen, kunt u de VPN-beveiliging distribueren op elk apparaat in uw huis, inclusief uw macOS, Windows, Android, iOSen gecompliceerde apparaten zoals Play Station, Firesticken Smart TV. Zonder zelfs de app te openen, kun je torrents gratis downloaden met NordVPN.
Stel NordVPN in op de volgende apparaten:
Port Forwarding op Xbox met NordVPN
Wanneer u een bepaald pakket omleidt naar een bepaalde locatie of poort, wordt dat port-forwardinggenoemd. Dit proces kan ook worden bereikt op Xbox. Volg deze stappen om port-forwarding in te stellen op Xbox:
- Ga naar je Xbox-hoofdpagina, voer“Instellingen” – > “Netwerkinstellingen” – > ” Geavanceerdeinstellingen” in
- Noteer de IP-addres, MAC-adressenen subnetmaskernummer van je Xbox
- Selecteer ophet tabblad Geavanceerde instellingen de optie “IP-instellingen” – > “Handleiding“
- Voer nu de nummers in die u eerder hebt genoteerd. Hiermee verandert het IP-adres van je Xbox nooit.
- Ga naar de pagina met routerinstellingen en zoek de instellingen voor het doorsturen van poorten, die een optie moeten hebben om “een regel toete voegen “. Ga verder met deze “optie”
- Begin met het toevoegen van afzonderlijke regels voor alle bovenstaande Xbox One-poorten. Als u zich afvraagt wat u de poorteneen naam moet geven, geef ze dan een naam naar het poortnummer, bijvoorbeeld Xbox83, Xbox3544.
- Zodra alle poorten zijn toegevoegd, moet u ervoor zorgen dat u de wijzigingen “opslaat”.
- Start je router en Xbox opnieuw op en navigeer naar de “Netwerkinstellingen” van Xbox
- In de getoonde informatie staat Nat Type: Open.
Als het niet werkt, controleer dan nogmaals of het poortnummer en het IP-adres correct zijn.
Voordat je begint met port forwarding op Xbox, is het belangrijkste om te weten de poorten om door te sturen. Hieronder vindt u de lijst met de poorten die u moet doorsturen.
Poort 88 (UDP)
Poort 500 (UDP)
Poort 3544 (UDP)
Poort 4500 (UDP)
Poort 3075 (UDP + TCP)
Poort 53 (UDP + TCP)
Poort 80 (TCP)
De redenen voor het toepassen van port-forwarding op de router zijn onder meer het verkrijgen van de mogelijkheid om games voor meerdere spelers te hosten, latentieproblemen uitte roeien, spraakchatvan hogere kwaliteit te ontvangen en optimalisatie van in-game stabiliteit.
Regio-switch op Xbox met NordVPN
Volg de onderstaande stappen om je regio op Xbox te wijzigen:
- Je Xbox starten
- Kies “Mijn games” en “Apps” in het startscherm
- Selecteer “Instellingen” – > Selecteer “Systeem” en vervolgens ” Taal& Locatie“
- Selecteer hier de gewenste regio
- Je Xbox opnieuw opstarten
- Maak verbinding met een NordVPN-server in dezelfde regio als je Xbox is geconfigureerd.
- Zoek naar de app, game of media die je nodig hebt en download deze op Xbox
Sommige toepassingen, games,verschillende mediaaankopen en streamingdiensten zijn niet beschikbaar, tenzij uw regio is ingesteld op de regio waarin ze zijn toegestaan. Je moet je Xbox-regio wijzigen om toegang te krijgen tot die geografisch beperkte content.
Je kunt eenvoudig van Xbox-regio wisselen met deze zes aanbevolen VPN’s voor Xbox. Vergeet niet dat u slechts eens in de drie maanden van regio kunt wisselen, dus beslis zorgvuldig voordat u uw nieuwe regio selecteert
NordVPN– Waarom is het het beste voor je Xbox?
Met meer dan 5.500 servers in meer dan 59 landen is NordVPN de ideale keuze voor je Xbox om toegang te krijgen tot gamepas, apps, games, muziekaankopen, film- en tv-aankopen die geo-beperkt zijn voor je locatie.
De voordelen ervan zijn niet beperkt tot daar; u kunt uw online ping verminderen en exponentieel achterblijven door het snelle servernetwerk, verspreid over de hele wereld. Over het algemeen verschillen de spelkosten van regio tot regio. Maar met NordVPN kun je verbinding maken met een regio waar het spel beschikbaar is tegen de laagste prijs.
Met cyberbeveiligingsbedreigingen in een voortdurende toename, hebt u technologie nodig om uw internetactiviteit te beschermen tegen malware en hackers. NordVPN vervult deze rol perfect met zijn state-of-the-art AES-256 encryptietechnologie. Geavanceerde functies zoals Obfuscated server, Onion over VPNen NordVPN’s Kill Switch zijn voldoende om u een extra beveiligingslaag te bieden, zodat uw online gegevens en privacy volledig veilig zijn.
Voor gebruikersrecensies kunt u ook bekijken wat mensen zeggen over NordVPN op Reddit in 2021.
Hoewel het vroeger een NordVPN levenslang abonnementaanbood, kunt u het momenteel krijgen voor slechts EUR 3.72/mo (US$ 3.99/mo) - Save up to 63% with exclusive 2-year plan + 3 months free for a friend. Alle premium abonnementen van NordVPN worden geleverd met een handige 30-dagen geld-terug-garantie om zijn gebruikers een gemoedsrust te geven. Als u uiteindelijk niet tevreden bent, kunt u altijd uw NordVPN-abonnement opzeggen.
Voordat u besluit het restitutiebeleid te gebruiken, raden we u aan door te gaan: Waarom werkt mijn NordVPN niet?