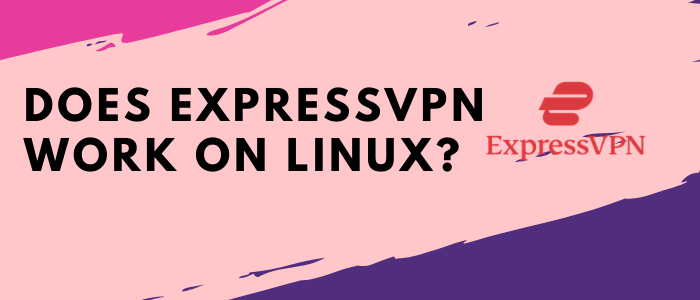Ja, ExpressVPN is een uitstekende keuze voor Linux. Het biedt ondersteuning voor 64-bits en 32-bits versies van Ubuntu, CentOS, Debian, Fedora, Raspbian (alleen 32-bits) en Arch.
Het opzetten van nieuwe software en het laten werken op Linux kan soms een ontmoedigende taak zijn en lijkt misschien het einde van de wereld. Maar Wacht, dit is niet het geval met ExpressVPN. In tegenstelling tot andere VPN-serviceproviders ondersteunt ExpressVPN Linux en biedt de service eenvoudige stappen om de VPN in te stellen op een Linux-systeem.
Het toevoegen van een VPN aan uw Linux-besturingssysteem biedt u meer beveiliging en een betere surfervaring op internet. Er zijn twee methoden om ExpressVPN aan uw Linux te laten werken. U kunt een Linux-app of de OpenVPN-client gebruiken om ExpressVPN in te stellen.
ExpressVPN instellen op Linux
Als u nog niet bent bij ExpressVPN, moet u zich abonneren op een van de abonnementen. We raden aan om het 12 + 3 maanden-abonnement van ExpressVPN te krijgen dat het goedkoopste is en ongeveer $ 6.67 / maand kost. Volg deze stappen om ExpressVPN op Linux te installeren met behulp van de Linux-app:
Download het installatieprogramma
De eerste stap is om het installatieprogramma voor uw Linux-versie te downloaden. Volg deze stappen hieronder:
Stap 1: Ga naar de ExpressVPN Downloads pagina en log in na het invoeren van je inloggegevens.
Stap 2: Voer de verificatiecode in die naar het opgegeven e-mailadres is verzonden.
Stap 3: Aan de rechterkant ziet u een vervolgkeuzemenu voor uw Linux-besturingssysteem.
Stap 4: Selecteer de Linux-versie die u gebruikt. Kies uit de opties:
- Ubuntu 32 bit
- Ubuntu 64 bit
- Fedora 32 bit
- Fedora 64 bit
- Raspbian 32 bit.
Opmerking: Ga naar de Terminal en voer de volgende opdracht in om te zien welk Ubuntu- of Fedora-besturingssysteem u gebruikt.
uname –m
OF
boog
Als u een 64-bits Linux-distributie gebruikt, moet u het 64-bits installatieprogramma downloaden.
Stap 5: Klik op Downloaden en dat is alles. U hebt het installatieprogramma op uw Linux-apparaat gedownload.
De app installeren en activeren
De volgende stap is het installeren en activeren van de gedownloade app.
Stap 6: Het gedownloade bestand installeren
Opmerking:Als u de app niet rechtstreeks met de GUI kunt installeren, kunt u deze installeren met behulp van de opdrachtregel. Voer op basis van uw Linux-distributie de onderstaande opdrachtregel in om de installatie te starten.
Ubuntu/Mint/Debian:
sudo dpkg -i [installer filename]
Fedora/CentOS:
sudo yum installeren [installer filename] ORsudo dnf installeren [installer filename]
Stap 7: Nadat de installatie is voltooid. Ga naar de terminal en voer deze opdracht uit.
expressvpn activeren
Stap 7: Plak nu de verificatiecode uit stap 2
Stap 8:Nu ziet u Y en N verzoeken om geanonimiseerde diagnostische rapporten te delen. Klik op Y om te accepteren of op N om te weigeren. Als u ja hebt gekozen, moet u de volgende opdracht uitvoeren:
expressvpn voorkeuren ingesteld send_diagnostics false
Linux instellen met behulp van de terminal
De volgende stappen laten u zien hoe u ExpressVPN handmatig instelt op Linux met behulp van het OpenVPN-protocol met de configuratiebestanden van ExpressVPN.
- Ga naar de ExpressVPN Downloads pagina en log in na het invoeren van je inloggegevens.
- Op deze pagina ziet u uw activeringscode in het blauwe vak. Noteer de code zoals je deze later nodig hebt.
- Scrol omlaag op de pagina totdat u de optie Handmatige configuratie in het linkermenu vindt. Klik op deze optie.
- Klik op OpenVPN in het hoofdgedeelte.
- U ziet uw gebruikersnaam, wachtwoorden een lijst met OpenVPN-configuratiebestanden.
- Voer volgens uw Linux-distributie de onderstaande opdrachten in:
Voor Ubuntu
- Als u de pakketten voor Ubuntu wilt installeren, voert u de volgende opdracht in het terminalvenster in.
$ sudo apt installeren openvpn openvpn-systemd-resolved
- Voer het volgende in om OpenVPN te starten:
$ sudo openvpn –config / [path to file] /my_expressvpn_ [server location] .ovpn –script-security 2 –up /etc/openvpn/update-systemd-resolved –down /etc/openvpn/update-systemd-resolved –dhcp-option ‘DOMAIN-ROUTE .’ –down-pre
- Vervang [path to file] door het pad naar waar het ExpressVPN-configuratiebestand is gedownload en door de locatie die wordt weergegeven in de [server location] bestandsnaam.
Voor Debian
- Als u de pakketten voor Ubuntu wilt installeren, voert u de volgende opdracht in het terminalvenster in.
$ sudo apt installeren openvpn resolvconf
- Voer het volgende in om OpenVPN te starten:
$ sudo openvpn –config / [path to file] /my_expressvpn_ [server location] .ovpn –script-security 2 –up /etc/openvpn/update-resolv-conf –down /etc/openvpn/update-resolv-conf
- Vervang [path to file] door het pad naar waar het ExpressVPN-configuratiebestand is gedownload en door de locatie die wordt weergegeven in de [server location] bestandsnaam.
Voor Fedora/CentOS
- Als u de pakketten voor Ubuntu wilt installeren, voert u de volgende opdracht in het Terminal-venster in:
$ sudo dnf openvpn installeren
- Voer de volgende opdracht in om OpenVPN te starten:
$ sudo openvpn –config / [path to file] /my_expressvpn_ [server location] .ovpn –script-security 2 –up /etc/openvpn/client.up –down /etc/openvpn/client.down
- Vervang [path to file] door het pad naar waar het ExpressVPN-configuratiebestand is gedownload en door de locatie die wordt weergegeven in de [server location] bestandsnaam.
- Het zou het beste zijn als u dit terminalvenster open hield om de VPN-verbinding actief te houden. U kunt het terminalvenster minimaliseren, niet sluiten of u beëindigt de VPN-verbinding.
Hoe ExpressVPN op Linux te gebruiken
Nu uw ExpressVPN-app actief is, laten we eens kijken hoe u deze kunt gebruiken om verbinding te maken met een externe server en te beginnen met browsen.
1. Maak verbinding met een server
- Ga naar uw terminal en voer de volgende opdracht uit
expressvpn verbinden
Met deze opdracht maakt u automatisch verbinding met de server waarmee u onlangs verbinding hebt gemaakt. Als u ExpressVPN echter voor het eerst gebruikt, maakt het automatisch verbinding met een server met behulp van de Smart Select-functie.
- U ziet een bericht dat bevestigt dat ExpressVPN is verbonden. U kunt ook de onderstaande opdracht typen om de status van uw verbinding te zien.
expressvpn status
2. Maak verbinding met een andere serverlocatie
- Om de lijst met serverlocaties van ExpressVPN te bekijken, gaat u naar Terminal en typt u deze opdracht:
Volledige serverlijst: expressvpn lijst
Slimme locatielijst: expressvpn lijst alle
- Als u verbinding wilt maken met een server van uw keuze, voert u de onderstaande opdracht in.
expressvpn verbinden [LOCATION]
Als u bijvoorbeeld verbinding wilt maken met een server in New York, kunt u schrijven: expressvpn connect [London]
- Als u verbinding wilt maken met een server met behulp van de slimme locatiefunctie, voert u de volgende opdracht hieronder in:
expressvpn verbindt slim
3. Verbreek de verbinding met een server
Als u de verbinding met een server wilt verbreken, gaat u naar uw terminal en voert u de volgende opdracht uit:
expressvpn loskoppelen
U ziet nu een melding dat de VPN is losgekoppeld
Voordelen van het gebruik van ExpressVPN op Linux
Zorgen voor wat extra veiligheid en beveiliging is nooit verkeerd als het gaat om surfen op het World Wide Web. Je denkt misschien dat een VPN niet essentieel is voor je Linux, maar dit is niet het geval. Het gebruik van een goede standaard VPN zoals ExpressVPN zou u alleen maar een betere internetervaring bieden. Dit is waarom:
- Groot servernetwerk:Hiermee kunt u uw Linux-computer verbinden met een enorm netwerk van meer dan 3000 servers op 160 locaties wereldwijd.
- Versleuteling:Al uw gegevens worden standaard beschermd door AES-256-codering, met een selectie van protocollen en zelfs split-tunneling om uw gebruik aan te passen.
- Beveiliging: ExpressVPN’s kill switch genaamd Network Lock voorkomt dat uw systeem toegang krijgt tot internet als uw VPN-verbinding plotseling daalt.
- Privacy: Het garandeert uw privacy terwijl u door het internet bladert. Het wordt geleverd met geavanceerde lekbescherming en een strikt beleid zonder logboeken dat ervoor zorgt dat u te allen tijde privé blijft.
- Hoge snelheden:Het is voortdurend geoptimaliseerd om de snelst mogelijke snelheden te leveren wanneer u op internet surft. De high-speed servers van ExpressVPN zorgen ervoor dat u altijd de best geoptimaliseerde snelheid ontvangt, afhankelijk van uw locatie.
- Klantenondersteuning:Het biedt een 24/7 klantenservice waarmee u realtime oplossingen kunt ontvangen voor elk probleem dat u tegenkomt bij het gebruik van ExpressVPN.
ExpressVPN is niet de enige VPN die compatibel is met Linux. Als u liever iets goedkopers, bekijk dan onze lijst met de beste VPN’s voor Linux. Als u iets volledig gratis voor uw Linux-computer wilt, bekijk dan deze gratis VPN’s voor Linux. Ook als u niet betrokken wilt raken bij zo’n uitgebreide configuratie, kunt u eenvoudig uw ExpressVPN-verbinding instellen op Mikrotik en uw Linux verbinden met de router voor directe VPN-bescherming.
ExpressVPN abonnementen
Momenteel biedt ExpressVPN drie abonnementen als volgt:
- 12 maanden + 3 maanden gratis abonnement voor $ 6.67 / mo.
- 6-maandenplan voor $ 9.99 / mo.
- Een maandplan voor $ 12.95 / maand.
De 30-dagen geld-terug-garantie van ExpressVPN geeft u gemoedsrust dat zelfs als het abonnement niet voldoet aan uw verwachtingen, u uw ExpressVPN-abonnement op elk gewenst moment kunt opzeggen en een terugbetaling kunt ontvangen.
conclusie
Hoewel Linux-systemen over het algemeen veiliger zijn tegen virussen en malware dan systemen die op Windows of macOS draaien, is het nog steeds een goed idee voor Linux-gebruikers om een betrouwbare VPN te overwegen om hun privacy- en beveiligingsbehoeften te verbeteren. We hebben hierboven stapsgewijze instructies gegeven over hoe ExpressVPN aan de slag te krijgen op Linux. U kunt deze stappen volgen om ExpressVPN op Raspberry Pite krijgen. U kunt ExpressVPN ook configureren op apparaten die iets ingewikkelder zijn dan andere zoals Synology door ExpressVPN eenvoudige stappen voor Synology tegebruiken.