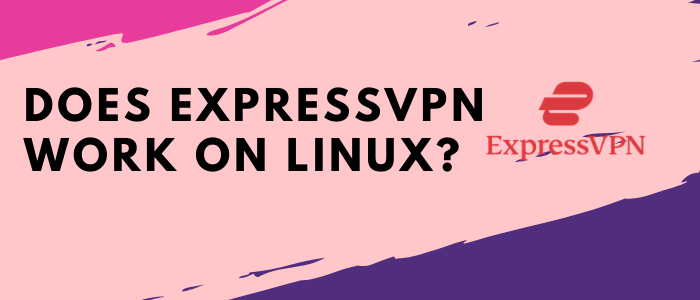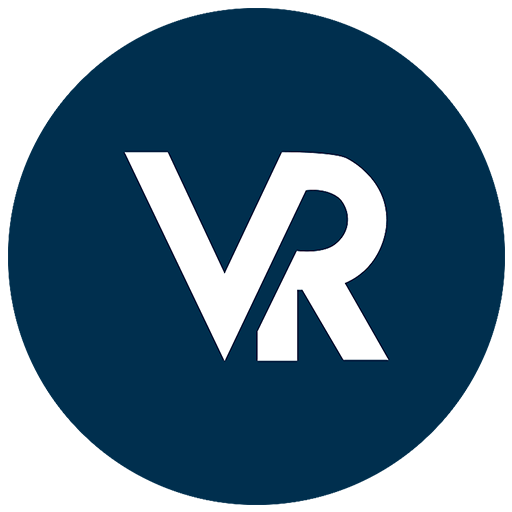Sí, ExpressVPN es una excelente opción para Linux. Ofrece soporte para versiones de 64 y 32 bits de Ubuntu, CentOS, Debian, Fedora, Raspbian (solo 32 bits) y Arch.
Configurar un nuevo software y ponerlo a trabajar en Linux a veces puede ser una tarea desalentadora y puede parecer el fin del mundo. Pero espera, este no es el caso de ExpressVPN. A diferencia de otros proveedores de servicios VPN, ExpressVPN es compatible con Linux, y el servicio proporciona pasos fáciles para configurar la VPN en un sistema Linux.
Agregar una VPN a su sistema operativo Linux le proporciona más seguridad y una mejor experiencia de navegación por Internet. Hay dos métodos para conseguir ExpressVPN trabajando en su Linux. Puede utilizar una aplicación Linux o el cliente OpenVPN para configurar ExpressVPN.
Configuración de ExpressVPN en Linux
Si eres nuevo en ExpressVPN, tendrás que suscribirte a uno de sus planes. Recomendamos obtener el plan de 12 + 3 meses de ExpressVPN que es el más barato, con un costo de alrededor de $6.67/mes. Siga estos pasos para instalar ExpressVPN en Linux utilizando su aplicación Linux:
Descargue el instalador
El primer paso es descargar el instalador para su versión de Linux. Siga estos pasos a continuación:
Paso 1: Vaya a la página descargas de ExpressVPN e inicie sesión después de ingresar sus credenciales.
Paso 2: Introduzca el código de verificación enviado a su dirección de correo electrónico proporcionada.
Paso 3: A la derecha, verá un menú desplegable para su sistema operativo Linux.
Paso 4: Seleccione la versión de Linux que está utilizando. Elija entre las opciones:
- Ubuntu 32 bits
- Ubuntu 64 bits
- Fedora 32 poco
- Fedora 64 poco
- Raspbian 32 poco.
Nota:Vaya al Terminal e introduzca el siguiente comando para ver qué sistema operativo Ubuntu o Fedora está utilizando
uname –m
O
arch
Si está utilizando una distribución Linux de 64 bits, debe descargar el instalador de 64 bits.
Paso 5: Haga clic en Descargar y eso es todo. Ha descargado correctamente el instalador en su dispositivo Linux.
Instalar y activar la aplicación
El siguiente paso es instalar y activar la aplicación descargada.
Paso 6: Instale el archivo descargado
Nota:Si no puede instalar la aplicación directamente con la GUI, puede instalarla mediante la línea de comandos. En función de la distribución de Linux, introduzca la línea de comandos a continuación para iniciar la instalación.
Ubuntu/Mint/Debian:
sudo dpkg -i [installer filename]
Fedora/CentOS:
sudo yum instalar [installer filename] ORsudo dnf instalar [installer filename]
Paso 7: Una vez completada la instalación. Vaya a la terminal y ejecute este comando.
expressvpn activar
Paso 7: Ahora pegue el código de verificación del paso 2
Paso 8: Ahora, verá A y N solicitando compartir informes de diagnóstico anonymizados.
Haga clic en Y para aceptar o en N para rechazar. Si ha elegido sí, debe ejecutar el siguiente comando:
expressvpn preferencias establecer send_diagnostics falso
Cómo configurar Linux utilizando el terminal
Los siguientes pasos le mostrarán cómo configurar manualmente ExpressVPN en Linux utilizando el protocolo OpenVPN con los archivos de configuración de ExpressVPN.
- Vaya a la página descargas de ExpressVPN e inicie sesión después de ingresar sus credenciales.
- En esta página, verás tu código de activación en el cuadro azul. Anote el código como lo necesitará más adelante.
- Desplázate hacia abajo en la página hasta que encuentres la opción Configuración manual en el menú de la izquierda. Haga clic en esta opción.
- Haga clic en OpenVPN en la sección principal.
- Verá su nombre de usuario, contraseñay una lista de archivos de configuración de OpenVPN.
- De acuerdo con su distribución de Linux, introduzca los siguientes comandos:
Para Ubuntu
- Para instalar los paquetes para Ubuntu, escriba el siguiente comando en la ventana Terminal.
$ sudo apartamento instalar openvpn openvpn-systemd-resolved
- Para iniciar OpenVPN, escriba lo siguiente:
$ sudo openvpn –config / [path to file] /my_expressvpn_ [server location] .ovpn –script-security 2 –up /etc/openvpn/update-systemd-resolved –down /etc/openvpn/update-systemd-resolved –dhcp-option ‘DOMAIN-ROUTE .’ –down-pre-pre
- Reemplace [path to file] con la trayectoria a donde se descargó el archivo de configuración de ExpressVPN y con la ubicación mostrada en el nombre de [server location] archivo.
Para Debian
- Para instalar los paquetes para Ubuntu, escriba el siguiente comando en la ventana Terminal.
$ sudo apartamento instalar openvpn resolvconf
- Para iniciar OpenVPN, escriba lo siguiente:
$ sudo openvpn –config / [path to file] /my_expressvpn_ [server location] .ovpn –script-security 2 –up /etc/openvpn/update-resolv-conf –down /etc/openvpn/update-resolv-conf
- Reemplace [path to file] con la trayectoria a donde se descargó el archivo de configuración de ExpressVPN y con la ubicación mostrada en el nombre de [server location] archivo.
Para Fedora/CentOS
- Para instalar los paquetes para Ubuntu, escriba el siguiente comando en la ventana Terminal:
$ sudo dnf instalar openvpn
- Para iniciar OpenVPN, escriba el siguiente comando:
$ sudo openvpn –config / [path to file] /my_expressvpn_ [server location] .ovpn –script-security 2 –up /etc/openvpn/client.up –down /etc/openvpn/client.down
- Reemplace [path to file] con la trayectoria a donde se descargó el archivo de configuración de ExpressVPN y con la ubicación mostrada en el nombre de [server location] archivo.
- Sería mejor si mantuviera esta ventana de terminal abierta para mantener activa la conexión VPN. Puede minimizar la ventana del terminal, no cerrarla o terminará la conexión VPN.
Cómo utilizar ExpressVPN en Linux
Ahora que la aplicación ExpressVPN está en funcionamiento, veamos cómo usarla para conectarse a un servidor remoto y comenzar a navegar.
1. Conéctese a un servidor
- Vaya a su terminal y ejecute el siguiente comando
expressvpn conectar
Este comando se conectará automáticamente al servidor al que se conectó recientemente. Sin embargo, si está utilizando ExpressVPN por primera vez, se conectará a un servidor automáticamente mediante la función Smart Select.
- Verá un mensaje que confirma que ExpressVPN está conectado. También puede escribir el siguiente comando para ver el estado de la conexión.
estado expressvpn
2. Conéctese a una ubicación de servidor diferente
- Para ver la lista de ubicaciones del servidor de ExpressVPN, vaya al terminal y escriba este comando:
Lista completa del servidor: lista expressvpn
Lista de ubicación inteligente: expressvpn lista todo
- Para conectarse a un servidor de su elección, escriba el siguiente comando.
expressvpn conectar [LOCATION]
Por ejemplo, si desea conectarse a un servidor en Nueva York, puede escribir: expressvpn connect [London]
- Para conectarse a un servidor mediante la función de ubicación inteligente, escriba el siguiente comando a continuación:
expressvpn conectar inteligente
3. Desconectar de un servidor
Para desconectarse de un servidor, vaya al terminal y ejecute el siguiente comando:
expressvpn desconectar
Ahora verá una notificación de que la VPN ha sido desconectada
Beneficios de usar ExpressVPN en Linux
Garantizar un poco de seguridad y seguridad adicionales nunca está mal cuando se trata de navegar por la World Wide Web. Puede que pienses que una VPN no es esencial para tu Linux, pero este no es el caso. El uso de una buena VPN estándar como ExpressVPN sólo le proporcionaría una mejor experiencia de Internet. He aquí por qué:
- Gran red de servidores:Le permite conectar su computadora Linux a una enorme red de más de 3000 servidores en 160 ubicaciones en todo el mundo.
- Cifrado: Todos sus datos están protegidos por el cifrado AES-256 de serie, con una selección de protocolos e incluso túneles divididos para adaptar su uso.
- Seguridad: El interruptor de muerte de ExpressVPN llamado Network Lock impide que el sistema acceda a Internet si su conexión VPN cae repentinamente.
- Privacidad: Garantiza su privacidad mientras navega por Internet. Viene con protección contra fugas avanzada y una estricta directiva de no registros que garantiza que se mantenga privado en todo momento.
- Velocidades rápidas: Está constantemente optimizado para ofrecer las velocidades más rápidas posibles cuando navegas por la web. Los servidores de alta velocidad de ExpressVPN garantizan que siempre reciba la velocidad mejor optimizada en función de su ubicación.
- Atención al cliente: Proporciona un servicio de atención al cliente 24/7 que le permite recibir soluciones en tiempo real a cualquier problema que pueda encontrar al usar ExpressVPN.
ExpressVPN no es la única VPN compatible con Linux. Si prefiere algo un poco más barato, consulte nuestra lista de las mejores VPN para Linux. Si quieres algo completamente gratis para tu ordenador Linux, echa un vistazo a estas VPN gratuitas para Linux.
Planes de suscripción de ExpressVPN
Actualmente, ExpressVPN ofrece tres planes de suscripción de la siguiente manera:
- Plan gratuito de 12 meses +3 meses por $6.67/mes.
- Plan de 6 meses en $9.99/mes.
- Plan de un mes en $12.95/mes.
La garantía de devolución de dinero de 30 días de ExpressVPN le da tranquilidad de que incluso si la suscripción no funciona según sus expectativas, puede cancelar su suscripción a ExpressVPN en cualquier momento y recibir un reembolso.
Conclusión
A pesar de que los sistemas Linux son generalmente más seguros de virus y malware que los sistemas que se ejecutan en Windows o macOS, sigue siendo una buena idea para los usuarios de Linux considerar una VPN confiable para mejorar sus necesidades de privacidad y seguridad. Hemos proporcionado instrucciones paso a paso arriba sobre cómo poner ExpressVPN en funcionamiento en Linux. Puede seguir estos pasos para obtener ExpressVPN en Raspberry Pi.