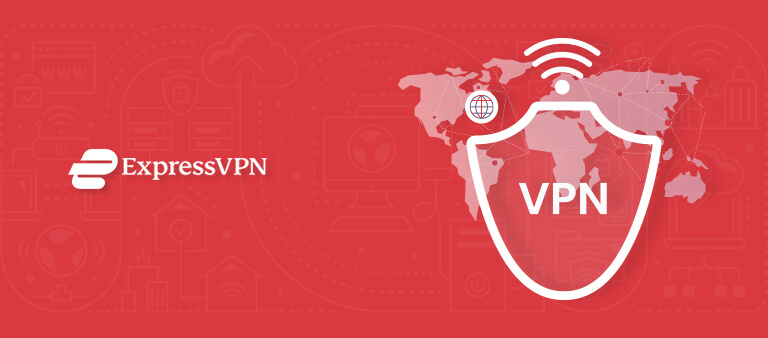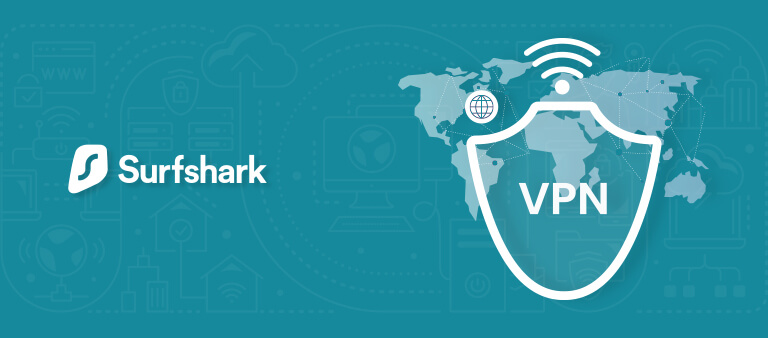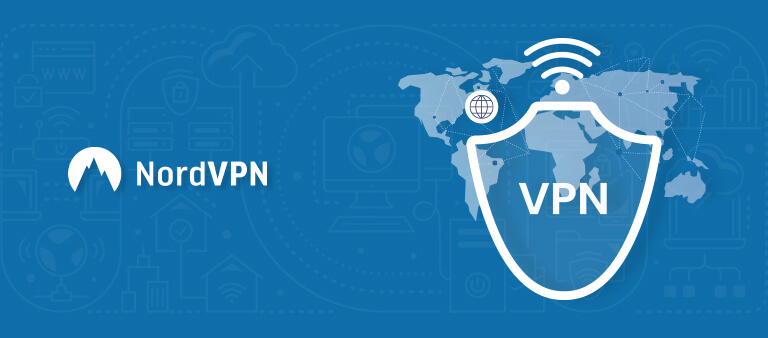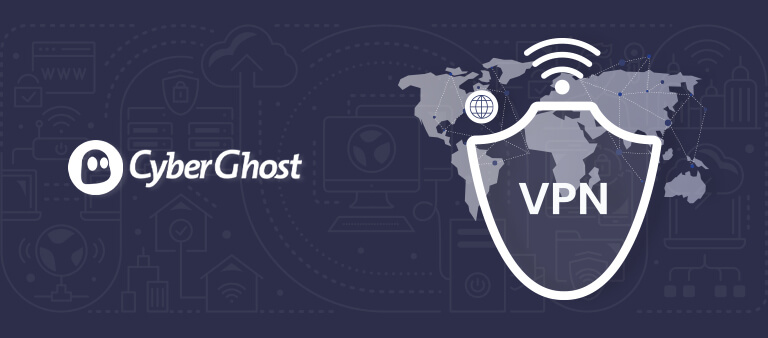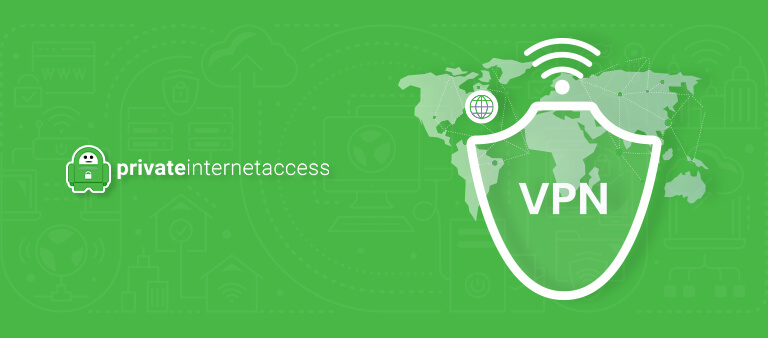OSMC, voorheen bekend als Raspbmc, is het toonaangevende video-entertainmentcentrum voor Raspberry Pi. Gebaseerd op Kodi / XBMC, biedt het platform een slanke interface en een enorme mediabibliotheek die de entertainmentervaring van Raspberrians naar nieuwe hoogten tilt.
Maar de geobeperkingen kunnen je plezier bederven wanneer je naar reguliere kanalen probeert te kijken. In deze gids helpen we u hoe u geografische beperkingen kunt omzeilen en overal toegang kunt krijgen tot geavanceerde kanalen met OSMC VPN.
VPN installeren op OSMC voor Raspberry Pi
U kunt deze eenvoudige stappen volgen om VPN op OSMC voor Raspberry Pi te configureren, waaronder:
- Voeg eerst een PPTP-client toe met de volgende opdracht:
sudo apt-get installeren pptp-linux
- Nu moet u een nieuw bestand maken in /etc/ppp/peers en het een naam naar keuze geven. Volg daarna deze configuraties:
- pty “pptp $VPNHOSTNAME –nolaunchpppd –foutopsporing”
- naam $USERNAME
- wachtwoord $PASSWORD
- externe naam PPTP
- vereisen-mppe-128
- vereisen-mschap-v2
- afval-eap
- weigeren-pap
- vuilnis-chap
- refuse-mschap
- geenauth
- debuggen
- aanhouden
- maxfail 0
- standaardroute
- vervangenefaultroute
- usepeerdns
- Voer ten slotte deze opdracht uit:
- sudo pon $FILENAME
Nu kunt u PPTP VPN op OSMC voor Raspberry Pi zonder gedoe gebruiken.
Notitie: We hebben PureVPN geselecteerd als OSMC VPN voor PPTP-installatie. De service biedt uitzonderlijke privacyfuncties, samen met een veelheid aan servers verspreid over de hele wereld
OpenVPN instellen op Raspberry Pi
Het instellen van OpenVPN op Raspberry Pi is een eenvoudige procedure in 5 stappen. Het is echter een relatief uitgebreid proces in vergelijking met de PPTP VPN-installatie. Om te beginnen met het installeren van OpenVPN op Raspberry Pi, moet je deze stappen volgen:
Disclaimer: We hebben PureVPN geselecteerd als Raspberry Pi OSMC VPN in onze installatiehandleiding. Momenteel staat PureVPN als een toonaangevende Raspberry Pi VPN, dankzij een reeks servers, sterke coderingsprotocollen, multi-logins en portemonneevriendelijke abonnementen.
Zo stel je OpenVPN in op Raspberry Pi:
Stap 1: DNS-forwarder instellen op Raspberry Pi
Eerst moet u een DNS-doorstuurserver op uw apparaat installeren. Een DNS-forwarder beschermt u te allen tijde tegen DNS-lekken. We zullen “dnsmasq“ gebruiken als DNS-forwarder in het volgende installatieproces.
Dnsmasq installeren op Raspberry Pi:
-
- Sudo apt-get installeren -y dnsmasq
- Bewerken/etc/dnsmasq.conf:
- Sudonano/enz./dnsmasq.conf
Nu, uncomment de instellingen van “domein-nodig” en “nep-priv”, zoals hieronder weergegeven:
-
- # Stuur nooit gewone namen door (gebruik geen punt of domeinonderdeel) domein nodig# Stuur nooit adressen door in de niet-gerouteerde adresruimten.bogus-priv
Vervolgens, uncomment instellingen van “interface” en stel het in op eth0:
-
- # Als u wilt dat DNSMASQ alleen luistert naar DHCP- en DNS-aanvragen op de door# opgegeven interfaces (en de loopback), geeft u hier de naam van de# interface (bijv. eth0) op.# Herhaal de regel voor meer dan één interface.interface=eht0
Sla ten slotte het bestand op met toegepaste wijzigingen en ga verder door de dnsmasq-service opnieuw op te starten:
-
- sudo service dnsmasq herstart
Stap 2: OpenVPN instellen op Raspberry Pi
-
- sudo apt-get installeren -y openvpn
Nu moet u vanaf hierOpenVPN-configuratiebestanden downloaden . Na het downloaden, pak de bestanden uit naar de thuismap van pi-gebruikers / home / pi / openvpn
Ga vervolgens verder met het kopiëren van het certificaat en WDC.key naar /etc/openvpn:
-
- sudocpopenvpn/WDC.keyopenvpn/ca.crt/etc/openvpn
Maak daarna een bestand /etc/openvpn/auth.txt. Dit bestand wordt gebruikt om PureVPN inloggegevens op te slaan.
-
- sudo nano /etc/openvpn/auth.txt
Sla uw referenties op zoals hieronder weergegeven:
ExpressVPN0s123456
Wachtwoord
Maak dit bestand nu alleen leesbaar/beschrijfbaar door root:
-
- sudo chmod 600 /etc/openvpn/auth.txt
Maak een bestand /etc/openvpn/server.conf:
-
- Sudo nano /etc/openvpn/server.conf
Stel vervolgens de inhoud van het bestand in zoals hieronder wordt weergegeven:
-
- klant
- dev tun
- externe ukm1-ovpn.purevpn.net 53
- proto udp
- nobind
- persistent-sleutel
- pesist-tun
- tls-auth Wdc.key 1
- ca ca.crt
- cijfer AES-256-CBC
- comp-lzo
- werkwoord 1
- dempen 20
- drijven
- route-methode exe
- route-vertraging 2
- auth-user-pass auth.txt
- Interactie tussen authentiek en opnieuw proberen
- expliciet-exit-notify 2
- ifconfig-nowarm
- auth-nocache
Nu moet u het eigendom van het OpenVPN-configuratiebestand wijzigen:
-
- sudo chown www-data:www-data /etc/openvpn/server.conf
Start ten slotte de openvpn-service opnieuw op en ga verder:
-
- sudo service openvpn herstarten
Als u het verbindingsproces in de logboeken wilt volgen, start u een andere ssh-sessie en voert u de volgende opdracht uit:
-
- sudo staart -f /var/log/syslog
Als er een fout optreedt, wordt deze weergegeven in het bovenstaande logboek
Stap 3: Log roteren configureren op Raspberry Pi
Verrassend genoeg nemen logboekbestanden overtollige ruimte in beslag op een schijf, wat de algehele systeemprestaties resulteert. Om dit probleem op te lossen, laten we u zien hoe u logrotate configureert, schijfruimte bespaart en uw systeemprestaties verbetert.
Logrotate wordt geleverd als een vooraf geïnstalleerde app in Raspbian-build. U kunt het configuratiebestand logrotate als u dit wilt bewerken:
-
- sudo nano /etc/logrotate.nl
Stel de draaifrequentie in op dagelijks en achterstanden op 4, zoals hieronder wordt weergegeven:
-
- # zie “man logrotate” voor meer informatie# roteer logbestanden dagelijksdaily# houd 4 dagen achterstanden aan 4
Stap 4: IPTables configureren voor Raspbian Firewall
Een VPN op Raspberry Pi werkt op het volgende niveau als IPTables correct zijn geconfigureerd. De IPTables zijn verantwoordelijk voor het toestaan of blokkeren van een verbinding volgens gedefinieerde regels. Hiervoor hebben we het doorsturen van HTTP- en DNS-verbindingen toegestaan.
Download eerst het VPN Client Gateway projectbestand met de volgende opdracht:
-
- wget hier
Pak de gedownloade bestanden uit met deze opdracht:
-
- pak master uit.zip
Voer het firewallscript uit en laad de regels van iptables. (Script zoeken in map vpn_client_gateway-master/fw):
-
- sudo ./vpn_client_gw_script.fw
Sla vervolgens de regels op om ze automatisch te laten laden tijdens het opstarten. Gebruik het persistente hulpprogramma IPtables.
Installeer iptables-persistent:
-
- sudo apt-get installeren -y iptables-persistent
Wanneer de installatie wordt uitgevoerd, wordt u gevraagd om de huidige iptables-regels (ipV4 en ipV6) op te slaan. Ga verder met het erkennen van prompts en regels voor iptables.
Stap 5: IPV4 uitschakelen en IP-doorsturen inschakelen
-
- sudo nano /etc/sysctl.nl
Vervolgens, uncomment hieronder genoemde instellingen:
-
- net.ipv4.ip_forward = 1
Voeg nu de volgende code toe:
-
- net.ipv6.conf.all.disable_ipv6=1
Voer ten slotte deze opdracht uit om de kansen te activeren:
-
- sudo sysctl -p /etc/sysctl.nl
Adios! Je hebt OpenVPN voor Raspberry Pi met succes geïnstalleerd.
Hoe kodi 17 te installeren op Raspberry PI via OSMC?
Volg deze volgende stappen om Kodi 17 op Raspberry PI te installeren via OSMC, waaronder:
- Een SD-kaart op uw Windows- of Mac SD-kaartlezer plaatsen
- Download het OSMC-installatieprogramma via de officiële site
- Selecteer het besturingssysteem voor uw computer
- Installeer en voer nu het OSMC-installatieprogramma uit
- Het is tijd om OSMC op uw SD-kaart te installeren
- Open het OSMC-installatieprogramma en kies uw taal
- Selecteer het apparaattype dat u wilt instellen
- U zult zien”waar wilt u OSMC installeren. Kies de SD-kaart
- Haal de SD-kaart eruit na het voltooien van het installatieproces
- Sluit de SD-kaart aan op uw Raspberry-apparaat
- Zodra u de Pi start, wordt OSMC standaard geïnstalleerd
- Geniet meteen van Kodi op Raspberry Pi
Hoe zomboided VPN Manager instellen voor OpenVPN op OSMC?
U kunt Zomboided VPN manager voor OpenVPN op OSMC instellen via repository of add-on. U moet deze stappen volgen om Zomboided VPN manager te installeren met repository die het volgende omvat:
- Maak verbinding met Raspberry Pi met SSH als OSMC-gebruiker
- ssh osmc@ < IP-adres>
- Download de nieuwste repository
- wget https://github.com/Zomboided/repository.zomboided.plugins/releases/download/1.0.0/repository.zomboided.plugoins-1.0.0.zip
- Ga via het osmc-startscherm naar:
- Instellingen > Add-on browser > Installeren vanuit Zip
- Kies het bestand repository.zip dat u wilt installeren:
- Home folder > repository.zomboided.plugins-x.x.x.zip
- Zodra u de repository hebt geïnstalleerd, gaat u naar het menu van de repository:
- Installeren vanuit repository > Zomboided Add-on repository > Services
- Installeer de add-on door te kiezen voor:
- VPN Manager voor OpenVPN
Op dezelfde manier kunt u Zomboided VPN Manager installeren met behulp van add-on. Dit is hoe u het moet doen:
- Maak verbinding met Raspberry Pi via SSH als OSMC-gebruiker
- Download de nieuwste release van de add-on
- wget https://github.com/Zomboided/service. vpn.manager/releases/download/6.0.2/service.vpn.manager-6.0.2.zip
- Ga via het OSMC homscreen naar
- Instellingen > Add-on browser > Installeren vanaf zip
- Selecteer het bestand add-on.zip dat u wilt instellen:
- Startpagina > service.vpn.manager-x.x.x.zip
Waarom zou ik een VPN voor OSMC gebruiken?
Een VPN vervalst uw locatie met het land waar het gewenste kanaal beschikbaar is. Daarom kunt u verschillende geo-geblokkeerde kanalen overal deblokkeren. Hoewel er tegenwoordig verschillende freemium-kanalen(Genesis, Extreme Sports & Football) beschikbaar zijn, vereisen veel traditionele kanalen betaalde abonnementen zoals ESPN, NBA On-demand en BBC iPlayer.
Snel overzicht – 5 beste VPN’s voor OSMC in 2023
Dus de top 5 OSMC VPN’s zijn:
- ExpressVPN – Over het algemeen beste VPN voor OSMC. Het biedt 3000 + servers in landen met 105 ongeëvenaarde deblokkeermogelijkheden, beveiliging, privacy en gegevensbescherming voor u. Beschikbaar voor slechts EUR6.22/mo (US$ 6.67/mo) - Save up to 49% with exclusive 1-year plans + 3 months free met een geld-terug-garantie van 30 dagen.
- Surfshark – Beste Budget VPN voor OSMC. Het biedt 3200 + servers in 100 landen. De perfecte betaalbare OSMC met eenvoudige configuratie en een onbeperkte gelijktijdige verbindingen. Het is beschikbaar voor just EUR2.32/mo (US$ 2.49/mo) - Save up to 77% with exclusive 2-year plan + 30-day money-back guarantee en wordt geleverd met een 30-dagen geld-terug-garantie.
- NordVPN – Veilige VPN voor OSMC. Het biedt 6000 + servers in 61 landen, samen met de meest geavanceerde en veilige verbinding voor uw Raspberry-apparaat. U kunt 6 gelijktijdige verbindingen krijgen voor slechts EUR3.72/mo (US$ 3.99/mo) - Save up to 63% with exclusive 2-year plan + 3 months free for a friend met een terugbetalingsprogramma van 30 dagen.
- CyberGhost – Gebruiksvriendelijke OSMC VPN. Het biedt 11651 + servers in 100 landen. Beschikbaar voor 7 gelijktijdige verbindingen, het kost alleen EUR1.89/mo (US$ 2.03/mo) - Save up to 84% with exclusive 2-year plans + 4 months free . Het wordt ook geleverd met een 45-dagen geld-terug-beleid.
- Private Internet Access – Populaire VPN voor OSMC. Het heeft een van de grootste servernetwerken ter wereld met 35000 + servers in 84 landen. Biedt de beste torrent-ervaring in zijn klasse voor Raspberry Pi-gebruikers, met 10 gelijktijdige verbinding voor slechts EUR1.97/mo (US$ 2.11/mo) en een geld-terug-garantie van 30 dagen.
Beste VPN voor OSMC in 2023 [In-Depth Analysis]
Het selecteren van een VPN waarmee u verschillende geo-beperkte services zoals BBC iPlayer HBO Now en anderen op OSMC kunt bekijken, is een lastige klus. Voor uw gemak heb ik een aantal VPN’s op de shortlist gezet die servers in verschillende landen van de wereld aanbieden. Op deze manier kunt u uw favoriete kanalen overal bekijken.
Hier is een diepgaande analyse van de 5 beste VPN’s voor OSMC in 2023:
1. ExpressVPN – Beste VPN voor OSMC
Belangrijkste kenmerken:
- 3000+ servers in 105 landen
- 5 gelijktijdige verbindingen
- AES-256-bit versleuteling van militaire kwaliteit
- Internet kill switch, split-tunneling en serververduistering
- 30 dagen geld-terug-garantie
- Compatibel met: Windows, Mac, Android, iOS, Linux, Router, PS4, Xbox, Chromebook, Roku, Smart TV’s, Firestick en Android TV box
- Deblokkeer: Netflix, BBC iPlayer, Hulu, Channel4, Hotstar, ITV, Sony Liv, Amazon Prime Video en meer
ExpressVPN is de beste VPN voor OSMC. Het is compatibel met Raspberry met behulp van ARMv7 CPU’s en het uitvoeren van Raspberry Pi OS-versies die de Lange Termijn Support Window van Debian ondersteunt.
Momenteel biedt de service 3000 + servers in 105 landen wereldwijd. Het werkt ook met alle grote streamingplatforms zoals Netflix, BBC iPlayer, Hulu, Channel4, Hotstar, ITV, Sony Liv, Amazon Prime Videoen meer.
ExpressVPN komt uit een gebruiksvriendelijke jurisdictie, namelijk de Britse Maagdeneilanden (BVI). Afgezien van de veilige jurisdictie, biedt ExpressVPN ook AES-256-bit encryptie, TrustedServer netwerk, internet kill switchen DNS/IPv6 lekbeveiliging,om ervoor te zorgen dat uw online activiteiten volledig verborgen zijn voor iedereen.
ExpressVPN werkt op Raspberry Pi 2, 3, Zero WH, 4Ben 400. U kunt ook 5 apparaten tegelijkertijd verbinden met één account. Het ondersteunt ook andere apparaten zoals Windows, Mac, Android, iOS, Linux, router, PS4, Xbox, Firesticken Android TV box.
U kunt ExpressVPN krijgen ten koste van EUR6.22/mo (US$ 6.67/mo) - Save up to 49% with exclusive 1-year plans + 3 months free met een 30-dagen geld-terug-garantie. Er is ook 24/7 live chat ondersteuning voor het geval je hulp nodig hebt.
U kunt meer te weten komen over deze VPN in onze ExpressVPN review.
2. Surfshark – Beste Budget VPN voor OSMC
Belangrijkste kenmerken:
- 3200+ servers in 100 landen
- Onbeperkte gelijktijdige verbindingen
- AES-256-bit versleuteling van militaire kwaliteit
- Internet kill switch, clean web en multi-hop
- 30 dagen geld-terug-garantie
- Compatibel met: Windows, Mac, Android, iOS, Linux, PS4, Xbox, Chromebook en Android TV box
- Deblokkeer: Netflix, BBC iPlayer, Hulu, Channel4, Hotstar, BT-Sports, NBC Live, Spotify, ESPN + en meer
Surfshark is de beste budget VPN voor OSMC aanbod 3200 + servers in 100 Landen. Het werkt met Netflix, BBC iPlayer, Hulu, Channel4, Hotstar, NBC Live, Spotify, ESPN +en meer.
Bovendien heeft Surfshark de mogelijkheid om onbeperkte gelijktijdige verbindingen op één account te ondersteunen. Afgezien van Raspberry Pi, kunt u het ook gebruiken op Android, iOS, Windows, Mac, Roku, PS4, Xbox, Linux, routeren vele andere apparaten.
U kunt het goedkoopste abonnement krijgen ten koste van EUR2.32/mo (US$ 2.49/mo) - Save up to 77% with exclusive 2-year plan + 30-day money-back guarantee en het wordt ook geleverd met een geld-terug-garantie van 30 dagen. Om meer te weten te komen over deze service in detail, bekijk onze Surfshark review.
3. NordVPN – Veilige VPN voor OSMC
Belangrijkste kenmerken:
- 6000+ servers in 61 landen
- 6 gelijktijdige verbindingen
- AES-256-Bit versleuteling van militaire kwaliteit
- Dubbele VPN, ui boven VPN en versluierde servers
- 30-dagen geld-terug-beleid
- Compatibel met: Windows, Mac, Android, iOS, Linux, Chromebook, Firestick en Android TV box
- Deblokkeer: Netflix, BBC iPlayer, Hulu, Channel4, YuppTV US, Sling TV, Vudu en meer
NordVPN is een in Panama gevestigde VPN-service die 6000 + servers in 61 landenbiedt. U kunt de service gebruiken om te genieten van snelle en soepele online streaming terwijl u overal naartoe reist.
NordVPN kan verschillende streamingdiensten deblokkeren, zoals Netflix, BBC iPlayer, Hulu, Channel4, HBO Max, Sling TV, Vuduen meer. U kunt maximaal 6 apparaten tegelijkertijd verbinden met één account. Het kan ook worden geconfigureerd op Windows, iOS, Android, Mac, Linux, router, Roku, Chromebook, Xbox, PS4en meer.
NordVPN biedt de beste beveiligingsfuncties, waaronder AES-256-bit encryptie, internet kill switch, secure DNS, dubbele VPN, onion over VPNen versluierde servers om ultieme online veiligheid en privacy te garanderen.
De versluierde servers verbergen uw VPN-verkeer als normaal internetverkeer om u te helpen VPN-blokkades en geobeperkingen te omzeilen. De Double VPN-functie versleutelt uw verkeer twee keer door het over 2 servers te passeren voor maximale gegevensbescherming.
NordVPN kost alleen EUR3.72/mo (US$ 3.99/mo) - Save up to 63% with exclusive 2-year plan + 3 months free for a friend , en het wordt ook geleverd met een 30-dagen geld-terug-garantie.
Bekijk onze NordVPN-recensievoor meer informatie over deze provider.
4. CyberGhost – Gebruiksvriendelijke OSMC VPN
Belangrijkste kenmerken:
- 11651+servers in 100 landen
- 7 gelijktijdige verbindingen
- AES-256-Bit versleuteling van militaire kwaliteit
- WiFi-bescherming, streaming speciale IPs
- 45 dagen geld-terug-garantie
- Compatibel met: Mac, Windows, Android, iOS, Linux, Roku, Chromebook, Fire TV, Smart TV, Android TV box en meer
- Deblokkeer: Disney +, Hulu, ITV, Channel4, Netflix, Voot, Foxtel, Nine, CBS, EuroSports UK en meer
CyberGhost is de meest gebruiksvriendelijke VPN voor OSMC. CyberGhost heeft servers geoptimaliseerd voor verschillende doeleinden, zoals streaming, torrenting en online gaming. Het heeft een indrukwekkend netwerk van 11651 +servers in 100 Landen.
U kunt maximaal 7 apparaten verbinden met één CyberGhost-abonnement. Het wordt ook geleverd met gebruiksvriendelijke apps voor Mac-, Windows-, Android-en iOS-apparaten. Het is in staat om populaire streamingsites zoals Disney +, Hulu, ITV, HBO, Netflix, Voot, Foxtel, Nineen meer te deblokkeren.
Met deze VPN hoeft u zich geen zorgen te maken over uw online beveiliging en privacy, aangezien CyberGhost wordt geleverd met een volledig zero-log-beleid, AES-256-Bit-coderingen DNS / IPv6-lekbescherming.
Het is alleen beschikbaar voor EUR1.89/mo (US$ 2.03/mo) - Save up to 84% with exclusive 2-year plans + 4 months free en wordt geleverd met een indrukwekkende 45-dagen geld-terug-garantie.
5. Private Internet Access – Populaire VPN voor OSMC
Belangrijkste kenmerken:
- 35000+ servers in 84 landen
- 10 gelijktijdige verbindingen
- AES-256-bit versleuteling van militaire kwaliteit
- Advertentie- en malwareblokkering, SOCKS5-proxy, WireGuard-protocol
- 30 dagen geld-terug-garantie
- Compatibel met: Mac, Windows, Android, iOS, Linux, Roku, Chromebook en meer
- Deblokkeer: Netflix, BBC iPlayer, Hulu, BFI Player, Crave TV, ORF, Nine, CBS en meer
PIA is een van de meest populaire VPN’s voor OSMC vanwege het enorme servernetwerk bestaande uit 35000 + servers in 84 Landen. Met zoveel servers zullen Raspberry Pi-gebruikers nooit problemen ondervinden bij het openen van geografisch beperkte inhoud.
PIA VPN werkt met populaire streamingdiensten, waaronder Netflix, BBC iPlayer, Hulu, BFI Player, Crave TV,Peacock TV,HBO Maxen meer.
Het maakt 10 multi-logins mogelijk en het kan eenvoudig worden ingesteld op iOS, Android, Mac, Windows, Roku, Firestick, ChromeBook, router, Linux, PS4en meer.
Wat de beveiliging betreft, biedt PIA AES-256-bits codering, advertenties, malwareen trackerblokkering, meerdere VPN’s gatewayen zero-log VPN om ervoor te zorgen dat uw werkelijke identiteit, locatie en internetverkeer veilig is.
PIA VPN kost alleen EUR1.97/mo (US$ 2.11/mo) en wordt geleverd met een uitgebreide 30-dagen geld-terug-garantie.
Bekijk onze PIA VPN-beoordelingvoor meer informatie over deze provider.
Kanalen toevoegen aan OSMC en genieten van grenzeloos entertainment
OSMC of Open Source Media Center wordt niet geleverd met een vooraf opgeslagen kanaalbibliotheek. Dat gezegd hebbende, kijkers moeten verschillende kanalen toevoegen door een eenvoudig proces te volgen. Zo kunt u kanalen toevoegen aan OSMC:
- Klik in het startscherm van OSMC op Instellingen > Bestandsbeheer
- Klik op Bron toevoegen
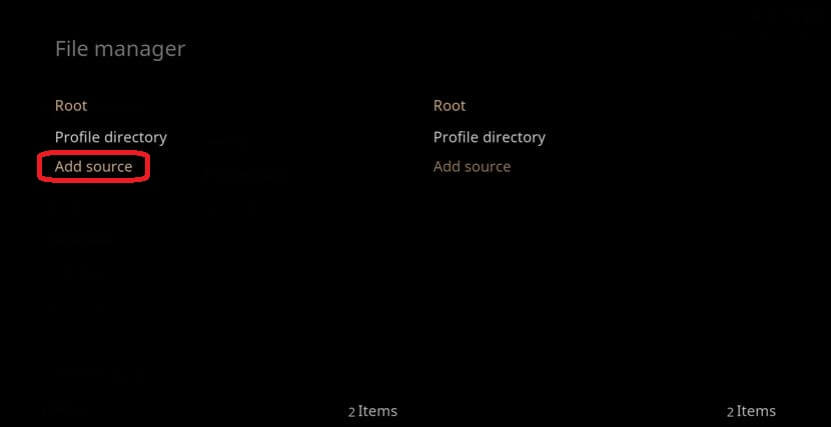
- U wordt gevraagd het pad in te voeren of naar de medialocatie te bladeren, https://kodi.metalkettle.co in het vak in te voeren
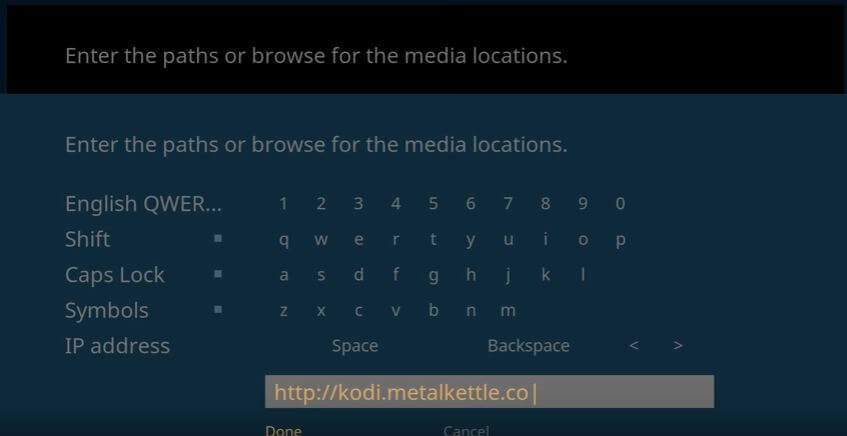
- Voer vervolgens een naam in voor de opgegeven mediabron, zoals hieronder wordt weergegeven
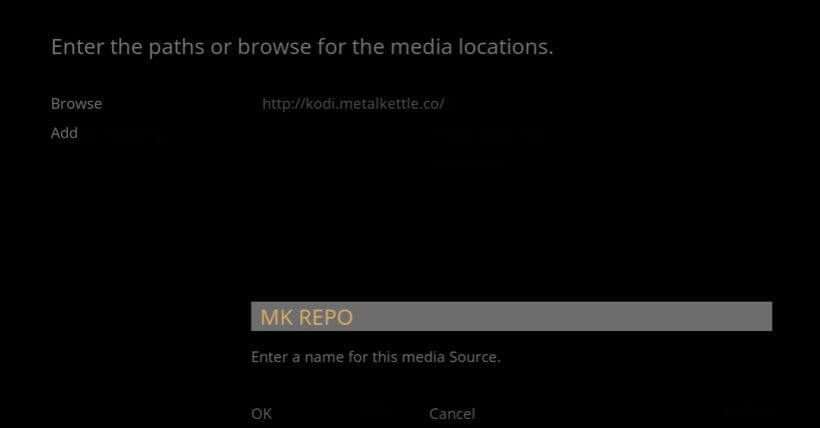
- Ga nu terug naar het startscherm, klik op Instellingen
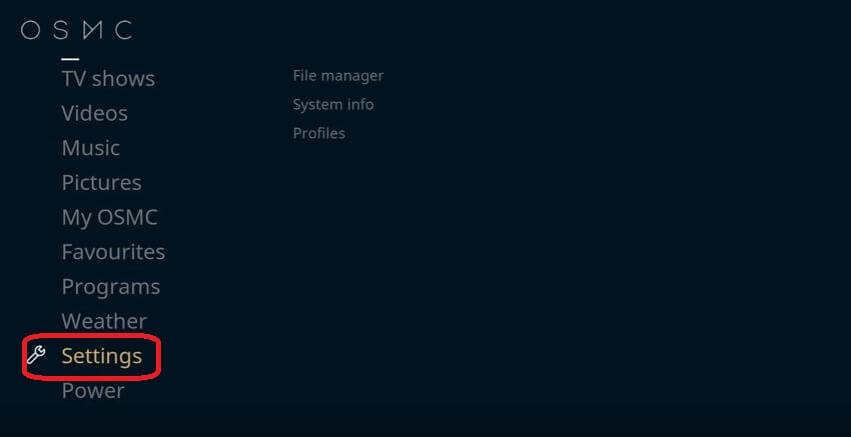
- Ga naar Add-ons
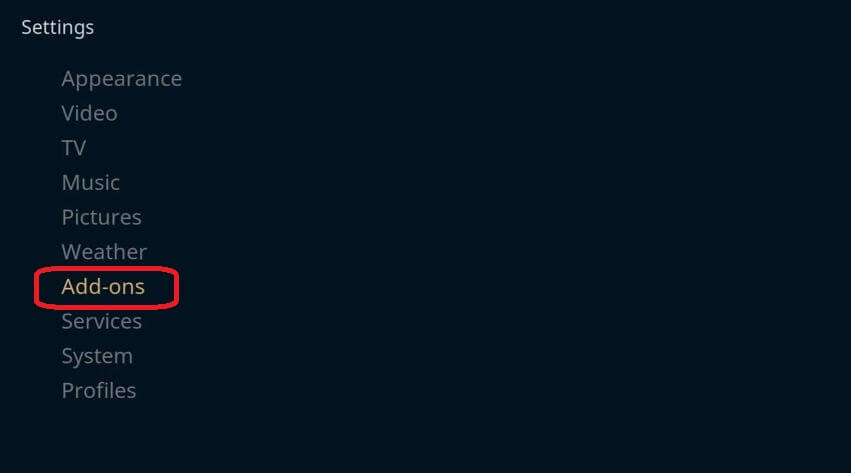
- Kies Installeren uit zip-bestand
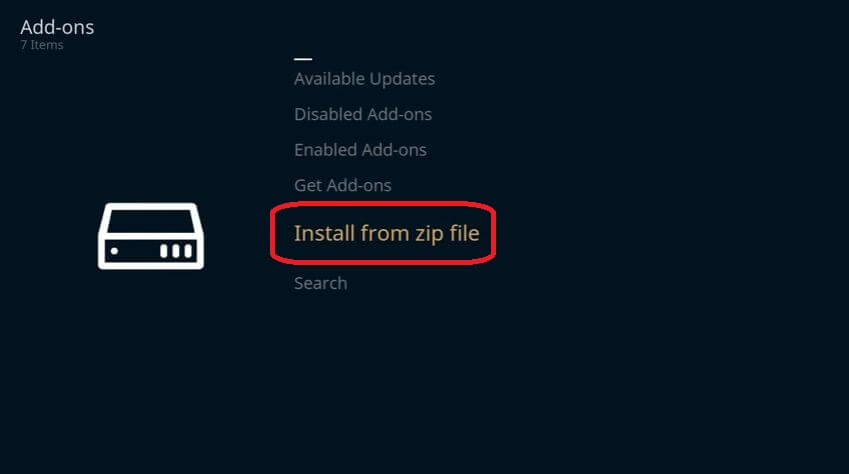
- Selecteer MK REPO in de lijst met zip-bestanden
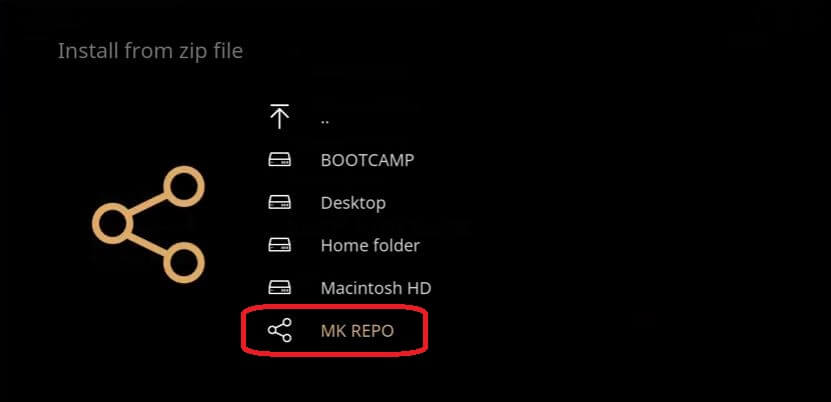
- Selecteer nu Aanbevolen opslagplaatsen
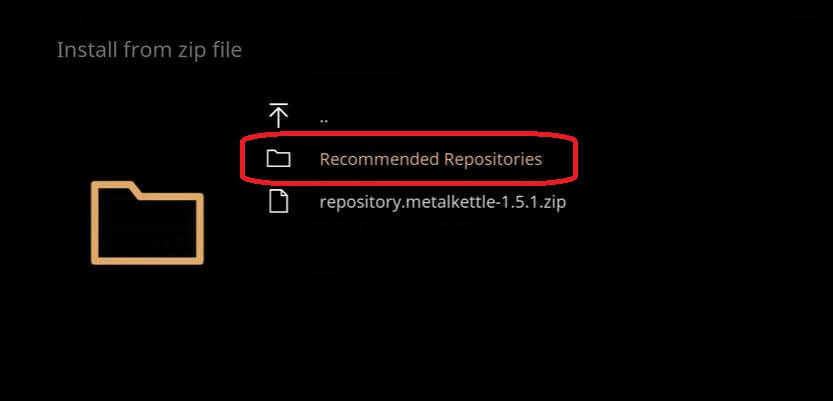
- Kies lambada-1.1.0.zip te installeren
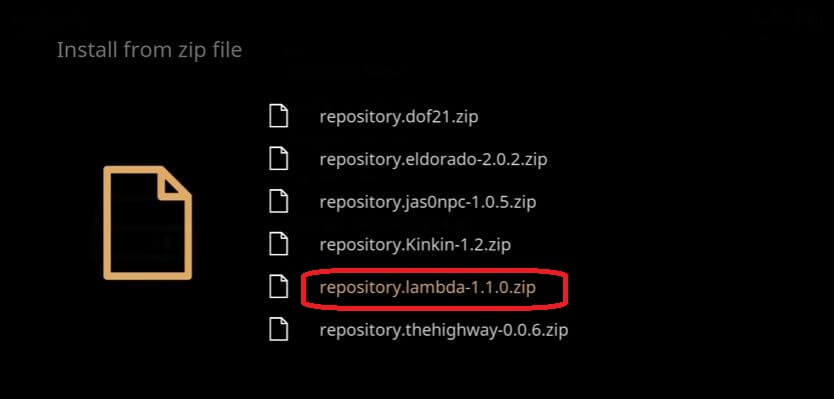
- Na het installeren van zip-bestand, wordt u op de hoogte gebracht met een add-on ingeschakelde melding zoals hieronder weergegeven
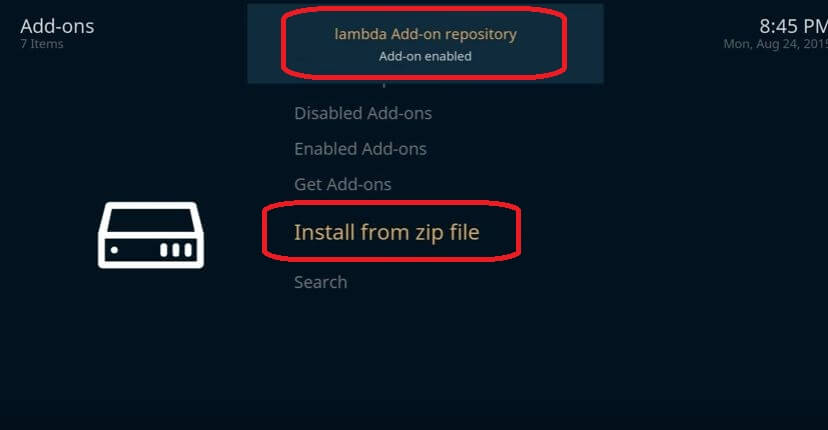
- Klik nu op Add-ons invoegtoepassingen kregen
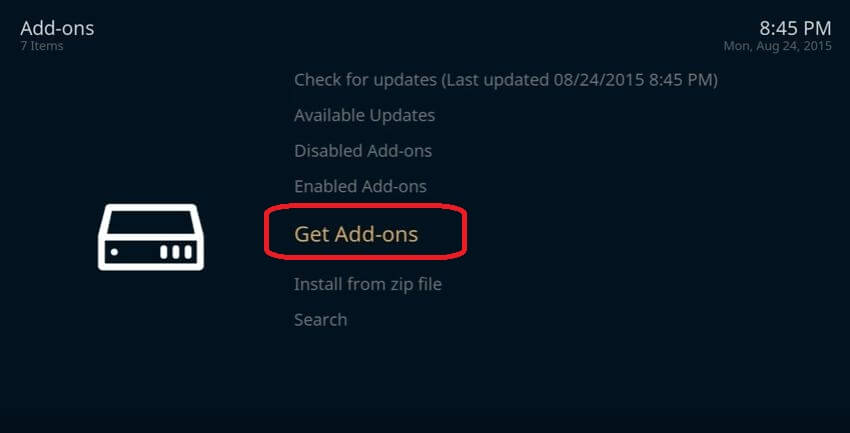
- Selecteer vervolgens lambda Add-on repository
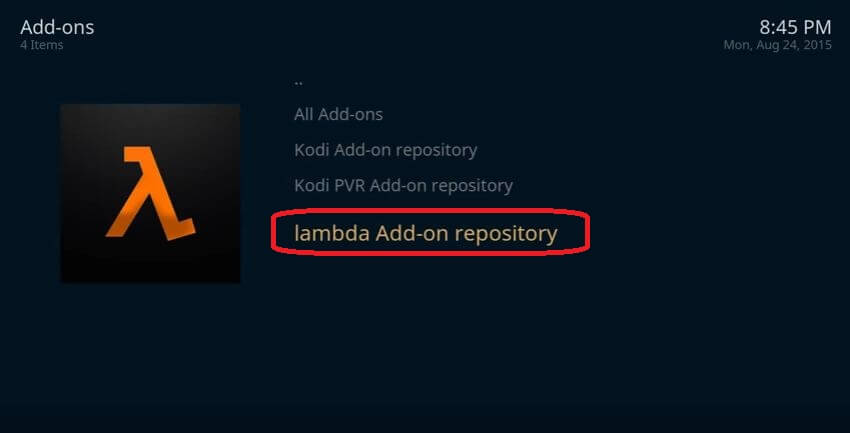
- Klik op Video Add-ons
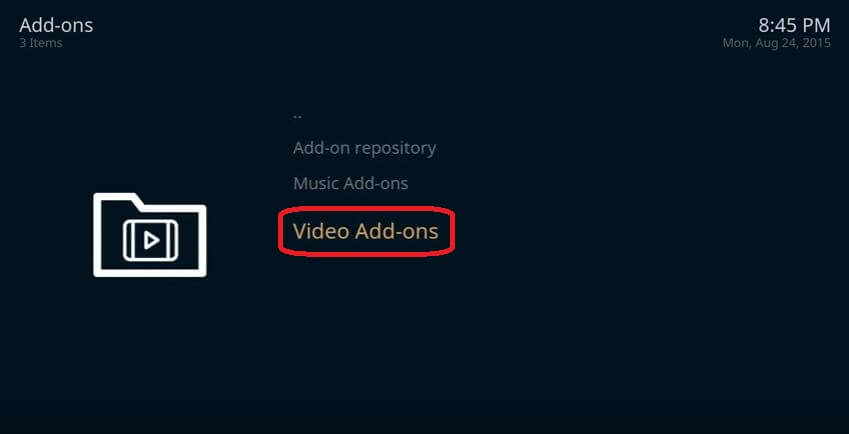
- Installeer Genesis in de lijst met video-add-ons
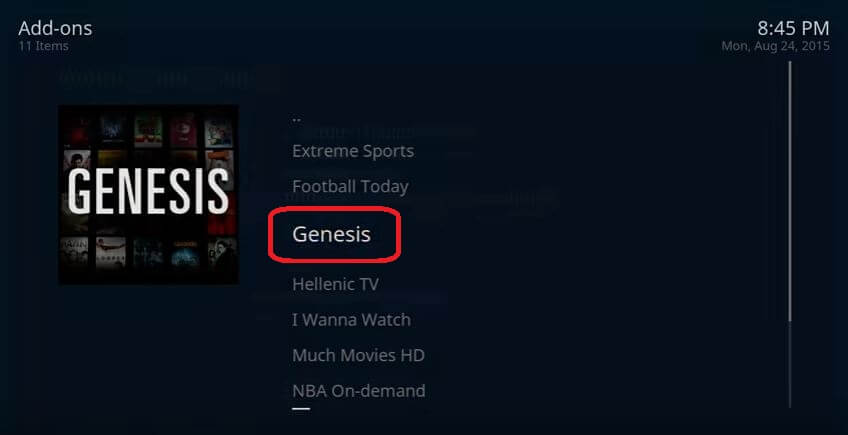
- Ga nu terug naar het startscherm en klik op > Video-add-ons
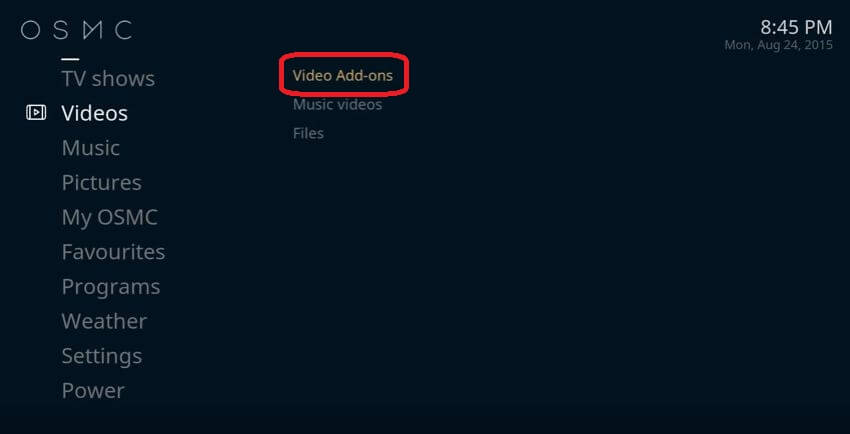
- Je zult Genesis daar vinden, ga verder door erop te klikken
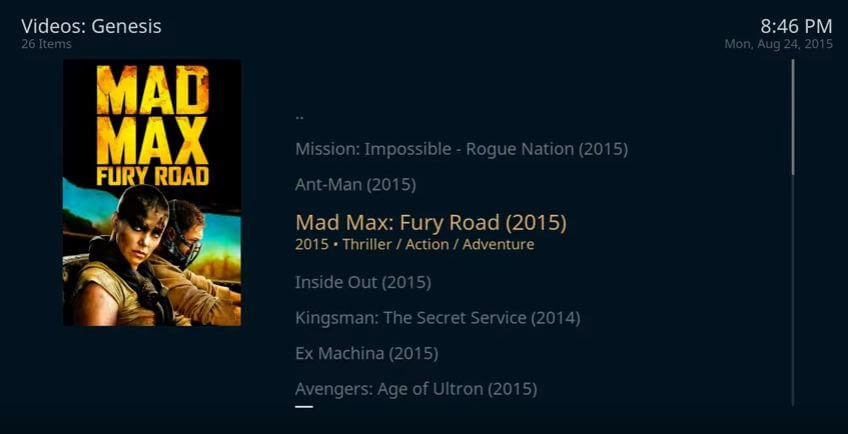
Bovendien kunt u eindeloze kanalen instellen op OSMC door de bovenstaande procedure te volgen. Zorg ervoor dat je verbonden bent met een van de OSMC VPN om de opgelegde geo-beperkingen te omzeilen. Ook bereikt u met een VPN op OSMC eersteklas gegevensbescherming terwijl u toegang krijgt tot media vanaf een extern apparaat via OSMC.
Veelgestelde vragen – Beste VPN voor OSMC
Wat is het verschil tussen OSMC en Kodi?
OSMC (Open Source Media Center) is een Linux-distributie gebaseerd op Debian die Kodi op een aantal apparaten uitvoert. Aan de andere kant is Kodi een gratis en open source mediacentrumtoepassing.
Hoe stel ik OSMC in?
U kunt OSMC instellen na het volgen van deze eenvoudige stappen:
- Download het installatieprogramma van de OSMC-app via het downloadgedeelte dat beschikbaar is op de officiële site
- Start het installatieprogramma, kies taal en selecteer uw Raspberry Pi-model
- Selecteer de OSMC-versie, selecteer de SD-kaart voor het installatiedoel
- Kiezen tussen bekabelde of draadloze netwerkverbinding
- Kies het doelapparaat, ga akkoord met de licentieovereenkomst voor eindgebruikers en ga door met het installatieproces
- Bevestig de installatie op het gekozen apparaat
- Nadat u het installatieproces hebt voltooid, koppelt u de SD-kaart los van uw apparaat en plaatst u deze op uw Raspberry Pi
- Sluit alle kabels aan, schakel in en doorloop het systeeminstallatieproces
- Zodra u de installatieprocedure hebt voltooid, kiest u Mijn OSMC en voert u Pi Config in
- Kies Hardware-ondersteuning en selecteer uw HiFiBerry in de parameter SounCard overlay
- Start je Raspberry Pi opnieuw op en kies instellingen
- Selecteer systeem, kies Audio-uitvoerapparaatparameter naar ALSA: Standaard (snd_rpi_hifiberry_dac analoog) of iets dergelijks dat afhankelijk is van uw HiFiBerry
- Veel plezier met het bekijken van je favoriete programma’s en films nadat je inhoud aan je bibliotheek hebt toegevoegd
Hoe maak ik een Zomboided repository?
U kunt een Zomboided-opslagplaats maken nadat u deze stappen hebt uitgevoerd:
- Download de Zomboided Repository
- Via USB moet u de repository naar uw apparaat overbrengen
- Open uw Kodi-app en klik op instellingen
- Ga naar > add-ons voor de systeeminstellingen-expertmodus >
- Schakel ‘Onbekende bronnen’ in wanneer het waarschuwingsvak verschijnt door op ‘Ja’ te klikken
- Ga terug naar kodi homescreen weer, klik op instellingen > addons > pakket installateur
- Ga naar de map waarin u de Zomboided-opslagplaats op uw apparaat hebt geplaatst en kies I
- Wacht om melding met aanmelding voor invoegtoepassingen te ontvangen, selecteer installeren in repository
- Selecteer Zomboided add-on repository > services VPN Manager voor > OpenVPN > Install
- Selecteer uw VPN-service > voer de gebruikersnaam en het wachtwoord van uw VPN-account in
- De VPN Manager add-on zal proberen een verbinding met uw VPN-service tot stand te brengen
- Als alles goed gaat, krijgt u een lijst met VPN-serverlocaties die uw VPN-service levert
- Kies uw gewenste VPN-service om toegang te krijgen tot geo-geblokkeerde Kodi-add-on
- U ziet een pop-upbericht met uw nieuwe IP-adres en de VPN-server waarmee u bent verbonden
Werken Kodi add-ons met OSMC?
Ja Kodi add-ons die andere platforms ondersteunen werken ook met OSMC.
Hoe installeer ik IPVanish op LibreELEC?
U kunt deze onderstaande stappen volgen om IPVanish op LibreELEC te installeren:
- Download en sla de Zomboided repository op
- Nadat u het zip-bestand van de repository naar uw USB-stick hebt gekopieerd, plaatst u het op uw OpenELEC-apparaat en gaat u naar Programma’s > Addons > selecteert u de optie ‘Meer ophalen’
- Kies via > > add-ons programma add-ons ‘..’ bovenaan de lijst
- Kies in de lijst met alle opslagplaatsen voor add-ons > opnieuw “..” in de eerste optie van het menu
- U ziet de optie ‘Installeren vanuit Zip File’, kies ‘installeren vanuit Zip File’
- Zoek USB- of netwerkstation, zoek repository zip die u hebt gedownload en kies het
- Zodra de Zomboided add-on repository is geïnstalleerd, kunt u de VPN-manager downloaden door ‘Installeren vanuit repository’ te kiezen op de add-on pagina
- Kies Zomboided add-on repository, VPN Manager voor OpenVPN en selecteer installeren installeren op de add-on informatiepagina
- De repository wordt automatisch bijgewerkt en kan enkele minuten duren om te voltooien
- Het is tijd om de VPN Manager voor OpenVPN in te stellen
- Ga terug naar Kodi’s startscherm > Programma’s > Open VPN Manager voor OpenVPN
- Kies add-ons-instellingen > in de installatiewizard, selecteer IPVanish in het vervolgkeuzemenu van de VPN-provider en geef uw gebruikersnaam en wachtwoord op in de vereiste vakken
- Kies de optie ‘VPN-verbindingen’ in het venster ‘VPN-verbindingen’, kies ‘Eerste VPN-verbinding’ om te zien dat deze verbinding begint te maken
- Zodra de invoegtoepassing is verbonden, kunt u de lijst met servers zien en uw voorkeursserver kiezen
- Nadat u verbinding hebt gemaakt, moet u dit verifiëren door de pagina ‘VPN-status weergeven’ in de invoegtoepassing VPN Manager aan te vinken om te bevestigen dat uw IP-adres met succes is gewijzigd
- U kunt meer VPN-servers opnemen met behulp van het tabblad VPN-verbindingen
Inpakken
OSMC is het mainstream entertainmentplatform dat beschikbaar is op Raspberry Pi. Maar met de opgelegde geo-beperkingen op toonaangevende uitzendkanalen op OSMC, blijven netizens met geen andere optie dan te kijken wat er beschikbaar is in hun regio. Door echter een VPN op OSMC te gebruiken, hebt u vrij toegang tot eindeloze kanalen zonder beperkingen of beperkingen.