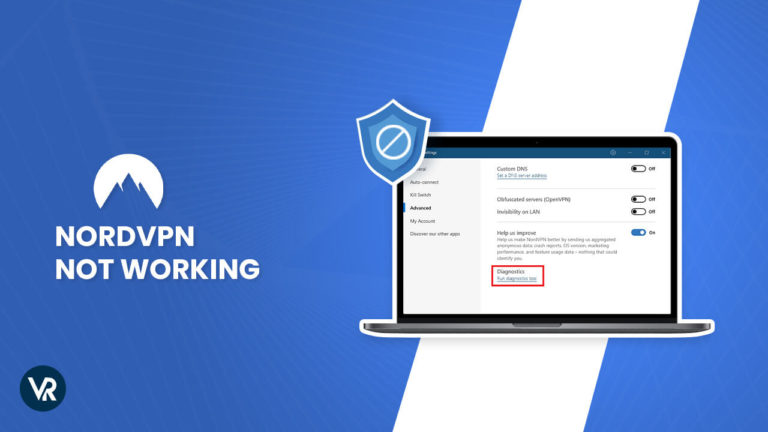
NordVPN is a popular choice and one of the best VPNs for Japan available, but like all services, it can encounter occasional hiccups. Experiencing a NordVPN not working in Japan issue can be quite frustrating, especially when you want to maintain your online privacy without interruptions.
To ensure NordVPN functions properly, check open ports, specifically 443 TCP and 1194 UDP, and verify that your firewall or router allows VPN passthrough. If the problems persist, you can try various solutions, such as changing servers, adjusting network settings, disabling the firewall, or reinstalling the VPN app.
However, if these measures fail and NordVPN remains problematic, it may be time to switch to an alternative VPN provider, like ExpressVPN.
The below article has been refreshed with the latest NordVPN error fixes and solutions in 2024:
NordVPN Not Working in Japan Issues – Quick and Easy Fixes
Your NordVPN app can stop working in Japan due to a lot of reasons. One common problem is the 1001 error during installation. This error occurs when you download the NordVPN app on Windows 7.
For this, try updating your Windows system first using the Windows update and then installing the app again. Please be sure that you are using the 4.8 version of .NET Runtime. Along with that, you can also try disabling your firewall or antivirus and reinstalling the NordVPN app if you’re trying to stream but facing Netflix NordVPN not working issues.
However, some issues, like NordVPN split tunneling not working, are easy to fix, while others are hard. Here are a few solutions to try when you find NordVPN not working on Windows 10 and all its other versions:
1. Check your internet connection
Before troubleshooting NordVPN issues such as nordvpn not logging in or nordvpn login not working, ensure your internet connection is stable. A reliable internet connection is a fundamental requirement for NordVPN to function correctly. If NordVPN won’t open or if there are connectivity problems, here are the steps I should take:
However, the following are the steps to fix this issue:
- Restart the router or modem by unplugging it from the power source and plugging it back in.
- Try accessing different websites or using an online service to check if the internet works correctly on other platforms.
- If other sites are not loading, It should connect to the internet using a different device to determine if the issue is isolated to one device.
- When using Wi-Fi, you may consider connecting directly via an Ethernet cable to see if the problem is with the wireless connection rather than the internet service.
- Contact to Internet Service Provider to check for any known outages or service disruptions if the above steps do not resolve the connection issues.
2. Check your NordVPN account credentials
If you’re using NordVPN on your router, make sure you’ve entered the correct credentials, as they differ from your regular VPN account credentials. Using the wrong credentials will cause a NordVPN login not working error and will stop you from connecting to a NordVPN server, because of which you will face your NordVPN not working with Netflix.
You can easily check and get the correct ones by visiting the user control panel of this VPN after logging in. Under Dashboard, click NordVPN on the left. Scroll down to Advanced Configuration and find your credentials in the section of Service credentials (manual setup).
3. Trying different server locations
NordVPN has a huge selection of servers available in over 61 countries of the world. In some cases, connection problems stem from a few bad servers that may actually be down from the provider’s end.
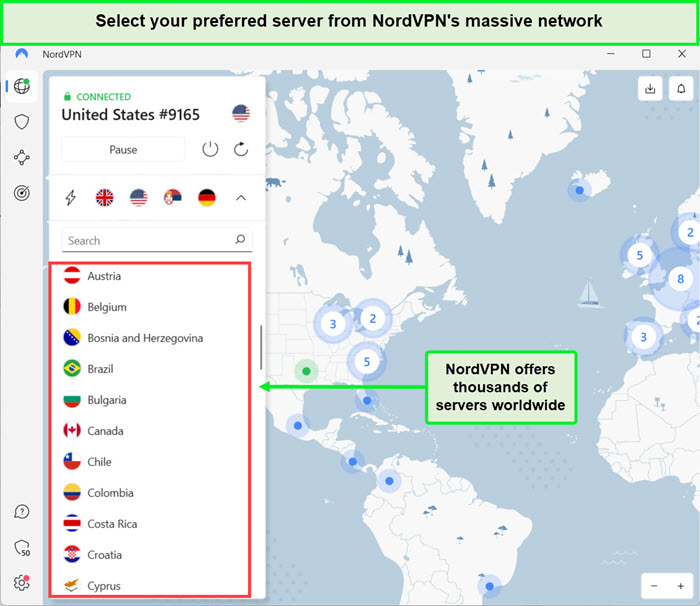
This VPN offers thousands of servers worldwide.
If NordVPN fails to connect to a server, try another location. If successful, the issue will likely be isolated to specific servers and soon resolved.
4. Check if the correct ports are open
NordVPN requires certain network ports to be open to function properly; If these ports are blocked or closed, you might encounter issues. NordVPN typically uses 1194 UDP and 443 TCP ports, which should be open to allow VPN traffic. To check and open these necessary ports, follow these steps:
- Identify the required ports for NordVPN.
- Access your router’s settings to make sure the ports are open. If they are not, consult your router’s manual or online resources on port forwarding.
- Check your firewall settings to confirm that these crucial ports are not being blocked. Create exceptions for NordVPN if needed.
5. Resetting the app
NordVPN won’t connect on Windows 10, but it was working fine until a couple of days ago. That’s more common than you think. Other than the VPN simply not connecting, there’s also one very weird bug that new NordVPN apps have. The bug is that you won’t be able to see the server list and choose one to connect to.
These problems can be solved by simply resetting the NordVPN app. Here’s how you can reset your NordVPN Windows app:
- Open your NordVPN app > click Settings.
- Scroll down to find Advanced Settings > Run Diagnostics Tool.
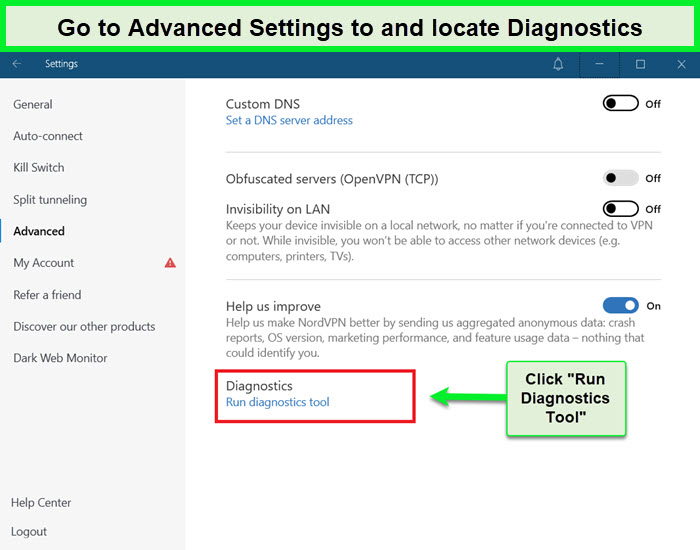
- A new window will open with the “Reset app” tab. Click on it
Once you click reset, NordVPN will restore default settings. Try connecting to the servers, and the issue should be resolved.
Although NordVPN is known as one of the best VPN for Mac in Japan, you may still encounter issues reconnecting it; here are steps to solve your problem:
- Shut down NordVPN by right-clicking it in the Dock and clicking Quit
- Open Terminal and run the following commands:
- defaults delete com.nordvpn.osx-apple(if you got the app from App Store)
- defaults delete com.nordvpn.osx (if you got the app from NordVPN’s official website)
6. Platform-Specific Connectivity Issues
While the troubleshooting procedures for NordVPN are generally the same across platforms, there are always some issues that are unique to one platform, recur more frequently on a certain platform, or are simply due to inherent differences between the apps for different platforms. This is why I have provided below some platform-specific troubleshooting tips:
Windows
Here are some NordVPN not working Windows 10 troubleshooting tips:
- Start by configuring the NordVPN app correctly. Adjust your connection settings by:
- Reconnecting to a different server.
- Switching between UDP, TCP, and NordLynx protocols.
Step 2: Reset the NordVPN App
- Reset the NordVPN application as follows:
- Launch the VPN app and go to Settings.
- Navigate to Advanced.
- Click on Run Diagnostics Tool.
- In the new window, select Reset app.
Step 3: Check TAP Adapters
- Verify that the TAP adapters are functioning correctly to resolve ‘TAP driver error’ and ‘FATAL: Blocking DNS failed’ issues. Follow these steps:
- Uninstall NordVPN TAP drivers:
- Open the Control Panel.
- Under Programs, select Uninstall a Program.
- Find NordVPN Network Tap and uninstall it.
- Download and install the TAP drivers and attempt to connect again.
- Uninstall NordVPN TAP drivers:
Step 4: Configure TAP Driver
- If the TAP issue persists, configure the TAP driver as follows:
- Open the Control Panel and go to Network and Internet.
- Click on Network and Sharing Center.
- Access Change Adapter Settings.
- Right-click TAP-NordVPN Windows Adapter and choose Properties.
- Under Internet Protocol Version 4 (TCP/IPv4), click Properties.
- In the Advanced tab, uncheck Automatic and set the Interface metric to 1.
Step 5: Address Connectivity Issues
- If you are still getting NordVPN connected but no internet, configure your firewall and network settings and check for system updates:
- Firewall and antivirus configurations: Add exceptions for NordVPN.exe, nordvpn-service.exe, and openvpn-service.exe, and do the same for your antivirus, then conduct a NordVPN status check.
- For advanced firewalls, create inbound and outbound rules for these three programs.
- Configure NordVPN smart DNS:
- Open the Control Panel and go to Network and Internet.
- Access Network and Sharing Center.
- Navigate to Change Adapter Settings.
- Right-click the TAP-NordVPN Windows Adapter and select Properties.
- Under Internet Protocol Version 4 (TCP/IPv4), click Properties.
- Choose Use the following DNS addresses and add Nord DNS addresses 103.86.96.100 and 103.86.99.100.
- Reset your network stack either through the NordVPN app or the command prompt:
- For the NordVPN app, go to Settings, Advanced, and click Run Diagnostics Tool. In the new window, select Network Flush.
- For the command prompt:
- Type ‘ipconfig /release’ and press Enter.
- Type ‘ipconfig /flushdns’ and press Enter.
- Type ‘ipconfig /renew’ and press Enter (wait for a moment).
- Type ‘netsh int ip reset’ and press Enter.
- Type ‘netsh winsock reset’ and press Enter.
- Type ‘netsh interface ipv4 reset’ and press Enter.
- Type ‘netsh interface ipv6 reset’ and press Enter.
- Type ‘netsh winsock reset catalog’ and press Enter.
- Type ‘netsh int ipv4 reset reset.log’ and press Enter.
- Type ‘netsh int ipv6 reset reset.log’ and press Enter.
- Finally, restart your computer.
- If the issues persist, consider updating your Windows system.
macOS
Here are some NordVPN macOS troubleshooting tips:
- Address NordVPN connectivity issues on Macs by resetting the app through the terminal:
- First, close the NordVPN app if it’s running. Right-click the NordVPN icon in the Dock and choose Quit.
- To open the Terminal, press the Command + space bar and type ‘terminal’ in the search field. Click on the Terminal app icon that appears.
- In the Terminal, enter these commands:
- For NordVPN installed from the App Store: ‘defaults delete com.nordvpn.osx-apple’
- For NordVPN installed from the official website: ‘defaults delete com.nordvpn.osx’
- After executing the commands, launch the NordVPN app.
Step 2: Adjust the Connection Protocol
- If the connectivity problem persists, you can change the connection protocol:
- Open the VPN app and access the Settings.
- Choose the General tab.
- Under VPN Protocol, select either UDP or the TCP protocol.
Linux
Here are some NordVPN Linux troubleshooting tips:
- To resolve NordVPN connectivity issues on Linux, update the system and the app by following these steps:
- Open the terminal.
- Use the following commands to update the app and other newer versions:
sudo apt-get updatesudo apt-get upgrade
- Launch NordVPN after the update.
Step 2: Uninstall NordVPN and Perform Manual Connection
- If the issues persist, consider uninstalling the app and establishing a manual connection:
- Uninstall NordVPN with this command (you may need to enter your system password):
sudo apt-get --purge autoremove nordvpn*
- Uninstall NordVPN with this command (you may need to enter your system password):
Step 3: Configure a Manual Connection
- Before moving to a manual connection, disable IPv6, which can conflict with the VPN. Disabling IPv6 differs on various Linux variants:
On a Red Hat-based system:
- Open a terminal window and switch to the root user.
- Execute the following commands to disable IPv6:
sysctl -w net.ipv6.conf.all.disable_ipv6=1sysctl -w net.ipv6.conf.default.disable_ipv6=1sysctl -w net.ipv6.conf.tun0.disable_ipv6=1
- To re-enable IPv6, use these commands:
sysctl -w net.ipv6.conf.all.disable_ipv6=0sysctl -w net.ipv6.conf.default.disable_ipv6=0sysctl -w net.ipv6.conf.tun0.disable_ipv6=0sysctl -p
On Debian-based distributions:
- Open a terminal window and enter this command:
sudo nano /etc/sysctl.conf
- Add the following lines at the end of the file:
net.ipv6.conf.all.disable_ipv6 = 1net.ipv6.conf.default.disable_ipv6 = 1net.ipv6.conf.lo.disable_ipv6 = 1net.ipv6.conf.tun0.disable_ipv6 = 1
- Save and close the file, then reboot the device.
- To re-enable IPv6, remove the added lines from
/etc/sysctl.confand reboot the device.
After disabling IPv6, initiate the manual connection as follows:
- Open the Terminal and execute this command to install the OpenVPN client (you may need to enter your system password):
sudo apt-get install openvpn
- Use this command to navigate to the OpenVPN configuration directory:
cd /etc/openvpn
- Download the OpenVPN configuration files with this command:
sudo wget https://downloads.nordcdn.com/configs/archives/servers/ovpn.zip
- If you encounter the error “The certificate of ‘nordvpn.com’ is not trusted,” install the
ca-certificatespackage with this command:sudo apt-get install ca-certificates
- If not, proceed to the next step.
- Extract the downloaded
ovpn.zipwith this command:sudo unzip ovpn.zip
- Access the directory containing the server configurations, named either
ovpn_udporovpn_tcp. - To see the list of available NordVPN servers, use this command:
ls -al
- Select a server to connect to and start OpenVPN with the chosen configuration.
- Enter your NordVPN credentials, and the VPN will establish a connection.
- To disconnect, open the Terminal and press Ctrl + C.
Android
Here are some NordVPN not working on Android troubleshooting tips:
- To resolve NordVPN connectivity issues on Android, follow these steps to configure the NordVPN app correctly:
- Uninstall and reinstall the app from the Play Store.
- Switch between UDP and TCP protocols.
- Connect to different servers.
Step 2: Configure Firewall, Antivirus, and Network Settings
- Adjust firewall, antivirus, and network settings to ensure smooth NordVPN usage:
- Firewall: Disable your firewall app when using NordVPN since it shares the same VPN interface. Only one application can use it at a time.
- Antivirus Configurations: Add exceptions for the NordVPN app in your antivirus apps. Exclude NordVPN from power-saving, sleeping, and optimization features to prevent disconnections.
- Reset Android Network Settings:
- Open device Settings, tap General Management, and select Reset.
- Tap Reset network settings and confirm the reset by unlocking your phone (if locked).
- Reconnect to your network and activate your VPN.
- Configure NordVPN Smart DNS if NordVPN Smart DNS not working issues persist:
- Open device Settings, tap Connections, and select Wi-Fi.
- Tap the cog icon next to your current Wi-Fi network and select Advanced.
- In the IP settings, change to Static.
- Enter the following IP address in DNS 1: 103.86.96.100 and in DNS 2: 103.86.99.100.
- Save the settings and disconnect and then reconnect to the network.
iOS
Here are some NordVPN not working iOS troubleshooting tips:
- To troubleshoot NordVPN iPhone not working and other connectivity issues on iOS, follow these steps to adjust app configurations correctly:
- Switch between UDP and TCP connection protocols.
- Try connecting to different servers.
- If problems persist, uninstall and reinstall the NordVPN app.
Step 2: Configure NordVPN DNS Addresses for Wi-Fi
- Adjust NordVPN DNS addresses for Wi-Fi connections with the following steps:
- Open the Settings app and select Wi-Fi.
- Tap the “i” icon next to the network you want to modify the DNS for.
- Scroll down and tap Configure DNS, then select Manual.
- Remove the existing addresses by tapping the “red minus” icon.
- Add the following DNS addresses:
- 103.86.96.100
- 103.86.99.100
- Save your settings to ensure you do not get NordVPN DNS not working errors and other NordVPN DNS issues.
Step 3: Reset Wi-Fi Network Settings
- If the issue persists, reset your Wi-Fi network settings and reconnect as follows:
- Open the Settings app.
- Go to General > Reset and select Reset Network Settings.
Note: This reset will clear all cellular, VPN, APN, and Wi-Fi network settings and passwords you’ve used.
7. Disable/Re-enable TAP Adapter
Experiencing connectivity issues with NordVPN on your Windows device? Sometimes, the solution is as simple as disabling and re-enabling the TAP adapter. This network driver is essential for VPN connection but can occasionally malfunction. Here’s what you need to do:
- Close the NordVPN application completely, ensuring all processes are terminated.
- Access the Control Panel and navigate to Network and Internet > Network and Sharing Center > Change adapter settings.
- Identify the TAP-NordVPN Windows Adapter and right-click on it.
- Select ‘Disable‘ and wait a moment.
- Right-click on the disabled adapter again and choose ‘Enable.’
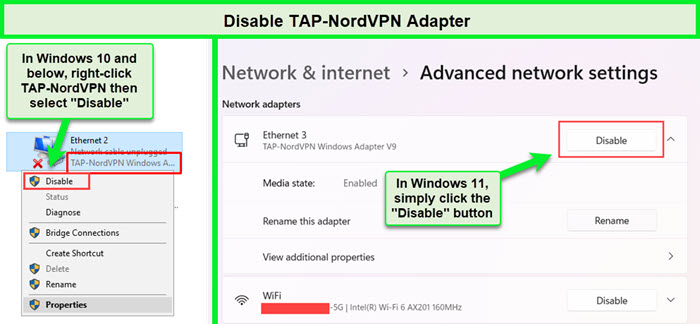
Still won’t connect to NordVPN, no luck? Try the next tip.
8. Resolve Antivirus and Firewall Conflicts
When NordVPN won’t open or the login page is not loading, it’s crucial to check for antivirus and firewall conflicts as they may mistakenly block VPN traffic. To resolve these issues:
- Add NordVPN as an Exception: Add NordVPN to the list of allowed apps in your antivirus settings under ‘exceptions’ or ‘exclusions’ to prevent it from being blocked.
- Temporarily Disable Antivirus and Firewall: Disable these security features temporarily to see if NordVPN starts to work. Remember to re-enable them after this test.
- Check and Open VPN-Specific Ports: OpenVPN uses ports 443 for TCP and 1194 for UDP. Adjust your firewall settings to allow traffic through these ports for NordVPN.
In addition to these steps, consider optimizing VPN connection protocols and DNS settings if you’re experiencing issues like NordVPN not logging in or a session limit reached:
- Switch VPN Protocol: Changing between UDP and TCP protocols in NordVPN’s settings can help solve connectivity problems.
- Use a Different DNS Address: Using more reliable DNS servers such as Google’s (8.8.8.8 and 8.8.4.4) or Cloudflare’s (1.1.1.1) can potentially fix NordVPN not opening and improve performance.
Following these steps can address common problems with NordVPN and maintain a stable and secure connection.
9. Update DNS Server Configuration
If web pages are not loading while connected to the VPN, it could be due to incorrect DNS settings, leading to issues such as the nordvpn login page not loading or nordvpn not working. To optimize DNS settings for NordVPN, follow the steps below:
- Access the Control Panel on my device and navigate to Network and Internet settings, then to Network and Sharing Center.
- Click on Change Adapter Settings, right-click on my active network, and select Properties.
- Choose Internet Protocol Version 4 (TCP/IPv4) and click Properties again.
- Select “Use the following DNS server addresses” and enter NordVPN’s recommended DNS servers: 103.86.96.100 and 103.86.99.100.
Manually configuring DNS settings to use NordVPN’s recommended servers can prevent DNS leaks and ensure the internet experience remains uninterrupted while connected to the VPN.
10. Check VPN software issues:
VPNs, like every other tool, can crash and may become subject to bugs from time to time. This is why you should always ensure to use the most updated version of NordVPN on your device. If the issue persists, try uninstalling and reinstalling the VPN app.
You can also try cleaning up your disk space and closing other background apps. Check your internet connection as well. You can also use the fixes above if the NordVPN connection has timed out.
11. Resetting Windows Network Settings
If nothing else has worked for you yet and you can’t connect to NordVPN, it’s time to go a little more drastic by flushing your DNS and resetting your IPv4 and IPv6 settings.
Follow the steps below to get this done:
- Type “cmd” in the search box to open up Command Prompt.
- Now type in the following commands, pressing Enter after each:
- ipconfig /release
- ipconfig /flushdns
- ipconfig /renew
- netsh Winsock reset
- netsh interface ipv4 reset
- netsh interface ipv6 reset
- netsh Winsock reset catalog
- netsh int ipv4 reset reset.log
- netsh int ipv6 reset reset.log
- Restart your computer and try connecting to NordVPN again.
12. Reset NordVPN’s IP Protocol:
To reset NordVPN’s TCP/IP protocol the easy way, follow these simple steps:
- Click on the search bar on your Windows computer and type in CMD.
- Right-click on Command Prompt and click on the Run as administrator option.
- After that, type netsh int IP reset resetlog.txt.
- Lastly, restart your computer and run the NordVPN app.
Hopefully, resetting the TCP/IP protocol will fix any connectivity issues you might experience with NordVPN.
13. Re-logging/re-installing
If none of the other methods worked for you, try logging out of NordVPN and then logging into the app again. Some users have reported successful fixes with this trick.
If NordVPN will not connect to the internet still, then your last option is to perform a fresh installation of the NordVPN app on your device. Reach out to the official customer support if that also fails to work for you.
14. Change VPN Protocols
NordVPN’s Windows app supports NordLynx and OpenVPN TCP/UDP protocols. By default, NordVPN uses the NordLynx protocol, which is built around the WireGuard VPN protocol. If NordVPN can’t connect properly, try switching the protocol to OpenVPN TCP or UDP.
Here’s how you can change the protocol:
- Fire up the Windows NordVPN application.
- Click ‘Auto-Connect’ on the left side of the Settings menu.
- Disable “Choose a VPN protocol and server automatically”
- Finally, choose OpenVPN TCP or UDP.
15. Crossing Multi-Login Limit
NordVPN supports 6 simultaneous connections. Besides desktops and smartphones, you can set up NordVPN on Firestick in Japan, Roku, Kodi, and some routers as well.
If you are running NordVPN on multiple devices and are facing login issues, you might have exceeded the allowed number of connections. Try logging out of NordVPN from any device where you don’t need it, and see if that enables you to use NordVPN on your desired device.
NordVPN Alternatives
Tried all the methods above and still not getting anywhere. Maybe it’s time to try a different VPN. For instance, here’s how NordVPN compares to Surfshark and ExpressVPN, two other premium VPNs:
| VPNs |  |
||
|---|---|---|---|
| Price | JPY313.81/mo (US$ 2.03/mo) - Save up to 84% with exclusive 2-year plans + 4 months free | JPY1031.09/mo (US$ 6.67/mo) - Save up to 49% with exclusive 1-year plans + 3 months free | JPY384.92/mo (US$ 2.49/mo) - Save up to 77% with exclusive 2-year plan + 30-day money-back guarantee |
| Servers | 11651 servers in 100 countries | 3000 servers in 105 countries | 3200+ servers in 100+ countries |
| Customer Support | 24/7 live chat & email | 24/7 live chat & email | 24/7 live chat & email |
| Logging Policy | Zero Logs | Zero Logs | Zero Logs |
| Jurisdiction | Romania | The British Virgin Islands | The Netherlands |
| Netflix unblocking | Strong | Strong | Strong |
| Free Trial | CyberGhost free trial in Japan | ExpressVPN free trial in Japan | Surfshark free trial in Japan |
| Refund | 45 days money-back guarantee | 30 days money-back guarantee | 30 days money-back guarantee |
| Reviews | CyberGhost review in Japan | ExpressVPN review in Japan | Surfshark review in Japan |
| Website | CyberGhost | ExpressVPN | Surfshark |
What do Redditors say about NordVPN Not Working in Japan?
While NordVPN is generally considered a reliable option for streaming, some users have encountered issues. For instance, a Reddit user mentioned that after installing the NordVPN app, they could connect to a server but lost internet access. This problem has been echoed by other users as well.
Additionally, there have been instances where NordVPN abruptly ceased to function; users could connect to a server but again experienced no internet connectivity. This issue appears to be specific to Windows PCs, as iPhone users have not reported it.
Here are few of the reviews users shared on Reddit:
Comment
byu/mrprivacy217 from discussion
innordvpn
Comment
byu/mrprivacy217 from discussion
innordvpn
Despite these challenges, it’s important to acknowledge that no service is flawless. Personally, my experiences with NordVPN have been positive, finding it a dependable and secure VPN service. However, conducting thorough research before settling on a VPN provider is advisable.
FAQs — NordVPN Not Working in Japan
Why is NordVPN not Working in Japan?
NordVPN is highly regarded for its reliability, but like any service, it can face technical hiccups. Common reasons include unstable internet connections, incorrect account credentials, blocked ports (443 TCP or 1194 UDP), software bugs, conflicts with antivirus or firewall settings, or issues with the TAP adapter. Checking these areas can often resolve the problem.
Can a Firewall or Antivirus Block NordVPN in Japan?
Yes, firewalls and antivirus programs can block NordVPN’s connection. To prevent this, users should add NordVPN as an exception in their firewall and antivirus settings. This ensures that NordVPN’s necessary ports and executables are allowed through, providing uninterrupted service.
What Should I Do if NordVPN is Not Connecting on My Device?
For connection issues on specific devices, NordVPN users should try switching servers or protocols, ensuring the app is up-to-date, checking device-specific settings, or resetting network settings. If the issue persists, contacting NordVPN’s 24/7 customer support is recommended for tailored assistance.
Why is NordVPN Not Automatically Connecting in Japan?
If NordVPN isn’t auto-connecting, it could be due to a misconfigured setting or software glitch. Make sure the auto-connect feature is enabled in settings and that the app is up-to-date. Sometimes, a simple restart of the app or device can solve the issue.
Is NordVPN Compatible with Streaming Services Like Netflix or BBC iPlayer in Japan?
NordVPN generally works well with streaming services, offering specialized servers for streaming. If you’re having trouble, try connecting to a different server, clearing your browser’s cache, or using a SmartDNS. NordVPN’s customer support can provide further assistance for specific service issues.
Why Might NordVPN Disconnect Frequently in Japan?
An unstable internet connection or a problematic server may cause frequent disconnections. Switching to a different server or protocol, like NordLynx, can improve stability. Additionally, checking your device’s power settings to ensure the VPN isn’t being disabled can help maintain a consistent connection.
How do I allow NordVPN through my firewall?
To allow NordVPN through your firewall, follow these steps:
- Locate the rules in your firewall software, usually within the application settings.
- Add exceptions for NordVPN.exe, nordvpn-service.exe, and openvpn-nordvpn.exe in your antivirus application. You can typically find this option in the application’s settings.
Why is NordVPN not working in Japanon my phone?
If NordVPN is not working in Japan on your phone, it might be because your account is not active, there is a problem with the TCP and UDP protocols or an issue with the app installed on your phone. To address the issue of NordVPN not working on your phone, follow these troubleshooting steps:
- Ensure your account is active and up-to-date.
- Switch between TCP and UDP protocols to see if it resolves the problem.
- If the issue persists, consider uninstalling and then reinstalling the NordVPN app on your phone.
Why is NordVPN not working in Japan on FireStick?
The reason why NordVPN not working in Japan on Firestick might be that the app cache is full. If NordVPN is not working on your FireStick, a potential solution is to clear the app cache to free up space. This process applies to both the NordVPN app and the streaming app you’re attempting to use. To clear your app cache on Firestick, follow these steps: Navigate to Settings > Applications > Manage Installed Applications.
Conclusion
NordVPN is one of the biggest VPN providers in the industry. It offers a free trial, but it isn’t free from bugs and errors. However, with the above-mentioned fixes, you can easily resolve any NordVPN not working in Japan issues that you may experience.
That being said, if you’ve had enough of this VPN and want to try something else, you can cancel NordVPN and request a refund in Japan within the 30-days period.
So there you have it, let me know in the comments below if any of my tips worked for you or if there’s nothing you’d like to share about your experience with NordVPN. If you want to learn more about this VPN, check out our NordVPN review in Japan .
