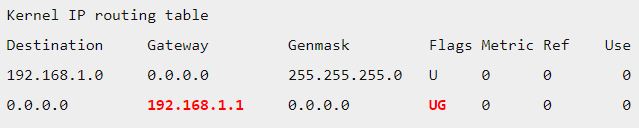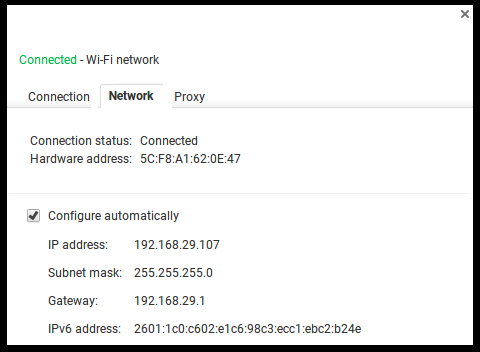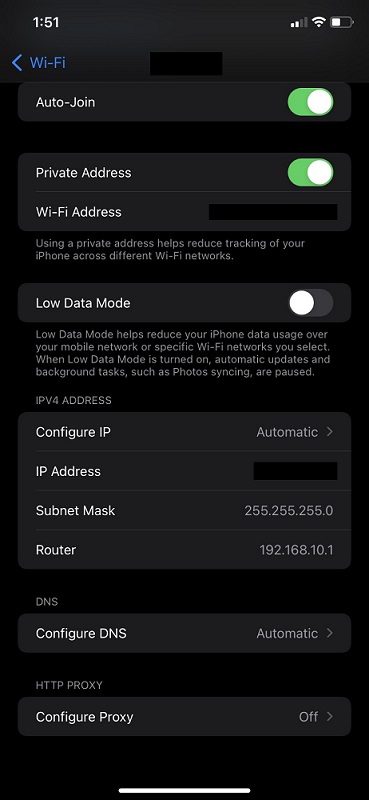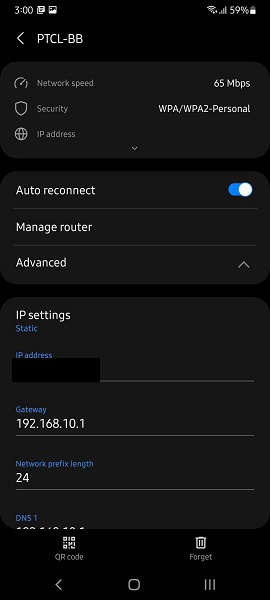All of your Wi-Fi network settings are stored in the router. Suppose you wish to make some alteration or modification to your network. You will have to log into your router’s software which is commonly known as firmware.
You can rename your network, change your network password, modify the network security level, establish a separate guest network, and even do several other stuff within the network.
But, to do all of that, you have to enter into your router firmware first. The process remains the same whether you are using an internet service provider or a personal router.
It is also the same whether you use a dedicated router or a router/modem combination device.
In this blog, we will guide you about how to find our Wi-Fi router’s IP address on Mac, Windows, Linux, Chrome OS, Android, and iOS (iPhone and iPad). You can also change your IP Address on iPhone.
What is an IP address?
An IP address is an Internet Protocol Address that is used to identify different devices on a network. An IP address is like a postal address for various devices.
IP addresses act as an identifier that is used to send information between devices on a network. Your IP address contains your device location and information that is required for communication.
There are different types of IP addresses – such as public IP address, Private IP address, Dynamic IP address, Static IP address, and more.
You can read about all of them in detail in our blog on the different types of IP addresses.
How to Find Wi-fi Router’s IP Address on a Mac
Here’s how you can find a Wi-Fi router’s IP address using a Mac device:
- First, click on the Apple icon at the top-left corner of your screen.
- Then, from the drop-down menu, select “System Preferences.”
- Select “Network” from System Preference.
- After that, you will see all the available networks on the left side of your screen.
- Select your connected Network and then click “Advanced’ at the bottom-right corner of the window.
- Select “TCP/IP,” and you should see the router’s IP address, listed next to “Router.”
Similarly if you are wondering How to find IP address on iPhone then check out our blog for step by step guide.
How to Find Wi-fi Router’s IP Address on a Windows
Here’s how you can find a Wi-Fi router’s IP address using a Windows device:
- Launch “Control Panel” on your device. Then, you can click on “Start,” type “Control Panel,” and hit Enter.
- In Control Panel, select the “Network and Internet” category.
- Click on the “View network status and tasks” link. You can find it under the “Network and Internet” heading.
- Click on the network connection you are currently connected to from the upper right corner of the “Network and Sharing Center” window.
- Select your internet connection type.
- Click on the “Details” button.
- In the “Network Connection Details” window, you’ll find your router’s IP address listed as “IPv4 Default Gateway.”
How to Find Wi-fi Router’s IP Address on a Linux
There are a few different methods for finding out the Wi-fi router’s IP address on Linux. Let’s take a look at them.
IP command
The latest version of all Linux distribution is based upon systemd. So these Linux distros users can use the ip command to find out the router IP address. Type the following command in the terminal:
ip route
After running that command in the terminal, you will see the router IP address written between “default via” and “dev eth0”.
Route command
You can also use the route command to determine your router’s IP address. Type the following command in the terminal:
192.168.1.1 is the gateway IP address for our computer. The flag U indicates that the route is up, and G indicates that it is the gateway.
How to Find Wi-fi Router’s IP Address on a Chrome OS
Chromebook users can follow the steps below to find out the Wi-fi router’s IP address:
- First, from the right side of your taskbar, click on the “Notification area.”
- Choose the “Connected to [Your Connected Network] from the list that pops up.
- Next, select the name of the network you are currently connected to.
- When the network information appears, click the “Network” tab, and you’ll see the router’s address listed as “Gateway.”
How to Find Wi-fi Router’s IP Address on an iOS (iPhone & iPad)
To find out the router’s gateway IP address on your iOS device, follow the steps mentioned below:
- Tap “Settings” and then tap “Wi-Fi.”
- On the Wi-Fi page, tap the Wi-Fi network you’re connected to.
- Scroll down to the “IPV4 ADDRESS” section.
- Your router’s IP address will be listed next to “Router.”
How to Find Wi-fi Router’s IP Address on Android
Here’s how you can find out your Wi-Fi router’s IP address on Android:
- First, go to device “Settings.”
- Tap on “Wi-Fi Settings.”
- Tap and hold on to your connected network and select “Manage Network Settings.”
- Check the box next to “Show Advanced Options.”
- Select “Static” under IP Settings
- Your router IP address is listed under the “Gateway section.”