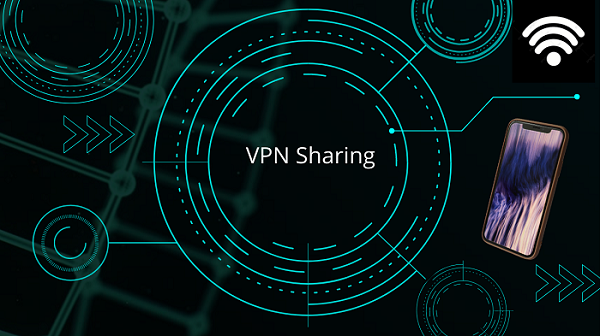
VPN usage has increased significantly integrate to the inion of digital channels globally, and one of the noteworthy aspects is; all of us must know how to share VPN over Wi-Fi because it is needed frequently when a particular device becomes incompatible or fail to run VPN software.
Having such a powerful geo-spoofing tool helps all individuals and corporations manage strong online privacy due to the surge in distance working caused by the COVID-19 lockdowns. It is paramount for a new decade, as more and more people use VPNs personally and professionally!
Why Do You Need to Share VPN Connection Over Wi-Fi?
The smart tool has various productive usages like if someone wants to unblock restricted content of international streaming sites such as Netflix, Hulu, Amazon Prime, HotStar , Disney+, in a specific region from anywhere on this earth; they need a reliable VPN connection. such as ExpressVPN, you can check out what’s good and bad about this VPN service in our extensive ExpressVPN review.
However, some of the streaming devices like gaming consoles, plug-in sticks, and a few Smart TV models do not support VPN protocols. There is an urge to use VPNs through Wi-Fi sharing to achieve its targeted purpose in such situations.
For this purpose; two solutions will enable its functioning. First, install a VPN on the router and the second workaround is to set up VPN on different devices. People can choose any one of the required methods; depending upon the user device https://www.vpnranks.com/visit-provider/expressvpn-ip-log-VR.
After that, people can share VPN connections on the required streaming devices like Sony Playstation, Microsoft Xbox, Google Chromecast, Apple TV, etc., for geo-blocking and encrypting their online traffic most securely.
How to Share VPN Connection on Windows Over Wi-Fi?
I am a user of Windows 10 and by default, it is fully equipped to generate a Wi-Fi Hotspot with compatible Wi-Fi adapters through which you can share a VPN connection using a single Wi-Fi adapter.
1. In the “Search” bar, type “cmd” and click on “Command Prompt”
2. Click on the “Run as administrator” option
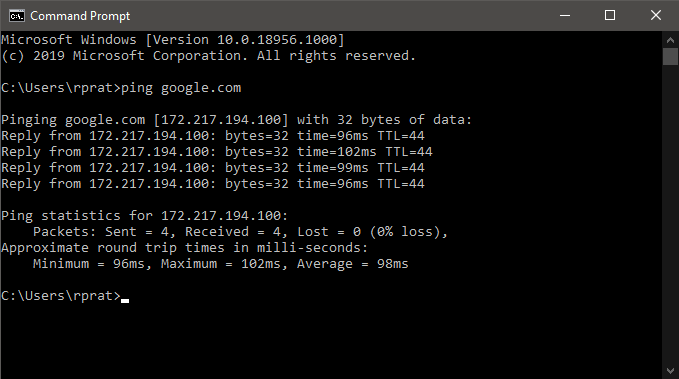
3. Type” netsh WLAN show drivers” and wait for a few seconds
4. You will notice a text in front of your screen “Hosted network supported”
5. If you see a “Yes” then it is good enough for execution and;
6. If it declares “No” then we can’t. In this scenario, update the Wi-Fi drivers.
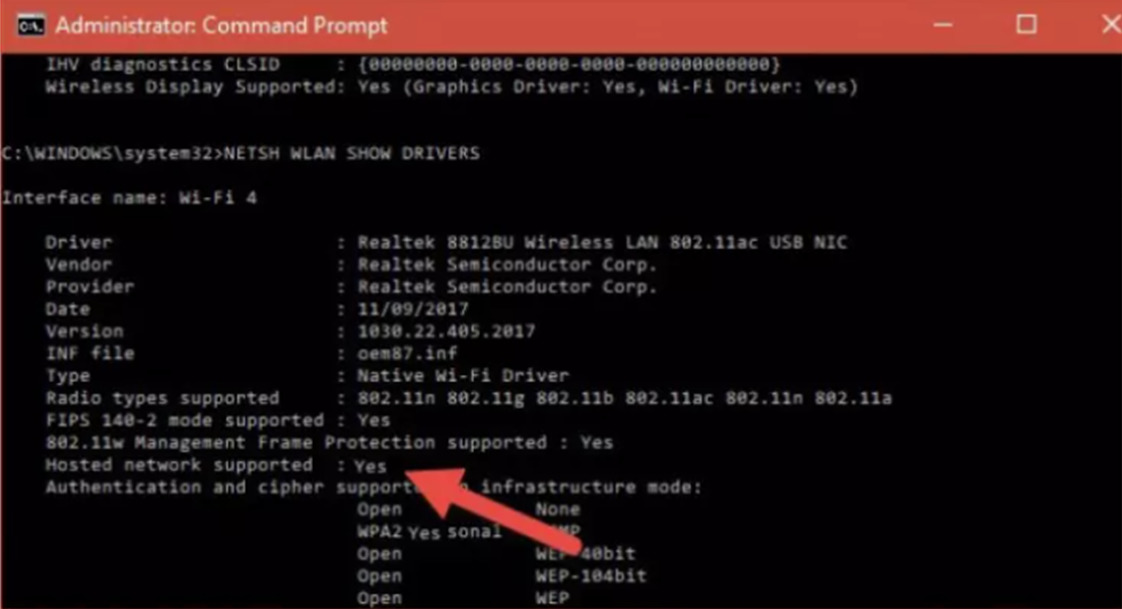
7. Visit the Start menu and click on “Network & Internet.”
8. After that, press the “Status” button.
9. Select the option “Mobile Hotspot” and remember its SSID
10. There will be a Local Area Connection ** XX’ and labeled Microsoft Wi-Fi Direct Virtual Adapter
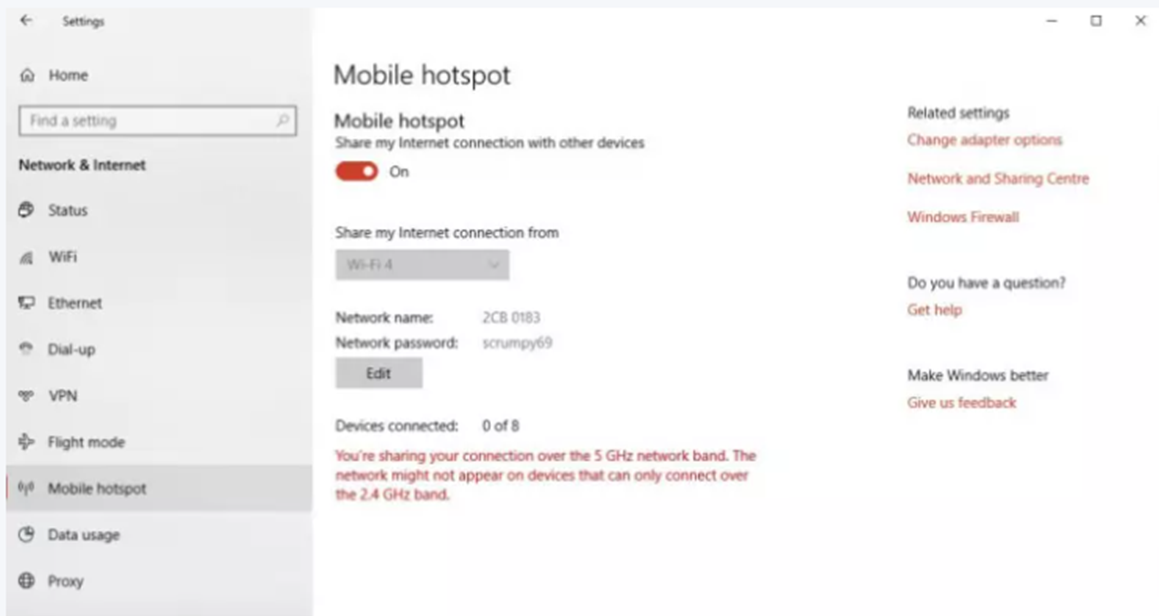
11. Look for your VPN connection or click on “Windows Adapter VPN”
12. Right–click on it > “properties” > “Sharing” and check;
13. “Allow other network users to connect through this computer internet connection.”
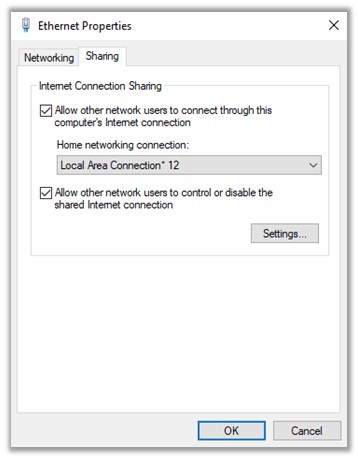
14. Choose your Hotspot connection (Local Area Connection ** XX’)
15. Enable “Allow other network users to control or disable shared network internet connection.”
16. Connect your devices with the generated Windows hotspot!
How to Share VPN Connection on Mac Over Wi-Fi ?
Upon subscribing to the best VPN for Mac and initiating a VPN connection on your macOS, proceed to configure the connection by accessing system preferences and selecting the network icon, you can also explore the best free VPN for Mac. Once done, follow the steps below to share your VPN connection on Mac over the Wi-Fi https://www.vpnranks.com/visit-provider/expressvpn-ip-log-VR:
1. In the “VPN Configuration” menu, click on the “Advanced” button
2. Check the box for “Send all traffic over VPN connection”
3. Save all settings for the connection by hitting the “Apply” button
4. Hit the “Connect” button next to the network you created
5. Return to the “System Preferences” menu.
6. From the list of options, select “Sharing”.
7. Click on the “Internet Sharing” button
8. Sharing options will appear on the right of the screen.
9. Share your connection from the one you just created.
10. To computers using: check the box for Wi-Fi.
11. Select “Wi-Fi Settings” for further configuration.
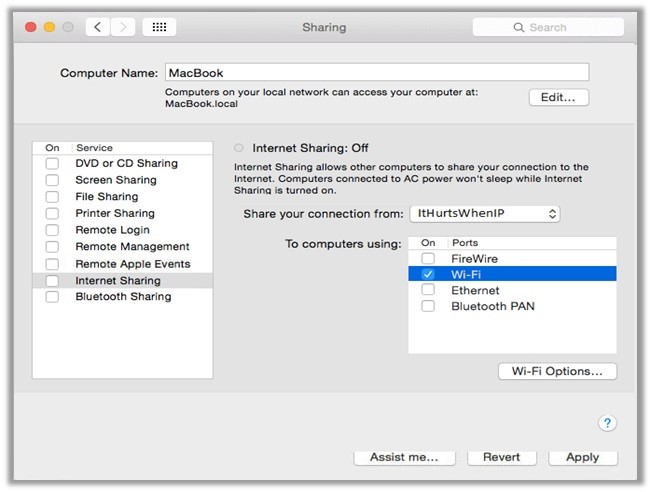
12. Enter the Following Details.
13. Network Name:[choose a network name].
14. Channel:[leave as default].
15. Security: WPA2 Personal.
16. Password:[choose a password].
17. Verify:[re-enter your password].
18. Once filled, hit the “Ok” button.
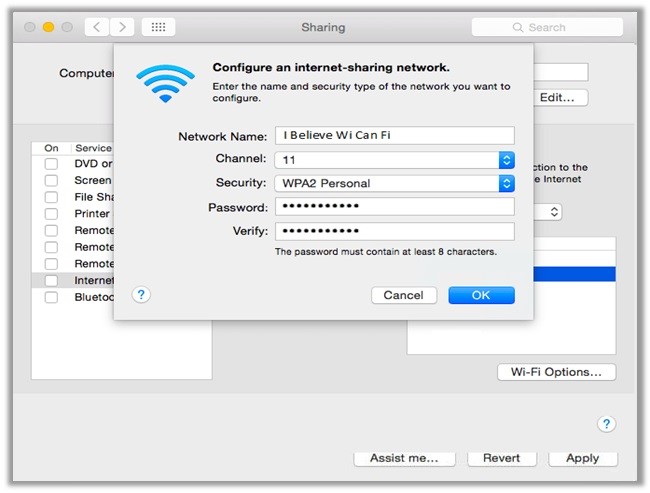
How to Share VPN Connection on Android Over Wi-Fi?
The increasing use of smartphones, tablets, and other smart devices has become a major part of our daily lives and is extremely important that we should consider sharing a VPN connection on Android devices.
In case; users don’t have a router they can still share the VPN connection through an Android smartphone with the use of Hotspot which is used to share mobile data with other devices through a Wi-Fi connection https://www.vpnranks.com/visit-provider/expressvpn-ip-log-VR.
Sadly; Android does not allow sharing a VPN service but nothing to worry about it. We researched a simple solution for such users that make its sharing possible via an external app installation. Scroll down for easy steps to know how you can share it on Android devices.
- Install “VPN Hotspot – tethering Wi-Fi repeater” from the Google Play Store
- Install the apps of Magisk Manager and SuperSU on an Android device
- Launch the VPN Hotspot app for starting the configuration process;
- There will be a screen pop-up for Superuser grant which means root permission
- Press the button of Mobile data and Wi-Fi for switching them “On”.
- After that, turn on the Hotspot option from the Android device
- Click on the downloaded app “VPN Hotspot – tethering Wi-Fi repeater”
- Enable Wi-Fi hotspot to create “swlan0” and turn on the “VPN Hotspot”
- Connect the required device with an Android Wi-Fi connection through the hotspot feature!
How to Share VPN Connection on Linux Over Wi-Fi?
There is always a need for multiple device connections to the VPN server but using a single account subscription can limit users and devices from its connectivity https://www.vpnranks.com/visit-provider/expressvpn-ip-log-VR. To get started, you will need to create a wireless network through the central computer as a hotspot. In contrast, the central computer has two network cards.
- Setup a hotspot on the central computer.
- This will allow devices in the range can connect to it over Wi-Fi.
- Route all from the hotspot to the VPN connection (inbound & outbound).
Considering the Juniper software (ncsvc) sets up a connection on the net device tun0, and the network address is 10.0.0.0. Run the following script on the Linux system.
# ! /bin/sh
# Share the VPN connection with other systems on the local net.
# The assumption here is the VPN network is 10.0.0.0.
If [ ‘id – u’ – ne 0 ] ; then
Echo “You are not root. Rerunning with sudo . . .”
sudo $ 0
else
echo “2” > / proc/sys/net/ipv4/ip_forward
iptables –A FORWARD –I eth0 –d 10.0.0.0/8 –j ACCEPT
iptables – t nat – A POSTROUTING -0 tun0 –j MASQUERADE
sysct1 net.netfilter.nf_conntrack_acct=1
fi
Be sure to replace the network address (10.0.0.0.), VPN net device (tun0), and local wireless network, and it will enable the VPN sharing on the required devices.
FAQs: How to Share VPN Connection Over Wi-Fi
How do I set up a VPN Connection?
Subscribe to a trust VPN service and download the preferred app on your device. After that, run its installation and connect the server to a required region and you are all set to use the targeted purpose of a VPN.
Can I share my VPN with my family through Wi-Fi connectivity ?
The answer is Yes, but you need to check the VPN provider limit for device connections. Alternatively, the above-listed methods are practical guidelines that can be utilized to use on a required device.
How can I share a Hotspot on Wi-Fi?
At first, pair your phone with other devices then look for the Settings option in your smartphone and click on Network & Internet feature. After clicking on it, you will see a Hotspot tethering in Android’s case; press the button for enabling its function and then turn on the Wi-Fi hotspot.
Is it possible to connect a VPN with multiple devices ?
Yes, depending upon the service provider and mostly a premium service offers unlimited device connections or substantial licenses, so multiple users can benefit from the service.
How can I share my VPN from phone to PC?
It can be done by connecting the mobile via USB, clicking on Network Settings, enabling USB tethering options, and enjoying uninterruptedly.
Wrapping Up:
A VPN connection can be shared on multiple devices through your Wi-Fi connection https://www.vpnranks.com/visit-provider/expressvpn-ip-log-VR, but the user has to be a little tech-savvy because it can be quite complicated to implement them. Nevertheless, if you encounter any issues with the above steps, don’t hesitate on dropping a comment below!
