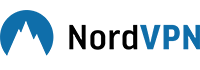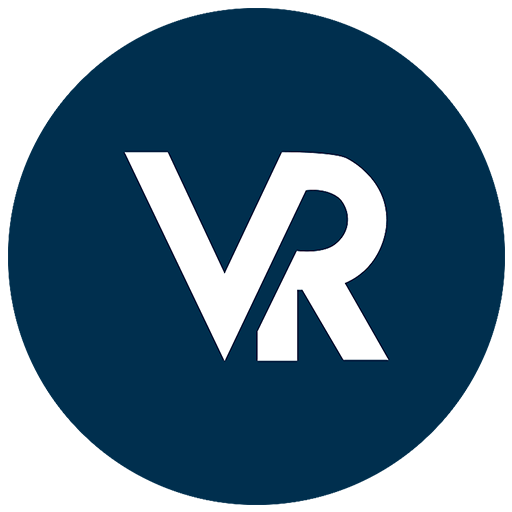Hay una razón por la que Kodi se ha convertido en un popular reproductor de medios de streaming en todo el mundo. Su presencia en 5 millones de hogares del Reino Unido y 30 millones en todo el mundo han hecho de este software libre un éxito mundial. La revolución kodi no muestra signos de desaceleración con la nueva versión de Kodi Leia 18 llegará pronto en 2018.
Los usuarios de Kodi están ganando atractivo a la televisión en vivo, películas, series de televisión y deportes en vivo, y eso es lo que Kodi tiene para ofrecer. Esta guía ayuda a los principiantes kodi con una visión completa sobre el software Kodi, cómo utilizar Kodi, y responder a una pregunta ardiente como cómo transmitir contenido de streaming de medios.
Antes de instalar Kodi y seguir viendo películas y programas de televisión, es importante que obtenga la VPN para Kodi de forma gratuita o de pago (recomendado). ¿por qué? Una VPN protege su privacidad en línea y lo mantiene anónimo a lo que transmita en línea. Y si usted está buscando vpns buenas asequibles,tenemos increíbles ofertas vpn y las mejores ofertas vpn de Navidad para usted también!
¿Qué es Kodi?
Kodi es un reproductor multimedia de streaming digital de código abierto, pero a diferencia de cualquier otro reproductor, transmite desde la biblioteca de su sistema al contenido de streaming disponible en Internet. Con Kodi, puedes transmitir películas, series de TV, deportes en vivo, IPTV en vivo y jugar juegos. Es similar a cómo funciona la plataforma Android, donde permite a los desarrolladores independientes desarrollar su complemento Kodi para streaming.
¿Es Kodi Legal?
Kodi es perfectamente legal cuando se trata de streaming de contenido multimedia de complementos oficiales kodi. Una vez que empiezas a transmitir contenido multimedia desde complementos kodi no oficiales, las cosas se ponen un poco turbias. Hay algunos complementos oficiales que permiten la transmisión de medios de diferentes canales, y eso no cuenta en la ilegalidad. Consulte nuestra guía ‘ para obtener más información sobre el estado legal de Kodi.
¿Cómo usar Kodi?
Si está ejecutando Kodi por primera vez, debe saber que es capaz de transmitir todo el contenido multimedia en el software Kodi con la ayuda de complementos Kodi. Una vez abierta la aplicación Kodi, verá que aparece una lista de menús en el panel izquierdo ensamblado verticalmente. Encima de este menú, encontrará 3 iconos, es decir, icono de potencia, icono de configuración e icono de actualizaciones. Al hacer clic en el icono Configuración le traerá varias opciones de configuración diferentes. Obtén más información y comienza a transmitir al instante.
¿Qué es un complemento kodi?
Kodi add-on es un plugin Kodi que transmite contenido multimedia desde Internet. Obtiene enlaces de fuentes externas y es capaz de transmitirlo en el reproductor digital Kodi. Sin embargo, hay todo un proceso para instalar el complemento Kodi que se abordará a continuación en la guía. Hay dos tipos de complementos Kodi, es decir, complemento oficial kodi y complemento kodi no oficial (de terceros). Además, echa un vistazo a nuestra lista de complementos Kodi que muestra el contenido multimedia más reciente en Kodi.
¿Qué son los complementos Kodi de terceros?
Los complementos Kodi de terceros son creados por desarrolladores de terceros. La razón por la que se llama complementos de terceros es que son desarrollados por desarrolladores individuales que no sean los desarrolladores oficiales de Kodi.
Estos complementos de terceros permiten que tus películas, programas de TV, deportes en vivo, IPTV en vivo y mucho más. Estos complementos se encuentran en varios repositorios diferentes, que también son de terceros.
Complementos Kodi populares de terceros
Enumeramos algunos de los complementos kodi populares de todos los tiempos que le ayudan a ver películas, programas de televisión, IPTV en vivo y deportes en vivo sin ningún cargo de suscripción. Aquí hay una lista:
- Exodus Redux
- Yoda
- El dragón mágico
- Mantequilla de cine
- Gaia
- Joker Sports Kodi
- Seren
- veneno
Complementos oficiales populares de Kodi
Si encuentras los complementos oficiales de Kodi más atractivos, puedes probar uno de los complementos que se enumeran a continuación para transmitir contenido multimedia. Sin embargo, no encontraría ningún contenido multimedia más reciente, pero sobre todo canales en vivo. Aquí hay una lista:
- iPlayer
- Crujido
- Fox Sports GO
- ESPN 3
Cómo instalar complementos Kodi
Paso 1: Abra Kodi Krypton en su sistema Haga clic en el icono en forma > de engranaje (Configuración)
Paso 2: Vaya a la opción Administrador de archivos Y > luego desplácese hacia abajo para hacer doble clic en Agregar origen
Paso 3: Aquí debe pulsar en la opción “Ninguno” > Ahora necesita insertar el enlace URL del repositorio Y luego > seleccione Aceptar
Paso 4: Abajo en el mismo cuadro, tendrá que insertar el nombre del repositorio > Y luego seleccionar Aceptar para cerrar el cuadro
Paso 5: Vuelve a Kodi Home tocando la tecla ‘Esc’ o ‘Backspace’ en tu teclado
Paso 6: Seleccione Complementos en el menú del lado izquierdo > Y, a continuación, puntee en el icono Cuadro en el menú superior
Paso 7: Haga clic en Instalar desde archivo zip opción Aparecerá un cuadro donde necesita hacer clic en el repositorio por el nombre que escribió en el paso > 4
Paso 8: El repositorio es un archivo zip, por lo que debe seleccionar un archivo zip y esperar a que se instale
Paso 9: Una vez instalado, haga clic en Instalar desde repositorio Ahora seleccione el repositorio de la > lista
Paso 10: Haga clic en Complementos de vídeo, complementos de programa o complementos de música > Y, a continuación, elija un complemento de la lista > Hit Install
Cómo eliminar Kodi Add-on
Sucede así en el mundo Kodi que de vez en cuando encontrarás complementos Kodi que no funcionan. Puede eliminar complementos que ya no funcionen o que no necesiten ellos. En cualquier caso, puede seguir los pasos mencionados a continuación para eliminar el complemento de su software Kodi:
Paso 1: Abra Kodi Haga clic > en complementos sección presentada a su menú del lado izquierdo
Paso 2: Si es un complemento de vídeo que debe eliminar, haga clic en la sección Complementos de vídeo
Paso 3: En el lado derecho aparecerá una lista de complementos de vídeo, por lo que haga clic con el botón derecho en cualquier complemento que desee eliminar
Paso 4: A continuación, seleccione Información
Paso 5: Pocas opciones aparecerán en la pantalla > En la esquina inferior derecha encontrará una opción llamada ‘Desinstalar’ > Haga clic en ella y el complemento se desinstalará
¿Qué es un repositorio Kodi?
Los repositorios Kodi están en forma de archivo zip que contiene una colección de complementos. Cuando haya instalado repositorios Kodi, puede elegir varios complementos para instalar desde la sección complementos de programa o en la sección complementos de vídeo. Echa un vistazo a la lista de los mejores repositorios kodi y formas de instalarlos.
Cómo instalar repositorios Kodi
Paso 1: Inicie Kodi en su sistema Luego vaya al > icono configuración Haga clic en Administrador > de archivos
Paso 2: Ahora desplázate hacia abajo y haz doble clic en Añadir toque de origen donde dice > ‘Ninguno’
Paso 3: Pegue la URL del repositorio > Pulse OK > Ahora asigne el nombre al repositorio > Pulse OK
Paso 4: Vuelve al menú principal de Kodi Aquí tienes que seleccionar > Complementos > Luego haz clic en El icono de box ubicado en el menú superior
Paso 5: Elija instalar desde archivo zip opción Toque en el > repositorio Ahora haga clic en el archivo zip > del repositorio Espere hasta que el repositorio > esté instalado
Paso 6: Ahora ve a Instalar desde repositorio Seleccione el > repositorio de la lista Ahora elige el complemento de > tu gusto
Cómo eliminar repositorios Kodi
Paso 1: Inicie Kodi Ir > a complementos > Y luego toque en el icono de box sobre-localizado
Paso 2: Seleccione Instalar desde repositorio Y haga clic con el botón > derecho en el repositorio que desea eliminar
Paso 3: A continuación, seleccione la opción Información
Paso 4: Aparecerá una nueva pantalla. Aquí debe seleccionar desinstalar opción
Paso 5: Ahora el repositorio se desinstalará.
¿Qué es un Asistente Kodi?
Kodi Wizard facilita a los usuarios el acceso a complementos Kodi y Kodi Builds. Además, le ayuda a automatizar todos los complementos más recientes que se encuentran en un repositorio. Es un complemento de programa que controla complementos y compilaciones desde una ubicación central.
Cómo instalar Kodi Wizards
Paso 1: Abra el icono > Kodi Select Settings Vaya a Administrador > de archivos
Paso 2: Haga doble clic en Agregar fuente > Toque ‘Ninguno’ > Copiar/Pegar la URL del repositorio > Seleccione Aceptar
Paso 3: Escriba el nombre del repositorio > Pulse OK para cerrar el cuadro Volver > a Kodi Home
Paso 4: Haga clic en Complementos > Luego en instalador de paquetes (box-icon) > Elija Instalar desde archivo Zip
Paso 5: Cuando aparezca el cuadro, haga clic en el repositorio que nombró en el paso 3 > Ahora seleccione el archivo zip
Paso 6: Elija Instalar desde repositorio Y luego seleccione el repositorio de la > lista
Paso 7: Vaya a Complementos de programa > Seleccione la instalación de hit del asistente >
Cómo eliminar kodi wizards
Paso 1: Abra Kodi Ir > a complementos y luego > complementos de programa
Paso 2: En el lado derecho de la pantalla, verá el Asistente Kodi. Haga clic con el botón derecho en cualquier Asistente que desee eliminar
Paso 3: Seleccione la opción Información
Paso 4: Aparecerá una pantalla donde debe elegir la opción Desinstalar situada en la parte inferior derecha.
Paso 5: Su Asistente Kodi ahora se desinstalará
¿Qué es Kodi Build?
Una compilación kodi es una colección de complementos que están preinstalados. Al instalar una compilación kodi, se instalan muchos complementos diferentes simultáneamente que se incluye en la compilación kodi en particular. Kodi Builds son enormes en tamaño aproximadamente 300 MB en promedio. Echa un vistazo a lo que tenemos que ofrecer junto con sus guías de instalación.
Cómo instalar kodi builds
Las compilaciones Kodi se instalan a través de Kodi Wizards. Cuando ha instalado e iniciado Kodi Wizard, hay una sección independiente llamada Kodi Builds. Aquí debe seleccionar la compilación de su elección y elegir Fresh Install o Standard Install para continuar.
Cómo eliminar Kodi Build
Paso 1: Abra Kodi Ir > a complementos y luego > complementos de programa
Paso 2: Elija el Asistente kodi desde donde instaló una compilación
Paso 3: Cuando el Asistente esté abierto, vaya a la sección Compilaciones
Paso 4: Aquí encontrará una opción ‘Borrar todos los datos’ > Haga clic en él y la compilación será eliminada
Hay otra manera de desinstalar una compilación y es a través de la instalación de Fresh Start Kodi complemento y el restablecimiento de Kodi a su estado predeterminado. El proceso de instalación de Fresh Start se describe a continuación en la sección “Cómo restablecer Kodi”.
¿Qué son los subtítulos Kodi?
¿Con qué frecuencia ves una película o un programa de televisión con mala calidad de sonido? Muy a menudo! La instalación de subtítulos en vídeos Kodi sin duda hará su vida más fácil. Siempre hace una experiencia agradable ver vídeos con subtítulos que te hacen entender la película con facilidad.
Paso 1: Abra kodi > haga clic en el icono de configuración situado en la parte superior

Paso 2: Toque en la configuración del reproductor

Paso 3: Seleccione Idioma en el menú del lado izquierdo

Paso 4: En el lado derecho de la pantalla, en la sección Descargar servicios, seleccione la opción “Idioma para descargar subtítulos” y elija su idioma para subtítulos.

Paso 5: Haga clic en el idioma deseado > Y seleccione Aceptar

Paso 6: Para asignar subtítulos para paquetes multimedia, haga clic en el servicio Programas de TV predeterminados en la misma opción Descargar servicios

Paso 7: Haga clic en Obtener más

Paso 8: Elija Subscene o OpenSubtitles.org por OpenSubtitles

Paso 9: Tomará tiempo instalar Kodi Subtitles
Paso 10: Ahora haga lo mismo con Default Movie Service, ubicado en Download Services

Paso 11: Ahora que ha configurado Subtítulos para Kodi, ahora reproduzca un vídeo desde cualquier complemento de película
Paso 12: Haga clic en el icono subtítulos situado en la esquina inferior derecha

Paso 13: Ahora aparecerá el cuadro Subtítulos Haga clic en la opción > Descargar

Paso 14: Ahora aparecerán archivos de subtítulos en la pantalla para el vídeo > Haga clic en cualquier archivo y luego vea la película. Los subtítulos aparecerán en el vídeo

Cómo añadir subtítulos a Kodi Jarvis 16
Paso 1: Abra Kodi Jarvis > Haga clic en el sistema
Paso 2: Ahora seleccione Configuración
Paso 3: Aparecerá un cuadro de configuración, vaya a la pestaña Vídeo en el menú del lado izquierdo
Paso 4: Ahora selecciona la pestaña Subtítulos también colocada en el menú del lado izquierdo
Paso 5: En el lado derecho de la pantalla, haga clic en Idioma de subtítulos preferido y cámbie a su idioma deseado
Paso 6: Una vez que haya seleccionado el idioma, ahora haga clic en ‘Posición de subtítulos en pantalla’ > Ahora cambie la posición de donde aparecerá el subtítulo en su pantalla, es decir, arriba o debajo de la pantalla
Paso 7: Desplázate hacia abajo un poco más en el mismo menú, haz clic en Programas de TV predeterminados
Paso 8: Seleccione en la opción Obtener más
Paso 9: Aquí se le presentarán muchas opciones de subtítulos, le recomendamos que haga clic en Subscene o OpenSubtitles.org que es el mejor subtítulo Kodi
Paso 10: Comenzará a instalar subtítulos para vídeos kodi
Paso 11: Repita las mismas instrucciones para Default Movie Service Instalar el > subtítulo
Paso 12: Ahora vuelve al menú principal de Kodi
Paso 13: Ve a cualquier complemento de película Comienza a transmitir un > video
Paso 14: Una vez que la película empiece a reproducirse, pausa el vídeo
Paso 15: Haga clic en el icono Subtítulos en la esquina inferior derecha del reproductor
Paso 16: Seleccionar Descargar > muchos subtítulos Kodi aparecería desde donde necesita elegir cualquier opción
Paso 17: Una vez que regreses a la película, verás que aparecen subtítulos
Cómo añadir manualmente subtítulos Kodi / subtítulos personalizados en Kodi Player 17.6
Para añadir manualmente subtítulos Kodi y deshacerse de la instalación de cualquier complemento de Subtitle Kodi, siga los pasos que se resaltan a continuación:
Paso 1: Inicia Kodi en tu sistema > Ve a complementos sección > Complemento de vídeo
Paso 2: Abre un complemento kodi que muestra películas y programas de televisión
Paso 3: Una vez que la película comience a reproducirse, haga clic en el icono subtítulos situado en la esquina inferior derecha
Paso 4: Elija la opción Descargar
Paso 5: Aparecerá un cuadro, haga clic en la opción que dice Cadena de búsqueda manual
Paso 6: Ahora introduce el nombre de la película que estás viendo, por ejemplo Avengers Infinity War
Paso 7: Aparecerá una lista de subtítulos para el mismo nombre de película, así que haz clic en cualquiera y reanudar con tu película con subtítulos
Cómo obtener subtítulos en Kodi automáticamente con AutoSubs
Si usas subtítulos para el vídeo Kodi con más frecuencia, entonces deberías optar por un nuevo método donde los subtítulos estén incrustados en tu vídeo automáticamente. Así es como lo haces:
Paso 1: Abra Kodi > Haga clic en el menú complementos situado en el lado izquierdo de la pantalla
Paso 2: Vaya al icono de la caja (icono del instalador del paquete)
Paso 3: Elija Instalar desde repositorio
Paso 4: Seleccione Kodi Add-on Repository > Find y seleccione Servicio en la lista
Paso 5: Pulse en AutoSubs colocados en la lista > Pulse Instalar
Paso 6: Ahora que AutoSubs está instalado, abra un video Kodi
Paso 7: Una vez que abras el vídeo, el cuadro kodi de subtítulos aparecerá automáticamente en tu pantalla
Paso 8: Seleccione un archivo de subtítulos y disfrute viendo la película con subtítulos.
¿Qué es una piel Kodi?
Kodi Skin es una interfaz Kodi ya que la ropa es para los seres humanos. Kodi Skin es una combinación de colores, tema, fondo de pantalla y colocación creativa de pestañas de menú. Hay toneladas de eso que puedes elegir, que le dará a tu Kodi un nuevo aspecto.
Cómo cambiar las pieles kodi
Paso 1: Abra la > opción Kodi Go to Settings ubicada en la parte superior
Paso 2: Ahora seleccione Configuración de interfaz
Paso 3: Aquí tienes que aprovechar la opción Skins ubicada en el lado derecho
Paso 4: Aparecerá un cuadro, aquí tienes que seleccionar la opción Obtener más
Paso 5: Aparecerá una lista completa de Kodi Skins. Elija cualquiera de las pieles y haga clic para aplicar. Las pieles Kodi cambiarán.
Cómo obtener la piel kodi predeterminada
Kodi Krypton tiene una piel de Kodi estuario, mientras que Kodi Jarvis tiene una piel kodi de confluencia. Para obtener el aspecto Kodi predeterminado después de haber realizado un determinado cambio, debe hacer clic en Configuración de > interfaz > Seleccionar aspecto > Elija estuario o Confluencia.
Diferencia entre Kodi Skins y Kodi Builds
Como se mencionó anteriormente, Kodi Skins es la interfaz diferente de Kodi que cambia el aspecto de Kodi en términos de opciones de menú, fondos y colocación de pestañas. Kodi Builds, por otro lado, son completamente diferentes de Skins donde varios complementos Kodi están preinstalados. Si instala una sola compilación Kodi, obtendrá toneladas de complementos ya instalados donde puede transmitir películas y series de TV.
Diferencia entre Kodi Wizards y Kodi Repositories
Kodi Wizard es un complemento de programa que se encuentra en un repositorio Kodi. Estos repositorios albergan toneladas de complementos Kodi, es decir, complementos de programa, complementos de vídeo y complementos de música. Kodi Wizard es como cualquier otro asistente que facilita al usuario la instalación de todos los demás complementos a través de un repositorio en un solo lugar.
Kodi en Fire TV/Fire Stick
Amazon FireStick es un dispositivo de última generación que te entretiene con más de 500.000 películas y episodios de televisión de Netflix, Hulu, HBO, Showtime y mucho más. Nunca tiene que preocuparse por el cable o los satélites cuando tiene el pequeño dispositivo Stick, que es una solución definitiva para el corte de cables. Sin embargo, suscribirse a estas redes puede costar toneladas de dinero. Consigue Kodi en FireStick y disfruta transmitiendo películas y programas de televisión sin gastar ni un centavo.
Kodi en Roku
Roku es un reproductor de streaming y funciona de una manera similar a FireStick. Ahora transmites contenido de entretenimiento directamente a tu televisor y disfrutas de miles de canales. Obtén y añade diversión ilimitada a tu vida con toneladas de contenido multimedia más reciente en tu biblioteca.
Es posible que aún necesite usar una VPN si vive fuera de EE. UU. Estas son algunas de las mejores VPN para Roku.
Cómo instalar Kodi en Android
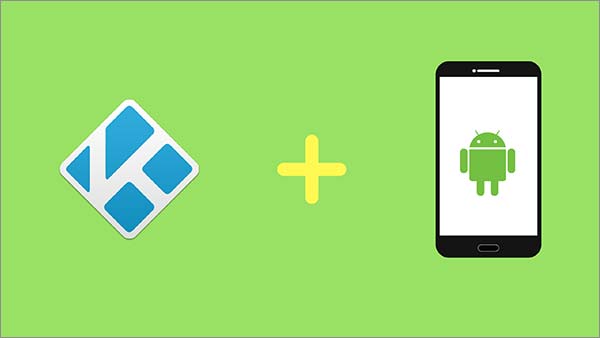
Android es un cambio de juego para muchos dispositivos. Ahora puedes acceder a todas las últimas aplicaciones si un dispositivo tiene una Google Play Store disponible en Android. En un teléfono Android, instalar Kodi en Android y ver todo el contenido multimedia más reciente sin barreras. Mira películas en tu teléfono mientras te recostados en tu sofá, es así de fácil.
Cómo instalar Kodi en iOS
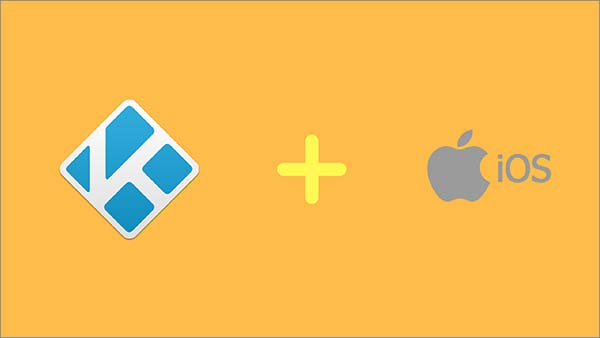
Los usuarios de iPhone ahora pueden disfrutar viendo todas las últimas películas y programas de televisión en sus iPhones mediante la instalación. Kodi tiene una aplicación para iOS que puedes instalar en tu Apple Store, pero desafortunadamente, no está disponible. Le ha facilitado el acceso a contenidos muy diferentes y en muchos idiomas diferentes.
Cómo instalar Kodi en Chromecast
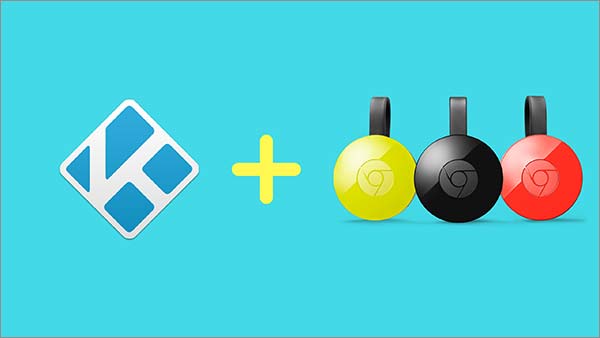
Chromecast es un reproductor multimedia digital desarrollado por Google que tiene la capacidad de reflejar contenido audiovisual desde cualquier dispositivo hasta el televisor. Utiliza la tecnología Google Cast que refleja el contenido de audio y vídeo. Obtén una guía rápida sobre cómo instalar Kodi en Chromecast y transmitir contenido multimedia durante todo el día en cualquier dispositivo.
Cómo instalar Kodi en Android TV
Los televisores Android son los televisores inteligentes que son la tecnología de la nueva generación. Estos televisores tienen un sistema operativo Android, lo que significa que puedes instalar cualquier aplicación usando Google Play Store. Samsung Smart TV y Sony Smart TV son los dos televisores Android más populares, así que aquí hay una guía sobre .
Cómo instalar Kodi en las cajas de Android
Estos son los pequeños desmaque que tienen un sistema operativo Android en ejecución. Te permite instalar aplicaciones desde Google Play Store y transmite una serie de contenido de streaming multimedia directamente a tus televisores. Las nuevas cajas de Android también tienen búsquedas de voz que encuentran el contenido favorito de la película y la serie de TV desde la biblioteca. Aquí hay una guía sobre cómo instalar Kodi en Android Boxes.
Cómo instalar Kodi en Raspberry Pi
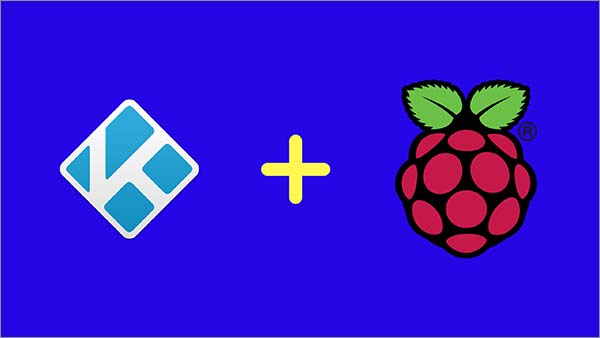
Raspberry Pi es un pequeño ordenador donde la gente aprende programación con la ayuda de proyectos prácticos. A pesar de que es asequible, pero no es fácil de usar.
¿Cómo detener kodi buffering?
Se podrían decir muchas cosas sobre los problemas de amortiguación de Kodi, y le aseguramos que no son lo menos amable que vas a escuchar al respecto. El amortiguamiento a veces puede ser un dolor en el b**t, especialmente cuando has resuelto el estado de ánimo para ver una película en Kodi y lo has configurado todos los arreglos necesarios que haces mientras ves Películas. Con nuestra guía sobre cómo detener kodi buffering, puede deshacerse de todo tipo de problemas de almacenamiento en búfer.
¿Qué es una caja Kodi?
Las cajas Kodi son cajas de Android u otros tipos de cajas que pueden instalar y ejecutar fácilmente la aplicación Kodi. Estos son muy populares en muchos hogares, ya que no requiere que pagues facturas por cable o satélite y por lo tanto puede transmitir 100 canales, 1000 de películas y medio millón de episodios de televisión.
¿Qué son las cajas Kodi completamente cargadas?
Las cajas Kodi completamente cargadas son las que tienen complementos kodi preinstalados. Lo que significa que sólo tienes que comprar estas cajas y transmitir películas, programas de televisión y tv en vivo todo lo que quieras. Obviamente, no es un producto muy agradable a los ojos de los titulares de derechos de autor porque estas cajas le permiten ver contenido multimedia.
Por lo tanto, le recomendamos que obtenga una caja kodi legal o una caja de Android y luego instalar kodi aplicación y Kodi complementos por su cuenta para ahorrar cualquier problema. Aquí están las mejores cajas de streaming Kodi que recomendamos.
Caja Legal Kodi
Las cajas Kodi legales son ese tipo de cajas que no se presentan con complementos Kodi preinstalados. Sólo contiene la aplicación Kodi instalada, y por lo tanto le da toda la libertad necesaria para instalar kodi complementos de terceros o los oficiales. Te mantiene fuera de problemas legales con las fuerzas del orden porque hay una represión contra las cajas completamente cargadas de Kodi.
Kodi Problemas/Errores/Problemas y Sus Correcciones
A continuación se presentan algunos de los problemas frecuentes que surgen al utilizar el software Kodi. También hemos proporcionado soluciones a esos problemas para que pueda solucionarlo sin ninguna molestia:
No se pudo instalar una dependencia
Este error se produce cuando el repositorio kodi que está intentando instalar está desactualizado o se está actualizando. Aparece cuando intenta instalar un archivo Zip.
solución
Siga los pasos que se resaltan a continuación para solucionar este problema:
- Espere a que se actualice el repositorio. Posiblemente toma unas horas en general
- Instale un complemento kodi en particular desde un repositorio alternativo
- Compruebe la conexión a Internet
Comprobar error de registro
Comprobar error de registro se produce cuando intenta acceder a un canal de TV en vivo que permanece restringido geográficamente. Algunos de los canales a los que intenta acceder solo están disponibles en su país de acogida, por lo que al acceder a estos canales desde fuera de su origen de país, le pedirá que compruebe el error de registro.
solución
Para solucionar este problema, necesita una VPN Kodi como se menciona en esta guía para omitir las restricciones geográficas. Una VPN tiene muchos servidores diferentes ubicados en toneladas de países, por lo que si el canal IPTV en vivo al que está intentando acceder es del Reino Unido, conéctese a un servidor del Reino Unido y vea el canal en Kodi. Además, una VPN Kodi también te mantiene en el anonimato de la actividad en línea.
No se pudo conectar al repositorio
Este error aparece cuando ha insertado una URL de repositorio incorrecta o no está conectado a Internet. Al insertar una DIRECCIÓN URL, Kodi comprueba si se trata de una URL auténtica con la ayuda de una conexión a Internet. Si no tienes conexión a Internet, supondrá un error.
solución
La solución para este problema es muy simple. Siga las instrucciones que se definen a continuación:
- Compruebe su conexión a Internet
- Compruebe dos veces la URL del repositorio
- Asegúrese de haber insertado una barra diagonal (/) al final de la dirección URL
- Para ver si la URL funciona, pegue la dirección URL en la dirección web
Cómo restablecer la fábrica Kodi
Paso 1: Abra la opción > Kodi Ir a configuración en la parte superior Y, a > continuación, seleccione Administrador de archivos
Paso 2: Haga doble clic en Agregar toque fuente en > ‘Ninguno’ > Pegar URL https://dimitrology.com/repo/ > Pulse OK
Paso 3: Asigne al repositorio el nombre ‘Dimi’ > Pulse OK para cerrar la caja
Paso 4: Volver al menú principal de Kodi > Haga clic en complementos > Y luego toque en el icono de caja
Paso 5: Elija Instalar desde Zip File Select > Dimi Go on para hacer clic en > plugin.video.freshstart-1.0.5.zip Espere a que se instale el > complemento
Paso 6: Volver a Kodi Home > Haga clic en complementos y luego > complementos de programa Haga clic en > Nuevo inicio
Paso 7: Ahora seleccione Restaurar Kodi a la configuración predeterminada > Reiniciar Kodi y ya está!
Cómo actualizar Kodi
Cada dos meses, encontrarás una nueva versión kodi que viene con algunas características nuevas. Para mantenerse actualizado, deberá actualizar su versión kodi existente.
La última versión kodi es 18.4 y le mostraré cómo actualizar Kodi con un método probado y probado.
Actualización a Kodi 18.4 desde dentro de Kodi
- Inicie el menú principal de FireStick Y haga clic en > Configuración
- Seleccionar aplicaciones > Toque en Administrar aplicaciones instaladas Seleccione y > abra Kodi
- Una vez que haya iniciado Kodi, haga clic en el menú Complementos > y, a continuación, seleccione el icono instalador de paquetes (en forma de caja) situado en la parte superior
- Ahora tienes que seleccionar Instalar desde el desplazamiento del repositorio hacia abajo para seleccionar > Kodi Add-on Repository
- Vaya a Complementos de programa Y luego > desplácese hacia abajo para encontrar Kodi Android Installer y haga clic en él Pulse > Instalar
- Aparecerá una notificación en la esquina superior derecha que le notificará si su complemento está instalado
- Volver a kodi pantalla de inicio Seleccionar > complementos Luego > complementos de programa > Haga clic en instalador de Android
- Una vez abierto el instalador de Android, le presentará varias opciones, es decir, todas las noches, versiones, instantáneasy compilaciones de prueba. Haga clic en Versiones
- Ahora seleccione Arm Kodi Release > Y luego elija Kodi-18.4-Krypton-armeabi-v7a.apk
- La instalación de Kodi 18.4 se iniciará automáticamente
- Una vez completada la descarga, aparecerá un cuadro de diálogo que le pedirá permiso si desea instalar la actualización kodi. Así que haga clic en Instalar
- Una vez completada la descarga, ¡abre Kodi y disfruta de la Actualización FireStick! Si sientes que kodi no trabaja en FireStick, entonces usted debe repetir estos pasos de nuevo.
Este es el más fácil de los métodos para actualizar Kodi 18.4 en su escritorio o móvil. Pero si quieres actualizar Kodi en tu FireStick, debes seguir estos pasos:
Cómo actualizar Kodi 18.4 en FireStick usando la aplicación Downloader
Nota:
Antes de iniciar el procedimiento de actualización de Kodi, asegúrese de que ha habilitado ‘Aplicaciones de origen desconocido’.
Haga esto, vaya a FireStick o Fire TV Settings, luego Device o System, y finalmente a Developer Options. Una vez hecho esto, sólo tiene que seguir estos pasos:
- Búsqueda ‘Downloader’ en la opción de búsqueda dada en la parte superior de la pantalla FireStick
- Descargar e instalar la aplicación Downloader
- Lanzamiento Descargador
- Escriba la dirección URL https://kodi.tv/download
- Ahora desplázate hacia abajo y haz clic en la opción Android
- Cuando se abra el cuadro, vaya a la pestaña Recomendado en la parte superior
- Haga clic en ARMV7A (32 bits) o ARMV8A (64 bits)
- Una vez que haga clic en él, se iniciará la descarga.
- Le preguntará si debe sobreescribir el archivo existente o actualizar la versión. Haga clic en Actualizar.
¿Cómo usar Kodi de forma segura?
Kodi es bastante seguro y legal hasta que agregue complementos kodi oficiales o de terceros. Es por eso que le recomendamos que obtenga Kodi VPN. Protege su identidad en línea mientras transmite contenido multimedia en Kodi. Por ejemplo, si desea ver películas y programas de televisión en Kodi y también desea evitar recibir cualquier aviso legal de su ISP, a continuación, obtener una VPN y convertirse en anónimo en línea.
Las 5 mejores VPN para Kodi
Aquí hay una lista de 5 mejores VPN para Kodi que necesita instalar antes de transmitir en la aplicación Kodi para convertirse en seguro y anónimo. Al hacerlo, usted completa la protección de su privacidad en línea.
| VPN Providers | Price ($) | Special Deals | More Info |
|---|---|---|---|
|
Overall Best VPN

ExpressVPN
|
12.95
$6.67
Per Month |
Exclusive Offer
Save 49% today! |
|
|
Fastest VPN Service

Surfshark
|
12.95
$2.49
Per Month |
82% Off
2 Year Plan |
|
|
Best for Geo-Unblocking

NordVPN
|
11.95
$3.99
Per Month |
69% Off
2 Year Plan |
|
|
Feature-rich VPN
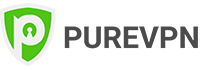
PureVPN
|
10.95
$3.29
Per Month |
81% Off
Exclusive 2 Year Offer |
|
|
Best for Private Browsing

CyberGhost
|
12.99
$2.03
Per Month |
83% Off
3 Years + 4 Months Free |
Alternativas Kodi
No hay nada como Kodi que transmita todo el contenido multimedia más reciente añadiendo una lista de complementos Kodi. Hay algunos que han alcanzado el potencial de Kodi, pero aún no ha hecho una carrera impresionante. Lo que hace que Kodi sea el mejor entre todos los medios digitales es su capacidad para ser de código abierto. Vea nuestra guía completa para tomar la medida de cada alternativa.
Stremio
Stremio es de lejos la mejor alternativa para Kodi debido a su diseño sorprendentemente similar en términos de streaming de contenido multimedia. En Stremio, puede instalar complementos oficiales de Stremio y complementos Stremio de terceros similares a Kodi. Sin embargo, sus complementos son mucho más fáciles de instalar con un solo clic.
Plex
Plex es otro software que transmite contenido multimedia, pero a diferencia de Kodi, no transmite contenido multimedia. Recupera archivos de metadatos de Internet y le trae streaming ilimitado. Sin embargo, la mayoría de sus complementos están obsoletos o ya no funcionan.
OSMC
OSMC es desarrollado por creadores de Kodi y no es de extrañar que su interfaz se parezca a la de Kodi. OSMC solo puede transmitir contenido multimedia almacenado en el almacenamiento local, pero no tiene la capacidad de instalar complementos de terceros para transmitir contenido multimedia.
Conluyendo
Esta guía kodi se trata de presentar Kodi principiantes con una idea sobre la gran aplicación Kodi, cómo usarlo, y cómo usted es capaz de transmitir contenido multimedia de forma gratuita. También responde a algunas de las preguntas ardientes que a menudo plantean los usuarios de Kodi con respecto a la legalidad del software Kodi y cómo exactamente eres capaz de transmitir películas gratis, programas de televisión y IPTV en vivo.