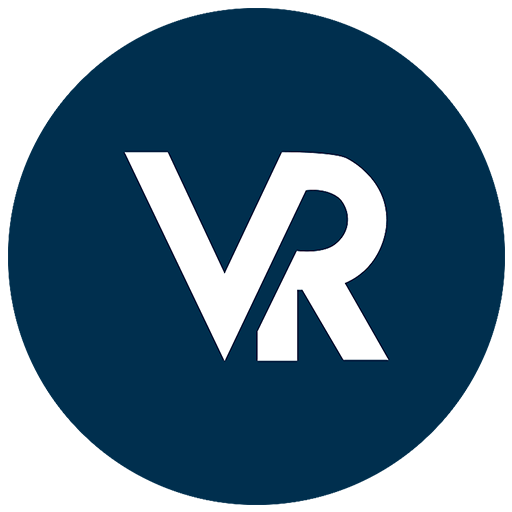Aunque Roku aún no ha incluido aplicaciones VPN en su tienda oficial de aplicaciones, es increíblemente fácil configurar Surfshark en su dispositivo Roku. Una vez que haya configurado Surfshark, podrá desbloquear canales extremadamente populares y aplicaciones de transmisión como HBO Now y Netflix U.S que solo son accesibles dentro de los EE. UU.
Pero, ¿Por qué Surfshark? Bueno, en mi opinión ofrece un cifrado sólido, precios asequibles, velocidades rápidas y disponibilidad en todas las plataformas, incluidos los dispositivos Roku. Hablando de velocidades rápidas, solo mira cómo se desempeñó Surfshark en nuestra prueba de velocidad.
Además, ofrece más de 1.700 servidores en más de 63 países. Estos servidores no solo son excelentes para la transmisión, sino también para la descarga segura de torrents. Hemos cubierto un blog separado en el que se habla de lo que hace que Surfshark sea tan bueno para descargar torrents.
De todos modos, ahora que sabe por qué Surfshark es tan increíble, descubramos cómo puede hacer que funcione con su dispositivo Roku. En esta guía súper fácil para principiantes, te mostraré la forma más fácil de configurar Surfshark en Roku.
Instalación de Surfshark en Roku (Método para compartir Wi-Fi)
Surfshark es un nuevo servicio VPN que ha demostrado su capacidad para desbloquear canales de transmisión con una eficiencia superior. El problema es que Roku no ofrece soporte nativo para ninguna aplicación VPN.
La única forma de usar una VPN en Roku es compartiendo una conexión habilitada para VPN para su PC con Roku. Esto conectará directamente Roku a una VPN, lo que le permitirá desbloquear canales fuera de los EE. UU.
Siga las instrucciones de configuración a continuación para completar la configuración de Surfshark en Roku en solo 3 minutos.
Paso 1: Suscríbase a Surfshark o consulte la prueba gratuita
Paso 2: Descargue e instale la aplicación de Windows Surfshark
Paso 3: Haga clic en el icono de conexión a Internet en la barra de tareas y luego haga clic en Configuración de red e Internet
Paso 4: Haga clic en Hotspot móvil a la izquierda y active el botón Compartir mi conexión a Internet con otros dispositivos
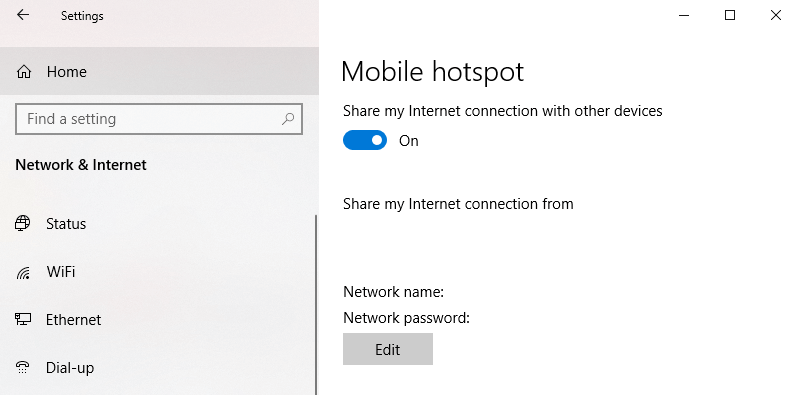
Paso 5: En el menú de la izquierda, haga clic en Estado> Cambiar opciones de adaptador
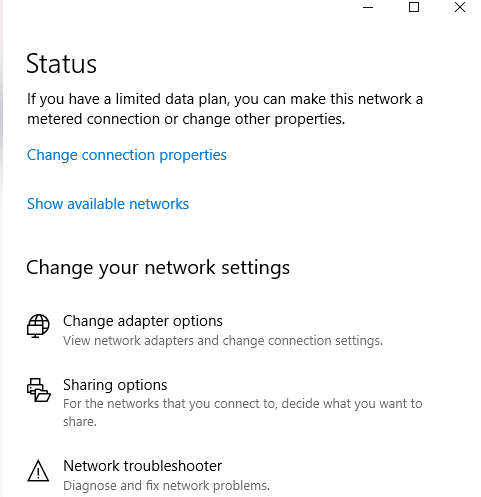
Paso 6: haga clic con el botón derecho en el Adaptador de grifo de Surfshark> Propiedades
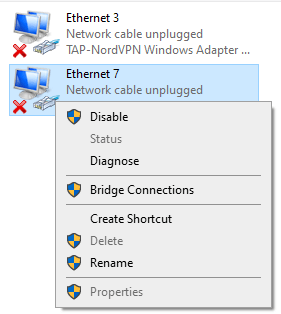
Paso 7: En la pestaña Compartir, marque la casilla junto a “Permitir que otros usuarios de la red se conecten a través de la conexión a Internet de esta computadora”
Paso 8: Seleccione la conexión que acaba de crear y haga clic en Aceptar
Paso 9: Ahora inicie la aplicación Surfshark VPN y conéctese a un servidor de EE. UU. Nota: Si su Roku aún no está configurado en la región de EE. UU., primero deberá realizar los siguientes pasos adicionales. De lo contrario, simplemente vaya al paso 16.
Paso 10: Conecte Surfshark a un servidor de EE. UU. Y visite https://owner.roku.com en su PC o dispositivo móvil.
Paso 11: Seleccione su país como Estados Unidos.
Paso 12: Ingrese un código postal de EE. UU. De 5 dígitos (10123, 75842, etc.)
Paso 13: Mantenga presionado el botón Restablecer en la parte posterior de su dispositivo Roku durante 15 segundos para habilitar el restablecimiento de fábrica
Paso 14: Cuando el dispositivo se inicie nuevamente, inicie sesión con su nueva cuenta de la región de EE. UU.
Paso 15: Ahora seleccione Configuración> Red
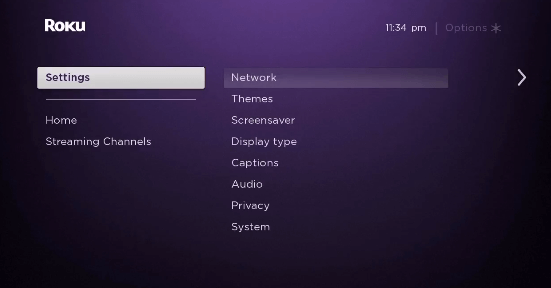
Paso 17: Elija Configurar conexión> Inalámbrico
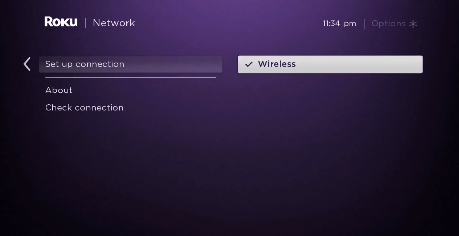
Paso 17: Todas las conexiones Wi-Fi disponibles deberían aparecer ahora en una lista. Seleccione la conexión que creó anteriormente con Surfshark
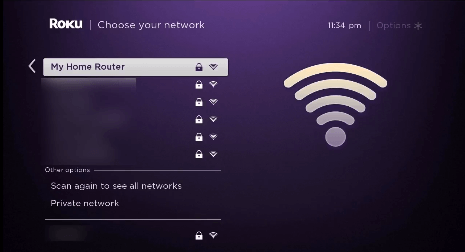
Paso 18: Ingrese su contraseña de Wi-Fi Si la configuró correctamente, su Roku ahora debería estar conectado a Surfshark. Pero Roku no es el único dispositivo que funciona excepcionalmente bien con Surfshark.
De hecho, si eres un usuario de Kodi y te encanta ver contenido gratuito, consulta esta guía para configurar Surfshark en Kodi. Alternativamente, si posee un dispositivo Firestick, así es como puede configurar Surfshark en un dispositivo Firestick.
Configuración de Surfshark en Roku (Método SmartDNS)
También puede acceder a canales geo-restringidos en Roku usando el servicio de DNS inteligente de Surfshark.
He aquí cómo:
Paso 1: visite el sitio web de Surfshark, inicie sesión en su cuenta y haga clic en dispositivos.
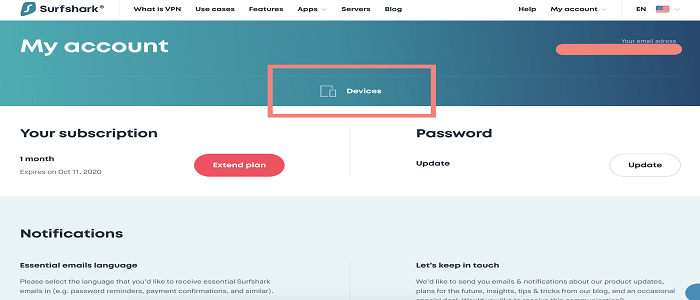
Paso 2: Desplácese hacia abajo y presione el botón “Activar” en la sección de DNS inteligente.
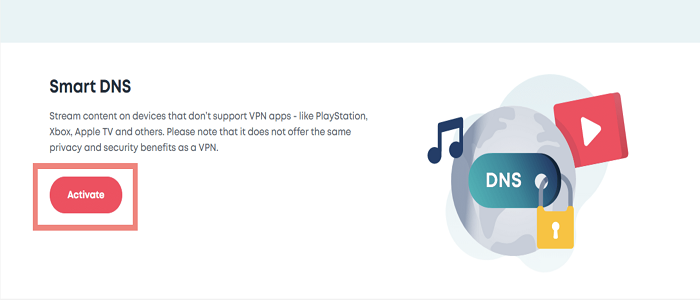
Paso 3: Le pedirá que verifique su dirección IP. Si coincide con su IP real, haga clic en Activar
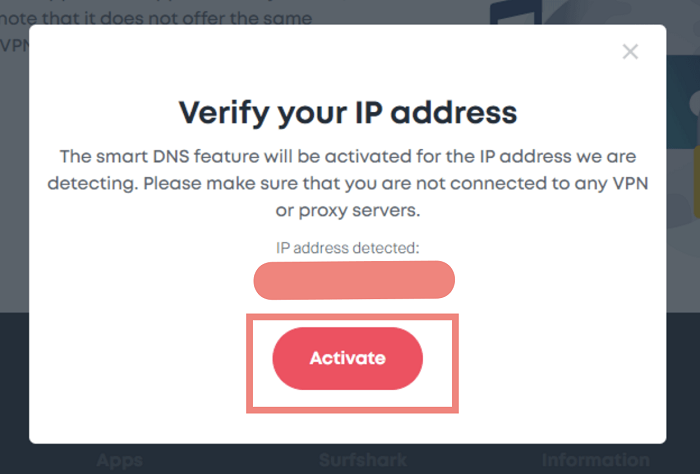
Paso 4: Espere unos segundos a que se active el DNS inteligente. Intente actualizar la página si el estado permanece en “Pendiente” durante demasiado tiempo y luego debería cambiar al estado Activo.
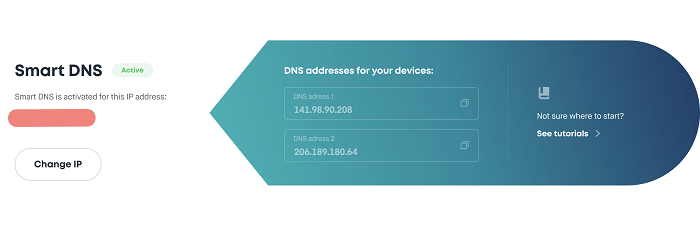
Paso 5: Cuando se complete el proceso de activación, recibirá un correo electrónico. El estado en la pestaña de la cuenta cambiará a Activo y verá las direcciones DNS asignadas.
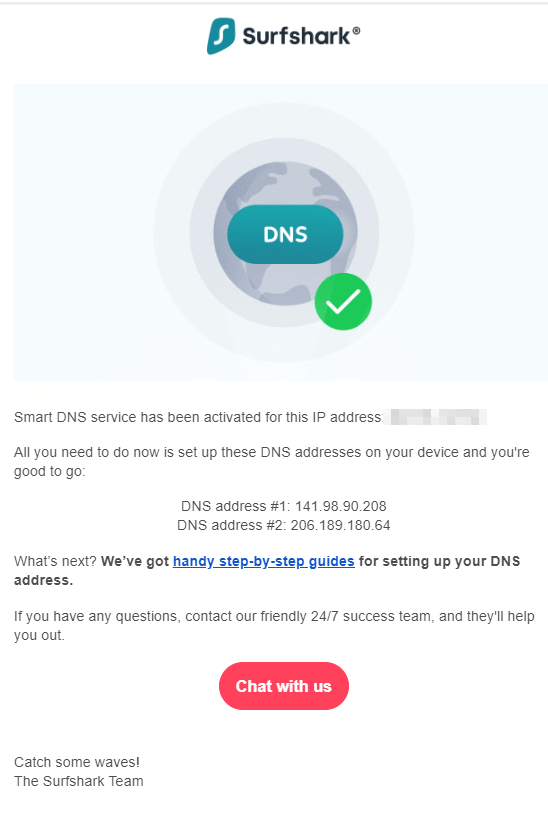
¡Eso es! Ahora puede acceder a cualquier canal en Roku sin restricciones. Sin embargo, tenga en cuenta que la tecnología de DNS inteligente no ofrece la seguridad y privacidad con las que se construyen las VPN. Por lo tanto, si también desea mantenerse seguro en la web, debe usar una VPN en lugar de un DNS inteligente.
Una solución inteligente es configurar Surfshark en su enrutador. De esta manera, nunca tendrá que preocuparse por conectarse primero a Surfshark antes de transmitir su contenido favorito en Roku.
¿Cómo permite Surfshark el acceso a canales restringidos geográficamente en Roku?
La razón por la que muchos canales de transmisión solo funcionan dentro de los EE. UU. Son los acuerdos de licencia que Roku está legalmente obligado a cumplir.
Los canales y distribuidores de contenido solo permiten que su contenido sea visible dentro de ciertos países, por lo que Roku no tiene más remedio que restringir el acceso a dichos canales para sus clientes fuera de los EE. UU.
Roku detecta desde qué país está accediendo al servicio usando su dirección IP y si se encuentra en un país donde el canal está restringido, le negará el acceso.
La razón por la que Surfshark puede eludir estas restricciones es que cambia su dirección IP a la de una ubicación de EE. UU. Si lo hace, podrá acceder a todos los servicios de transmisión como Netflix EE. UU. Sin recibir ningún mensaje de error molesto. Hablando de Netflix, así es como puedes mirar Netflix con Surfshark.
Pero al igual que cualquier VPN en la industria, las VPN a veces pueden ahogarse. En caso de que eso te suceda, no te estreses. Simplemente consulte nuestra guía de Surfshark que no funciona o puede cancelar su suscripción a Surfshark y obtener un reembolso completo dentro de los 30 días.
Mi opinión Final
Es bastante simple configurar Surfshark en Roku y los beneficios que obtiene son bastante impresionantes. Si eres un entusiasta del streaming al que le encanta ver programas de televisión y películas sin interrupciones, Surfshark puede ser la herramienta más poderosa para este trabajo. Sin embargo, si está buscando alternativas, aquí hay una lista de otras VPN decentes para Roku.
Si tiene curiosidad por aprender más sobre Surfshark y sus peculiaridades y características, es posible que le interese nuestra opinión detallada de Surfshark para 2021.