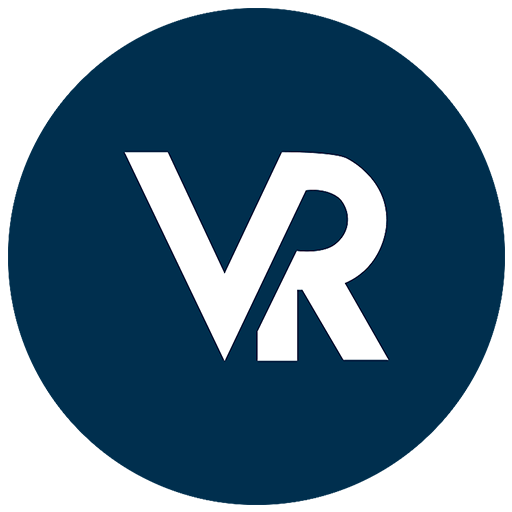Has escuchado sobre como configurar una VPN para OSMC? Hoy te explico como como instalarla. OSMC, anteriormente conocido como Raspbmc es el centro de entretenimiento de vídeo de vanguardia para Raspberry Pi. Basada en Kodi/XBMC, la plataforma ofrece una interfaz elegante y una biblioteca multimedia masiva que lleva la experiencia de entretenimiento de Raspberrians a nuevas alturas. Pero, las restricciones geográficas pueden arruinar su diversión cuando se intenta ver los canales principales. En esta guía, le ayudaremos a evitar las restricciones geográficas y acceder a canales de vanguardia con OSMC VPN desde cualquier lugar.
Instalación de una VPN para OSMC para Raspberry Pi
Puede seguir estos sencillos pasos para configurar una VPN para OSMC para Raspberry Pi que incluyen:
- En primer lugar, agregue un cliente PPTP mediante el siguiente comando:
sudo apt-get instalar pptp-linux
- Ahora, necesita crear un nuevo archivo en /etc/ppp/peers y darle un nombre de su elección. Después siga estas configuraciones:
- pty “pptp $VPNHOSTNAME –nolaunchpppd –debug”
- nombre $USERNAME
- $PASSWORD de contraseñas
- remotename PPTP
- require-mppe-128
- require-mschap-v2
- refuse-eap
- refuse-pap
- refuse-chap
- refuse-mschap
- noauth
- Debug
- Persist
- maxfail 0
- defaultroute
- replacedefaultroute
- usepeerdns
- Finalmente, ejecute este comando:
- sudo pon $FILENAME
Ahora, puede utilizar PPTP en una VPN para OSMC para Raspberry Pi sin ningún tipo de molestia. Nota: Hemos seleccionado PureVPN como una VPN para OSMC para la instalación PPTP. El servicio ofrece características de privacidad excepcionales junto con una multitud de servidores repartidos por todo el mundo
Configurar OpenVPN en Raspberry Pi
Configurar OpenVPN en Raspberry Pi es un procedimiento fácil de 5 pasos. Sin embargo, es un proceso relativamente extenso en comparación con la configuración de PPTP VPN. Para comenzar a instalar OpenVPN en Raspberry Pi, debe seguir estos pasos: Renuncia: Hemos seleccionado PureVPN como Raspberry Pi OSMC VPN en nuestra guía de configuración. Actualmente, PureVPN se erige como una VPN líder de Raspberry Pi, debido a una gama de servidores, protocolos de cifrado fuertes, múltiples inicios de sesión y planes amigables con la cartera. Así es como configurar OpenVPN en Raspberry Pi:
Paso 1: Configurar el reenviador DNS en Raspberry Pi
En primer lugar, debe instalar el reenviador DE DNS en su dispositivo. Un reenviador de DNS le protegerá contra fugas de DNS en todo momento. Usaremos “dnsmasq“ como reenviador de DNS en el siguiente proceso de configuración.
Cómo instalar dnsmasq en Raspberry Pi:
-
- Sudo apt-get install -y dnsmasq
- Editar/etc/dnsmasq.conf:
- Sudonano/etc/dnsmasq.conf
Ahora, descomente la configuración de “dominio necesario” y “bogus-priv”, como se muestra a continuación:
-
- • Nunca reenvíes nombres sin formato (no utilices puntos o partes de dominio) necesarios para el dominio: Nunca reenvíes direcciones en los espacios de direcciones no enrutadas.bogus-priv
A continuación, descose la configuración de “interfaz” y establézcalo en eth0:
-
- Si usted quiere que el dnsmasq escuche las peticiones DHCP y DNS solamente las interfaces especificadas en el -y el loopback) dé el nombre de la interfaz de la palabra (por ejemplo, eth0) aquí.- Repita la línea para más de una interfaz.interfaz-eht0
Por último, guarde el archivo con los cambios aplicados y continúe reiniciando el servicio dnsmasq:
-
- sudo servicio dnsmasq reiniciar
Paso 2: Configurar OpenVPN en Raspberry Pi
-
- sudo apt-get install -y openvpn
Ahora, usted necesita descargar los archivos de configuración de OpenVPN de aquí. Al finalizar la descarga, extraiga los archivos de la carpeta de inicio de los usuarios de pi /home/pi/openvpn A continuación, continúe copiando el Certificado y WDC.key a /etc/openvpn:
-
- sudocpopenvpn/WDC.keyopenvpn/ca.crt/etc/openvpn
Después, cree un archivo /etc/openvpn/auth.txt. Este archivo se utilizará para almacenar las credenciales de inicio de sesión de PureVPN.
-
- sudo nano /etc/openvpn/auth.txt
Almacene sus credenciales como se muestra a continuación: PureVPNs123456 Password Ahora, haga que este archivo sea legible/grabable sólo por root:
-
- sudo chmod 600 /etc/openvpn/auth.txt
Cree un archivo /etc/openvpn/server.conf:
-
- Sudo nano /etc/openvpn/server.conf
A continuación, establezca el contenido del archivo como se muestra a continuación:
-
- Client
- dev tun
- ukm1-ovpn.purevpn.net remoto 53
- proto udp
- nobind
- persist-key
- pesist-tun
- tls-auth Wdc.key 1
- ca ca.crt
- cipher AES-256-CBC
- comp-lzo
- verb 1
- mute 20
- Float
- route-method exe
- rute delay 2
- auth-user-pass auth.txt
- auth-retry interact
- explícita-exit-notify 2
- ifconfig-nowarm
- auth-nocache
Ahora, usted requerirá cambiar la propiedad del archivo de configuración de OpenVPN:
-
- sudo chown www-data:www-data /etc/openvpn/server.conf
Finalmente, reinicie el servicio openvpn y continúe:
-
- sudo servicio openvpn reinicio
En caso de que desee seguir el proceso de conexión en los registros, inicie otra sesión ssh y ejecute el siguiente comando:
-
- sudo tail -f /var/log/syslog
Si se produce un error, se mostrará en el registro anterior
Paso 3: Configurar la Rotación del Registro en Raspberry Pi
Sorprendentemente, los archivos de registro ocupan un exceso de espacio en un disco que afecta al rendimiento general del sistema. Para superar este problema, le mostraremos cómo configurar logrotate, ahorrar espacio en disco y mejorar el rendimiento del sistema. Logrotate viene como una aplicación preinstalada en raspbian build. A continuación se muestra cómo editar el archivo de configuración de logrotate:
-
- sudo nano /etc/logrotate.conf
Establezca la frecuencia de rotación en diario y los trabajos pendientes en 4, como se muestra a continuación:
-
- • ver “hombre logrotate” para los detalles – rotar archivos de registro diariodaily mantener 4 días de backlogsrotate 4
Paso 4: Configurar IPTables para Raspbian Firewall
Una VPN en Raspberry Pi funcionará en el siguiente nivel si las IPTables están configuradas correctamente. Las IPTables son responsables de permitir o bloquear una conexión según las reglas definidas. Para ello, hemos permitido el reenvío de conexiones HTTP y DNS. Primero descargue el archivo de proyecto de VPN Client Gateway con el siguiente comando:
-
- wget aquí
Extraiga los archivos descargados usando este comando:
-
- descomprimir master.zip
Ejecute el script de firewall y cargue las reglas de iptables. (Buscar script en la carpeta vpn_client_gateway-master/fw):
-
- sudo ./vpn_client_gw_script.fw
A continuación, guarde las reglas para que se carguen automáticamente en el momento del arranque. Utilice la utilidad persistente IPtables. Instale iptables-persistent:
-
- sudo apt-get install -y iptables-persistent
Cuando se esté ejecutando la instalación, se le pedirá que almacene las reglas iptables actuales (ipV4 e ipV6). Proceda reconociendo las indicaciones y las reglas iptables.
Paso 5: Deshabilite IPV4 y habilite el reenvío IP
-
- sudo nano /etc/sysctl.conf
A continuación, descose los ajustes mencionados a continuación:
-
- net.ipv4.ip_forward 1
Ahora, agregue el siguiente código:
-
- net.ipv6.conf.all.disable_ipv6 1
Finalmente, ejecute este comando para activar las posibilidades:
-
- sudo sysctl -p /etc/sysctl.conf
¡Adiós! Ha instalado con éxito OpenVPN para Raspberry Pi.
Cómo instalar KODI 17 en Raspberry PI a través de OSMC?
Debe seguir estos pasos para instalar Kodi 17 en Raspberry PI a través de OSMC que incluye:
- Inserte una tarjeta SD en el lector de tarjetas SD de Windows o Mac
- Descargue el instalador de OSMC a través de su sitio oficial
- Seleccione el sistema operativo de su ordenador
- Ahora instale y ejecute el instalador de OSMC
- Es hora de instalar OSMC en su tarjeta SD
- Abra el instalador de OSMC y elija su idioma
- Seleccione el tipo de dispositivo que desea configurar
- Verá”donde le gustaría instalar OSMC. Elija la tarjeta SD
- Saque la tarjeta SD después de completar el proceso de configuración
- Enchufe la tarjeta SD en su dispositivo Raspberry
- Una vez que inicie el Pi, OSMC se instalará de forma predeterminada
- Disfruta de Kodi en Raspberry Pi de inmediato
¿Cómo configurar Zomboided VPN Manager para OpenVPN en OSMC?
Puede configurar Zomboided VPN manager para OpenVPN en OSMC a través de repositorio o complemento. Debe seguir estos pasos para instalar Zomboided VPN Manager con repositorio que incluye:
- Conéctese a Raspberry Pi con SSH como usuario de OSMC
- ssh osmc@ < IP ADDRESS>
- Descargue el repositorio más reciente
- wget https://github.com/Zomboided/repository.zomboided.plugins/releases/download/1.0.0/repository.zomboided.plugoins-1.0.0.zip
- A través de la pantalla de inicio de OSMC, vaya a:
- Configuración > Complemento navegador Instalar desde > Zip
- Elija el archivo repository.zip que desea instalar:
- Carpeta de > inicio repository.zomboided.plugins-x.x.x.zip
- Una vez que haya instalado el repositorio, vaya al menú del repositorio:
- Instalar desde el repositorio > Zomboided Add-on Repository > Services
- Instale el complemento eligiendo:
- VPN Manager para OpenVPN
Del mismo modo, puede instalar Zomboided VPN Manager con la ayuda del complemento. Así es como debe hacerlo:
- Conéctese a Raspberry Pi a través de SSH como usuario de OSMC
- Descargue la última versión del complemento
- https://github.com/Zomboided/service. vpn.manager/releases/download/6.0.2/service.vpn.manager-6.0.2.zip
- A través de la homscreen de OSMC ir a
- Configuración > Add-on navegador > Instalar desde zip
- Seleccione el archivo add-on.zip que desea configurar:
- Carpeta de > inicio service.vpn.manager-x.x.x.zip
¿Por qué debería usar una VPN para OSMC?
Una VPN suplanta su ubicación con el país donde está disponible un canal deseado. Por lo tanto, puede desbloquear varios canales geobloqueados desde cualquier lugar. Si bien hay varios canales freemium(Genesis, Extreme Sports & Football hoy)disponibles, muchos canales tradicionales requieren suscripción de pago como ESPN, NBA On-Demand y BBC iPlayer.
Las mejores VPN para OSMC
Seleccionar una VPN que te permita ver varios servicios geo limitados como BBC iPlayer HBO Now y otros en OSMC es un trabajo complicado. Para su facilidad, he preseleccionado algunas VPN que ofrecen servidores en diferentes países del mundo. De esta manera, puede ver sus canales favoritos desde cualquier lugar. Así que las 6 mejores VPN OSMC son:
ExpressVPN – Proporciona más de 3000 servidores en los principales países
Surfshark – Ofrece más de 1700 servidores en todo el mundo
Ivacy – Tiene más de 1000 servidores en más de 50 países en todo el mundo
PureVPN – Ofrece más de 2000 servidores en todo el mundo.
CyberGhost – Existe en más de 60 países con más de 5000 servidores
NordVPN – Ofrece más de 5000 servidores en todos los países líderes del mundo Echemos un vistazo a las mejores VPN OSMC en detalle.
ExpressVPN– Excelente VPN para Streaming en OSMC
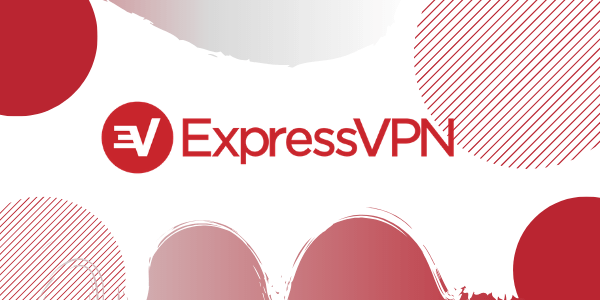 ExpressVPN es otra VPN como Surfshark que proviene de una jurisdicción fácil de usar, es decir, Islas Vírgenes Británicas (BVI). Actualmente, el servicio proporciona más de 3000 servidores en más de 90 países en todo el mundo. Aparte de esto, puede utilizar su excelente función Media Streamer que le ayuda a desbloquear contenido restringido geográficamente sin cifrar su tráfico en línea. Usted puede obtener ExpressVPN a costa de EUR5.42/mo (US$ 5.79/mo) (Grab 3 Free Months + 49% OFF 12-Month Plan) . Puede leer la opinión sobre ExpressVPN para conocer el servicio en detalle.
ExpressVPN es otra VPN como Surfshark que proviene de una jurisdicción fácil de usar, es decir, Islas Vírgenes Británicas (BVI). Actualmente, el servicio proporciona más de 3000 servidores en más de 90 países en todo el mundo. Aparte de esto, puede utilizar su excelente función Media Streamer que le ayuda a desbloquear contenido restringido geográficamente sin cifrar su tráfico en línea. Usted puede obtener ExpressVPN a costa de EUR5.42/mo (US$ 5.79/mo) (Grab 3 Free Months + 49% OFF 12-Month Plan) . Puede leer la opinión sobre ExpressVPN para conocer el servicio en detalle.
Surfshark– Una VPN para OSMC muy asequible
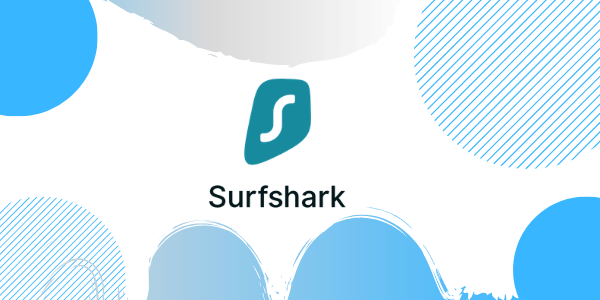 Surfshark es un servicio VPN basado en islas Vírgenes Británicas que existe en más de 65 países a través de más de 3200 servidores en todo el mundo. Además, el proveedor ofrece algunas características ingeniosas como conexiones simultáneas ilimitadas, política de reembolso de 30 días, interruptor de eliminación de Internet y otros que le ayudan a ver contenido bloqueado por la región en OSMC de inmediato. Puede obtener su suscripción más barata a costa de EUR1.9/mo (US$ 2.03/mo) - Save up to 77% with exclusive 2-year plan + 30-day money-back guarantee . Para conocer este servicio en detalle, explore nuestra opinión sobre surfshark.
Surfshark es un servicio VPN basado en islas Vírgenes Británicas que existe en más de 65 países a través de más de 3200 servidores en todo el mundo. Además, el proveedor ofrece algunas características ingeniosas como conexiones simultáneas ilimitadas, política de reembolso de 30 días, interruptor de eliminación de Internet y otros que le ayudan a ver contenido bloqueado por la región en OSMC de inmediato. Puede obtener su suscripción más barata a costa de EUR1.9/mo (US$ 2.03/mo) - Save up to 77% with exclusive 2-year plan + 30-day money-back guarantee . Para conocer este servicio en detalle, explore nuestra opinión sobre surfshark.
NordVPN– VPN rápida para OSMC
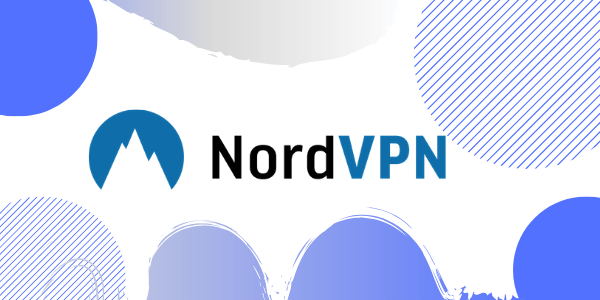 NordVPN es un servicio VPN basado en Panamá que proporciona más de 5000 servidores en los principales países del mundo. Puede utilizar el servicio para disfrutar de una transmisión en línea rápida y fluida mientras viaja desde cualquier lugar. Del mismo modo, puede utilizar su función SmartPlay para acceder a sus películas y programas favoritos en OSMC de forma segura. Puedes suscribirte a NordVN después de pagar EUR2.78/mo (US$ 2.97/mo) - Save up to 63% with exclusive 2-year plan + 3 months free for a friend . Para obtener más información sobre este servicio, lea nuestra revisión de NordVPN.
NordVPN es un servicio VPN basado en Panamá que proporciona más de 5000 servidores en los principales países del mundo. Puede utilizar el servicio para disfrutar de una transmisión en línea rápida y fluida mientras viaja desde cualquier lugar. Del mismo modo, puede utilizar su función SmartPlay para acceder a sus películas y programas favoritos en OSMC de forma segura. Puedes suscribirte a NordVN después de pagar EUR2.78/mo (US$ 2.97/mo) - Save up to 63% with exclusive 2-year plan + 3 months free for a friend . Para obtener más información sobre este servicio, lea nuestra revisión de NordVPN.
Ivacy– VPN decente para OSMC
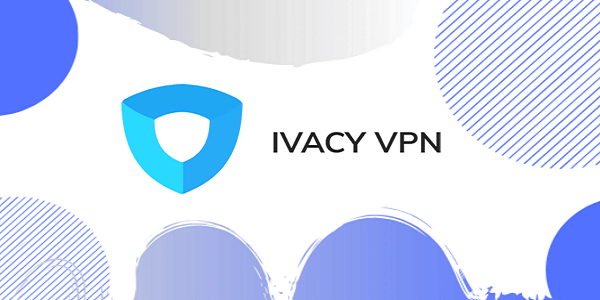 Ivacy es un proveedor de VPN con sede en Singapur que ofrece sus servicios en más de 50 países con la ayuda de más de 1000 servidores. Por otra parte, puede experimentar sus otros beneficios de privacidad como interruptor de eliminación de Internet, 5 inicios de sesión múltiples, 30 días de política de reembolso y conexión inteligente, así. Después de usar la función de conexión inteligente, puede conectarse al servidor más rápido disponible al instante. Usted puede suscribirse a Ivacy después de pagar sólo EUR 2.11/mo (US$ 2.25/mo) . Del mismo modo, explore nuestra revisión de Ivacy para obtener más información sobre este servicio.
Ivacy es un proveedor de VPN con sede en Singapur que ofrece sus servicios en más de 50 países con la ayuda de más de 1000 servidores. Por otra parte, puede experimentar sus otros beneficios de privacidad como interruptor de eliminación de Internet, 5 inicios de sesión múltiples, 30 días de política de reembolso y conexión inteligente, así. Después de usar la función de conexión inteligente, puede conectarse al servidor más rápido disponible al instante. Usted puede suscribirse a Ivacy después de pagar sólo EUR 2.11/mo (US$ 2.25/mo) . Del mismo modo, explore nuestra revisión de Ivacy para obtener más información sobre este servicio.
PureVPN– Elección del editor para OSMC
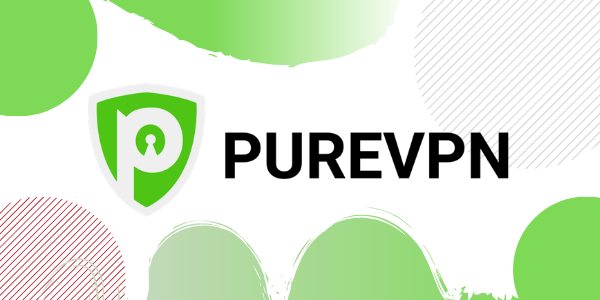 PureVPN es un proveedor de VPN con sede en Hong Kong que ofrece sus servicios en todo el mundo a través de más de 6500 servidores. Además, el servicio ofrece algunas características impresionantes como el modo de transmisión incorporado, sección dedicada para canalespopulares, 5 inicios de sesión múltiples, 31 días de garantía de devolución de dinero y así sucesivamente. Usted puede obtener su suscripción más asequible una vez que EUR2.77/mo (US$ 2.96/mo) (5 Months FREE + 84% Off on a 2-year plan) pague. Para saber más sobre este servicio, lea nuestra opinión de PureVPN.
PureVPN es un proveedor de VPN con sede en Hong Kong que ofrece sus servicios en todo el mundo a través de más de 6500 servidores. Además, el servicio ofrece algunas características impresionantes como el modo de transmisión incorporado, sección dedicada para canalespopulares, 5 inicios de sesión múltiples, 31 días de garantía de devolución de dinero y así sucesivamente. Usted puede obtener su suscripción más asequible una vez que EUR2.77/mo (US$ 2.96/mo) (5 Months FREE + 84% Off on a 2-year plan) pague. Para saber más sobre este servicio, lea nuestra opinión de PureVPN.
CyberGhost– VPN amigable con el presupuesto para OSMC
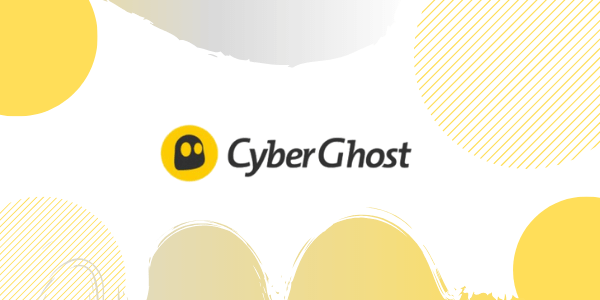 CyberGhost es un proveedor de VPN con sede en Rumania que ofrece sus servicios a través de más de 5600 servidores en más de 90 países. El servicio ofrece una completa gama de privacidad como interruptor de eliminación de Internet, cero registros, 7 inicios de sesión múltiples y otros. Puede utilizar CyberGhost para ver sus películas, programas de televisión y vídeos deseados en OSMC en sus dispositivos preferidos. Usted puede alcanzar CyberGhost tan bajo como EUR1.87/mo (US$ 2/mo) - Save up to 84% with exclusive 2-year plans + 4 months free . Para conocer este servicio en detalle, lea nuestra revisión de CyberGhost VPN.
CyberGhost es un proveedor de VPN con sede en Rumania que ofrece sus servicios a través de más de 5600 servidores en más de 90 países. El servicio ofrece una completa gama de privacidad como interruptor de eliminación de Internet, cero registros, 7 inicios de sesión múltiples y otros. Puede utilizar CyberGhost para ver sus películas, programas de televisión y vídeos deseados en OSMC en sus dispositivos preferidos. Usted puede alcanzar CyberGhost tan bajo como EUR1.87/mo (US$ 2/mo) - Save up to 84% with exclusive 2-year plans + 4 months free . Para conocer este servicio en detalle, lea nuestra revisión de CyberGhost VPN.
Cómo añadir canales en OSMC y disfrutar de entretenimiento sin límites
OSMC o Open Source Media Center no viene con una biblioteca de canales almacenada previamente. Dicho esto, los espectadores necesitan agregar varios canales siguiendo un proceso simple. Así es como puede agregar canales en OSMC:
- Desde la pantalla de inicio de OSMC, haga clic en Administrador de archivos > de configuración
- Haga clic en Agregar fuente
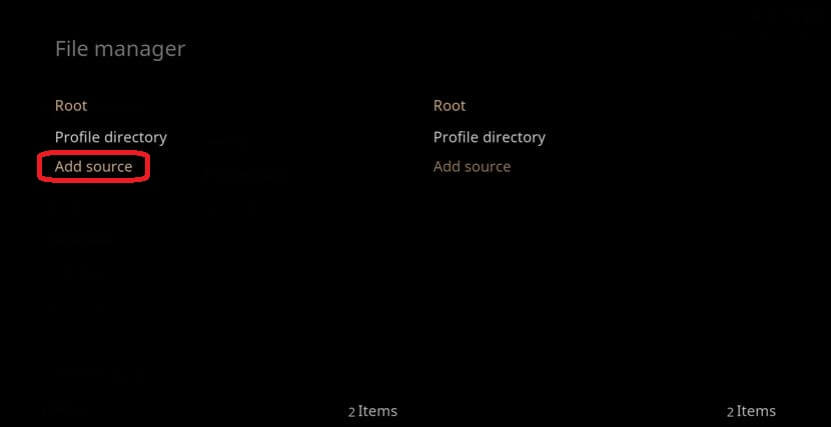
- Se le pedirá que introduzca la ruta o vaya a la ubicación de los medios, introduzca https://kodi.metalkettle.co en el cuadro
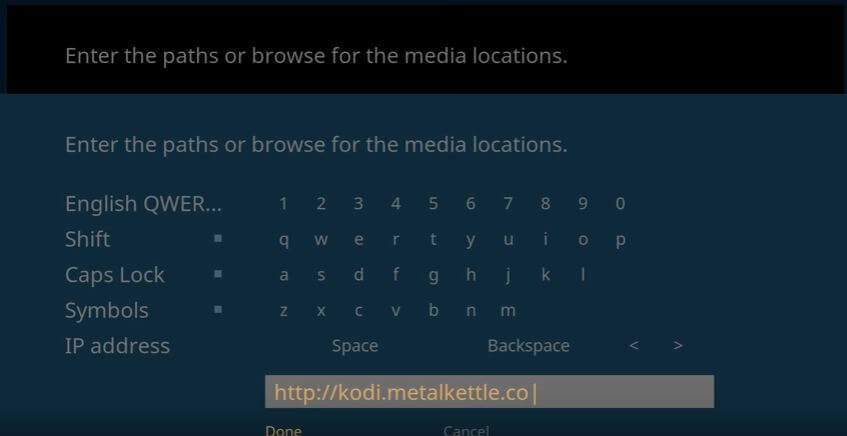
- A continuación, escriba cualquier nombre para el origen de medios especificado como se muestra a continuación
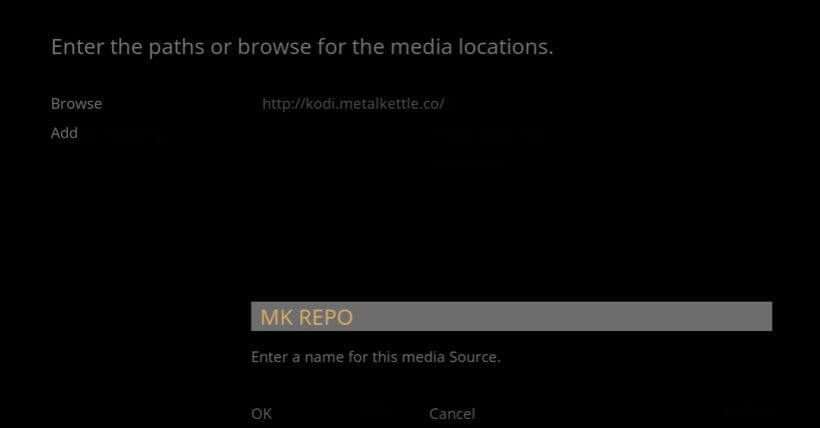
- Ahora vuelva a la pantalla de inicio, haga clic en Configuración
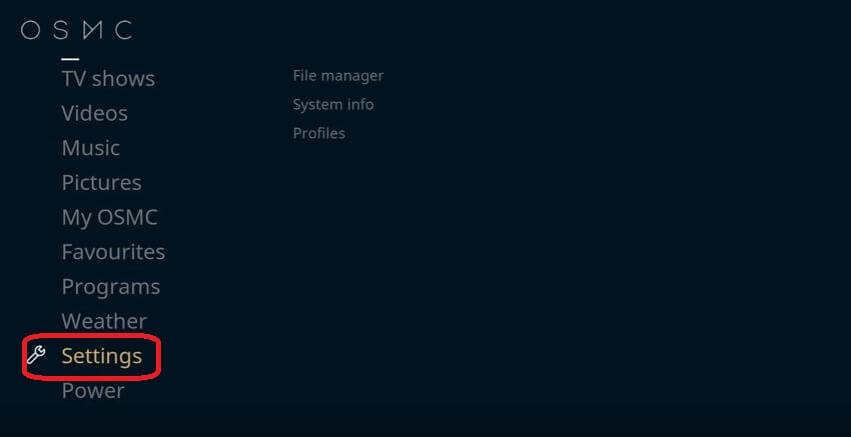
- Ir a Complementos
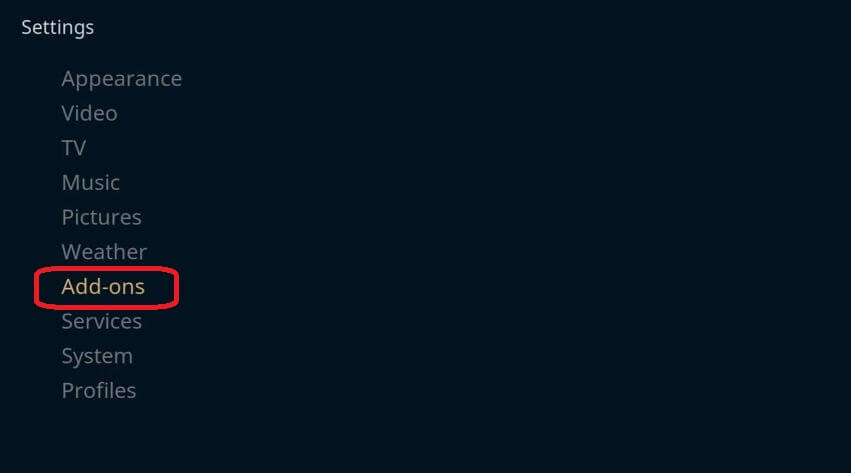
- Elija Instalar desde archivo zip
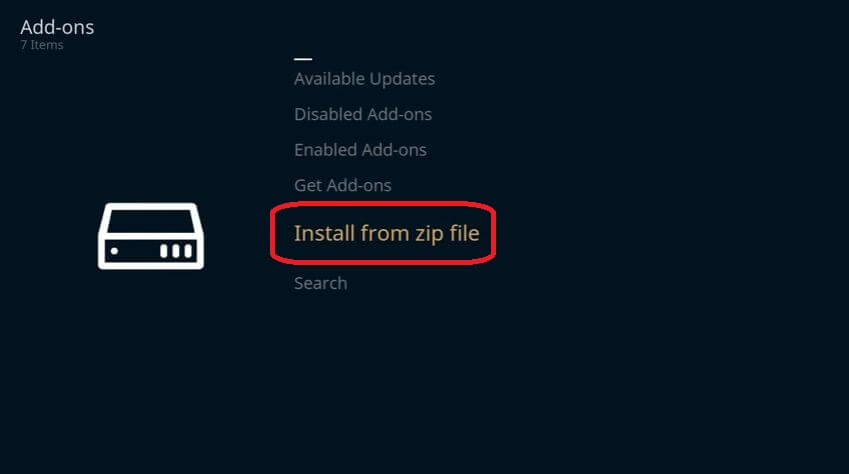
- En la lista de archivos zip, seleccione MK REPO
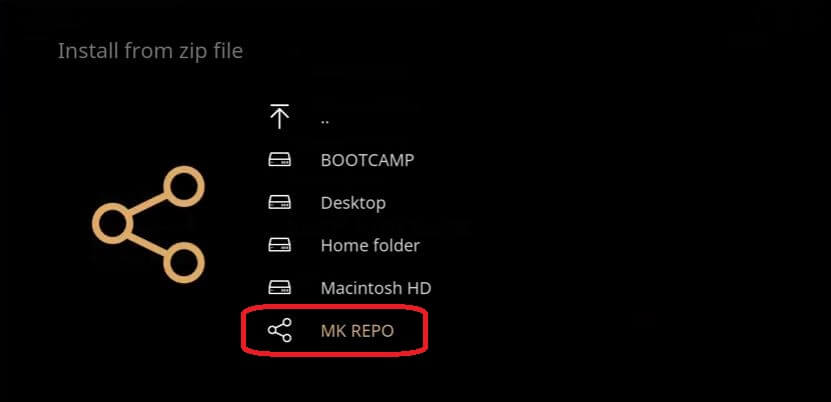
- Ahora seleccione Repositorios recomendados
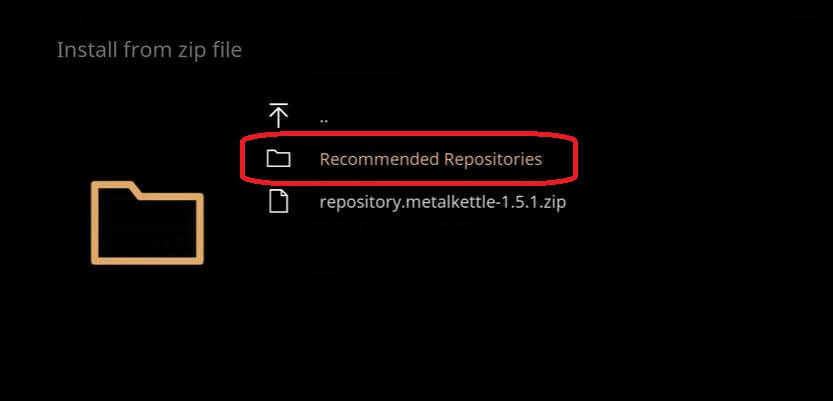
- Elija lambada-1.1.0.zip para instalar
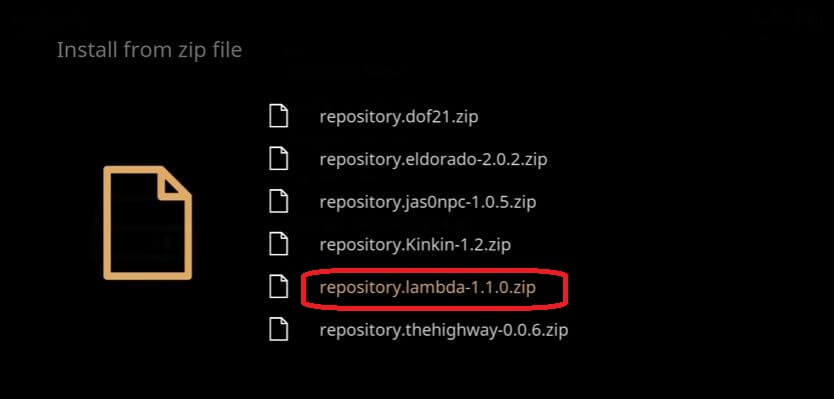
- Después de instalar el archivo zip, se le notificará con una notificación habilitada para complementos como se muestra a continuación
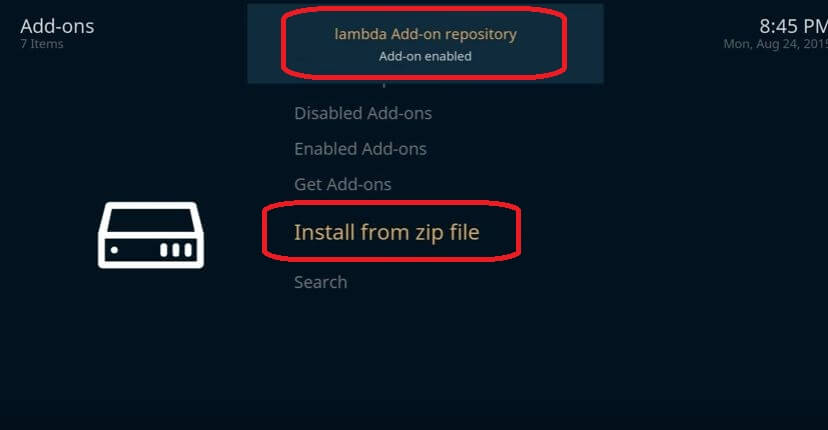
- Ahora, haga clic en Obtener complementos
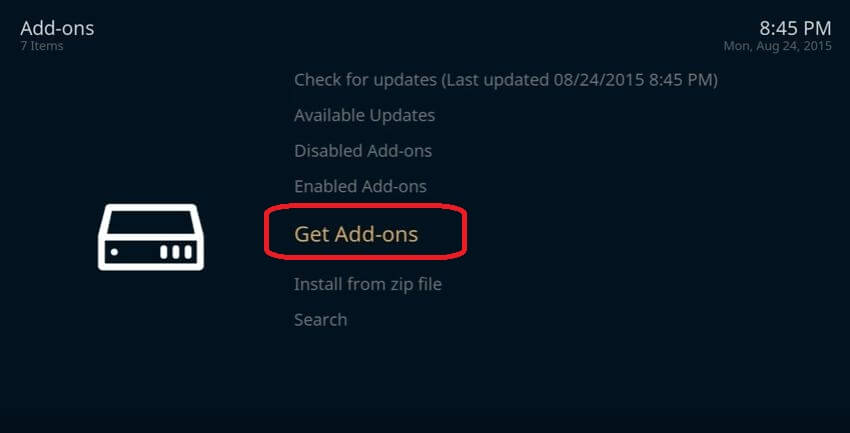
- A continuación, seleccione lambda Add-on repository
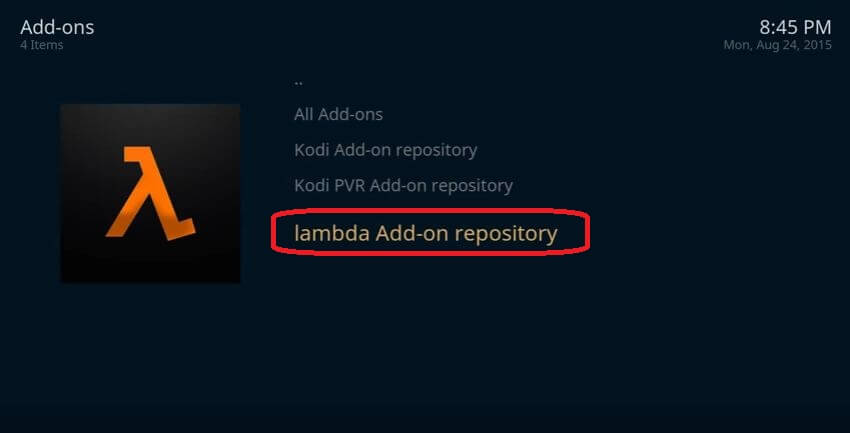
- Haga clic en Complementos de vídeo
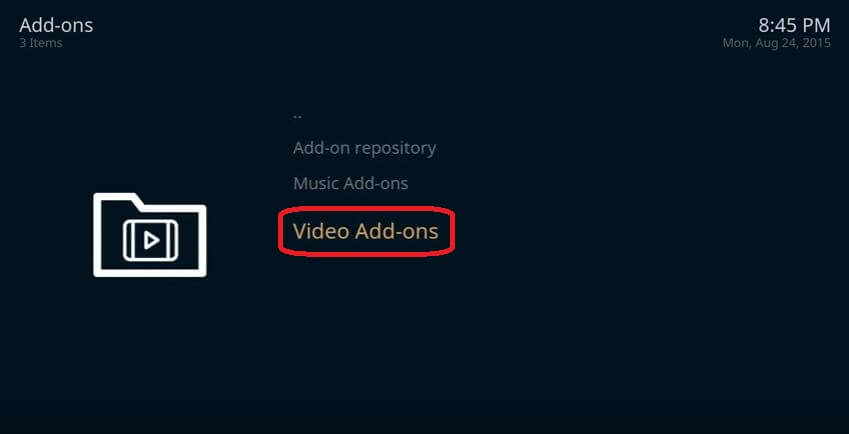
- En la lista de complementos de vídeo, instale Genesis
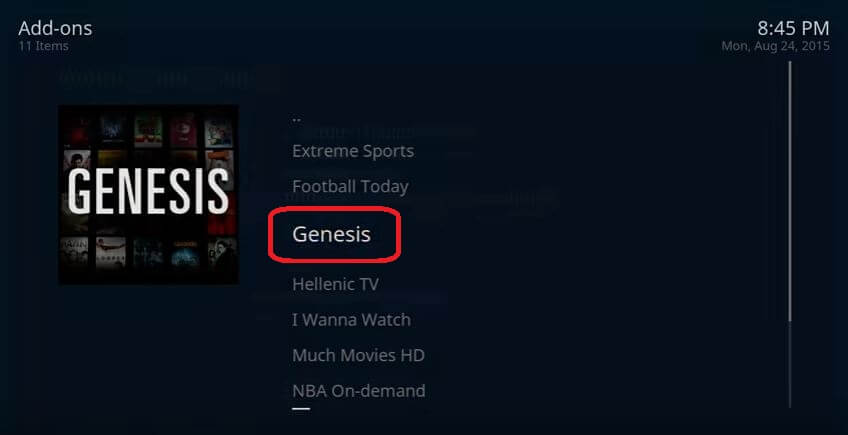
- Ahora, vuelva a la pantalla de inicio y haga clic en Videos Video > Add-ons
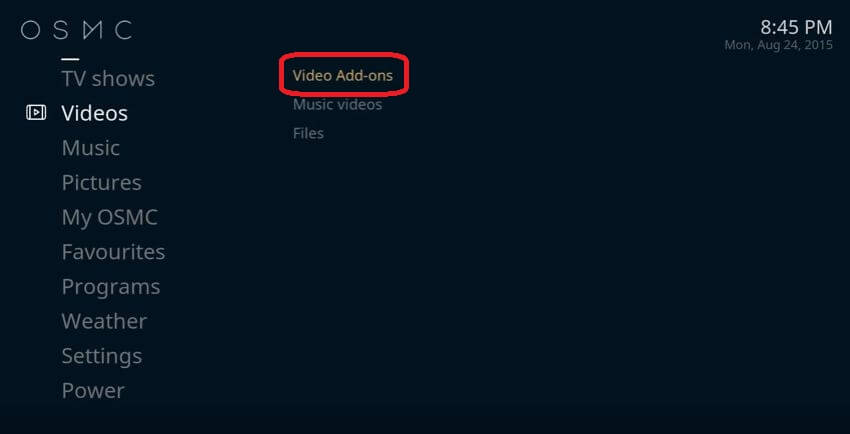
- Usted encontrará Génesis por allí, proceder haciendo clic en él
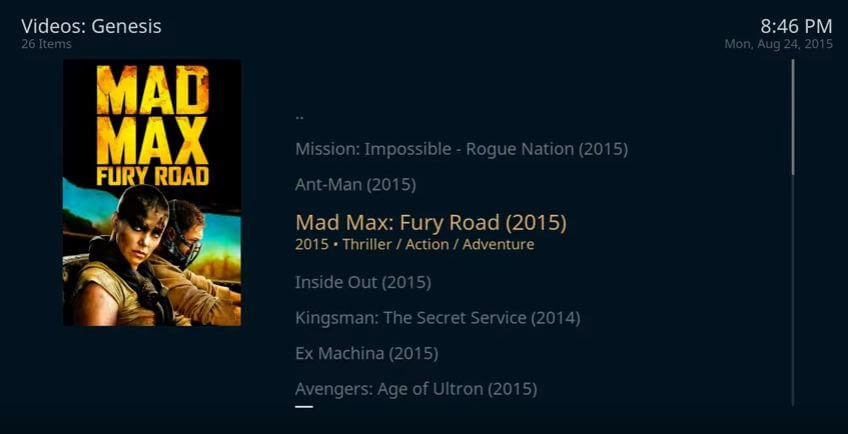 Además, puede configurar un sin fín de canales en OSMC siguiendo el procedimiento anterior. Solo asegúrate de estar conectado a una de las VPN de OSMC para evadir las restricciones geográficas impuestas. Además, con una VPN en OSMC, se logra una protección de datos de primer nivel mientras accede a los medios desde un dispositivo remoto a través de OSMC.
Además, puede configurar un sin fín de canales en OSMC siguiendo el procedimiento anterior. Solo asegúrate de estar conectado a una de las VPN de OSMC para evadir las restricciones geográficas impuestas. Además, con una VPN en OSMC, se logra una protección de datos de primer nivel mientras accede a los medios desde un dispositivo remoto a través de OSMC.
Preguntas Frecuentes
¿Cuál es la diferencia entre OSMC y Kodi?
OSMC (Open Source Media Center) es una distribución Linux basada en Debian que ejecuta Kodi en el número de dispositivos. Por otro lado, Kodi es una aplicación gratuita y de código abierto de medios.
¿Cómo configuro OSMC?
Puede configurar OSMC después de seguir estos sencillos pasos:
- Descargue el instalador de la aplicación OSMC desde la sección de descargas disponible en su sitio oficial
- Inicie el instalador, elija el idioma y seleccione su modelo Raspberry Pi
- Seleccione la versión OSMC, seleccione la tarjeta SD para el destino de instalación
- Elija entre conexión de red cableada o inalámbrica
- Elija el dispositivo de destino, acepte el acuerdo de licencia de usuario final y continúe con el proceso de instalación
- Confirme la instalación en el dispositivo elegido
- Después de completar el proceso de instalación, desconecte la tarjeta SD de su dispositivo e insértela en su Raspberry Pi
- Conecte todos los cables, encienda y pase por el proceso de configuración del sistema
- Una vez que complete el procedimiento de configuración, elija My OSMC y escriba Pi Config
- Elija Soporte de hardware y seleccione su HiFiBerry en el parámetro de superposición SounCard
- Reinicie su Raspberry Pi y elija los ajustes
- Seleccione el sistema, elija el parámetro del dispositivo de salida de audio a ALSA: Predeterminado (snd_rpi_hifiberry_dac analógico) o algo similar que depende de su HiFiBerry
- Disfruta viendo tus programas y películas favoritas después de añadir contenido a tu biblioteca
¿Cómo puedo crear un repositorio Zomboided?
Puede crear un repositorio Zomboided después de seguir estos pasos:
- Descargue el repositorio Zomboided
- A través de USB, debe transferir el repositorio a su dispositivo
- Abra su aplicación Kodi y haga clic en la configuración
- Ir a los > complementos del modo experto de configuración del sistema >
- Active ‘Fuentes desconocidas’ cuando aparezca el cuadro de advertencia haciendo clic en ‘Sí’
- Vuelva a la pantalla de inicio de Kodi de nuevo, haga clic en configuración > addons > paquete instalador
- Vaya a la carpeta donde ha colocado el repositorio Zomboided en su dispositivo y elija I
- Espere para obtener la notificación habilitada del complemento, seleccione instalar desde el repositorio
- Seleccione Zomboided add-on repository > services VPN Manager for > OpenVPN > Install
- Seleccione su servicio VPN > para introducir el nombre de usuario y la contraseña de su cuenta VPN
- El complemento VPN Manager intentará establecer una conexión con su servicio VPN
- Si todo va bien, se le dará una lista de ubicaciones de servidor VPN que su servicio VPN ofrece
- Elija el servicio VPN deseado para acceder al complemento Kodi geobloqueado
- Verá un mensaje emergente que incluye su nueva dirección IP y el servidor VPN al que está conectado
¿Los complementos Kodi funcionan con OSMC?
Sí Kodi complementos que soportan otras plataformas también funcionan con OSMC.
¿Cómo instalo IPVanish en LibreELEC?
Puede seguir estos pasos mencionados a continuación para instalar IPVanish en LibreELEC:
- Descargue y guarde el repositorio Zomboided
- Después de copiar el archivo zip del repositorio en su memoria USB, insértelo en su dispositivo OpenELEC y vaya a Programas > Addons > seleccione la opción ‘Obtener más’
- A través de los > complementos del Programa de > complementos, elija ‘..’ en la parte superior de la lista
- En la lista de todos > los repositorios de los complementos, elija “..” en la primera opción del menú de nuevo
- Verá la opción ‘Instalar desde archivo Zip’, elija ‘instalar desde archivo Zip’
- Encuentre USB o unidad de red, localice el zip del repositorio que descargó y elíjalo
- Una vez instalado el repositorio de complementos de Zomboided, puede descargar el administrador de VPN eligiendo ‘Instalar desde el repositorio’ en la página del complemento
- Elija el repositorio de complementos de Zomboided, VPN Manager para OpenVPN y seleccione install install en la página de información del complemento
- El repositorio se actualizará automáticamente y puede tardar unos minutos en completarse
- Es hora de configurar el Administrador de VPN para OpenVPN
- Vuelva a la pantalla de inicio de Kodi > Programas Open VPN Manager para > OpenVPN
- Elija la configuración de complementos > del asistente de configuración, seleccione IPVanish en el menú desplegable del proveedor de VPN y proporcione su nombre de usuario y contraseña en los cuadros requeridos
- Elija la opción ‘Conexiones VPN’ en la ventana ‘Conexiones VPN’, elija ‘Primera conexión VPN’ para ver que comienza a conectarse
- Una vez que el complemento está conectado, usted será capaz de ver la lista de servidores, elegir su servidor preferido
- Después de conectarse, debe verificar marcando la página “Mostrar estado VPN” en el complemento VPN Manager’ para confirmar que su dirección IP se ha cambiado correctamente
- Puede incluir más servidores VPN mediante la pestaña Conexiones VPN
Terminando
OSMC es la plataforma de entretenimiento principal disponible en Raspberry Pi. Sin embargo, con las restricciones geográficas impuestas a los principales canales de radiodifusión en OSMC, los netizens no tienen otra opción que ver lo que está disponible en su región. Sin embargo, mediante el uso de una VPN para OSMC, puede acceder libremente a un sin fín de canales sin restricciones o limitaciones.