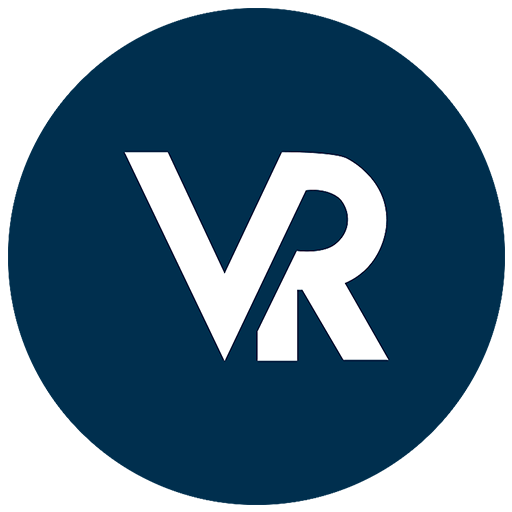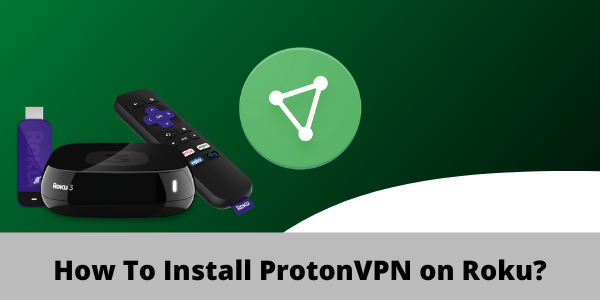
Roku es quizás el mejor reproductor de streaming de bajo presupuesto que puede ayudarte a ver más de 500000 películas y episodios de televisión. Sin embargo, lamentablemente, sólo se puede utilizar Roku en los Ee.UU. o en sólo algunos otros países como Reino Unido, Francia, Irlanda, y México.
Lo que es aún más molesto es el hecho de que Roku no tiene actualmente soporte nativo para VPN. Como resultado, usted no va a ser capaz de acceder a una gran cantidad de canales populares en Roku debido a problemas de licencia.
Pero no estés triste. Hay una manera a través de la cual puede hacer que cualquier VPN funcione con su dispositivo Roku.
Con la ayuda de una VPN Roku como ProtonVPN que tiene compatibilidad con el router, podrás configurarla en tu router (físico o virtual) y luego compartir una conexión a tu dispositivo Roku.
Teniendo esto en cuenta, en la guía de hoy, les mostraré exactamente cómo configurar ProtonVPN en Roku de las maneras más fáciles posibles.
¿ProtonVPN funciona con Roku?
Sí, ProtonVPN funciona con dispositivos Roku. Sin embargo, no puede instalar su aplicación directamente ya que los dispositivos Roku no ofrecen soporte nativo para VPN actualmente. La única manera de utilizar ProtonVPN con Roku es instalándolo en su router o su computadora y luego compartiendo una conexión a su Roku.
Pero antes de que tengas la idea de que puedes obtener cualquier servicio VPN gratuito en lugar de ProtonVPN, déjame decirte que vas a perder el tiempo. No todas las VPN ofrecen soporte de enrutador u ofrecen servidores que pueden omitir estrictas restricciones geográficas.
ProtonVPN, por otro lado, ofrece 1.059 servidores en 54 países que admiten torrenting y pueden ayudarle fácilmente a ver cualquier contenido bloqueado en Roku. Basta con echar un vistazo a nuestra revisión ProtonVPN para tener una idea de lo potente que es este servicio VPN.
Cómo configurar ProtonVPN en Roku (a través de un router)
Para configurar ProtonVPN en su dispositivo Roku, primero tendrá que instalar la aplicación ProtonVPN en su router doméstico o en su computadora (Windows, Mac). Una vez que haya terminado de instalar, puede compartir una conexión de punto de acceso a su dispositivo Roku. Para empezar, esto es lo que tendrás que hacer:
Paso 1: Consigue tu suscripción para ProtonVPN u obtén su prueba gratuita
Paso 2: Una vez hecho esto, siga esta guía para configurar cualquier VPN en su router, incluyendo ProtonVPN
Paso 3: Después de eso, asegúrese de que está conectado a la misma ubicación de servidor que la ubicación que utilizó al registrar por primera vez su cuenta roku.
Paso 4: Ahora, dirígete a Configuración en tu Haz clic > roku en la red > haga clic en Configuración de conexión
Paso 5: A continuación, seleccione Inalámbrico
Paso 6: En la lista de conexiones Wi-Fi, busca tu conexión Wi-Fi y haz clic en ella
Paso 8: Ahora, escriba su contraseña
Paso 9: Una vez conectado, verá que su estado cambia a ‘Conectado’
Eso es todo. Con ProtonVPN instalado en su router y conectado a su dispositivo Roku, nunca tendrá que lidiar con ninguna restricción geográfica. Lo mejor de todo, ya que ProtonVPN es rápido,podrás vaporizar cualquier contenido sin ningún tipo de almacenamiento en búfer.
En caso de que haya encontrado este proceso de configuración un poco difícil, simplemente siga el método del router virtual cubierto a continuación. Es considerablemente más fácil.
Cómo configurar ProtonVPN en Roku (a través de un router virtual)
Ahora que sabe cómo instalar ProtonVPN en un router físico, echemos un vistazo a los pasos para crear una conexión VPN virtual desde su PC o computadora macOS. A continuación, podemos compartir una conexión con nuestro dispositivo Roku y decir buena bey a las restricciones geográficas. Para empezar, simplemente siga los sencillos pasos que se cubren a continuación.
Virtual Router en Windows
Primero mostraré cómo crear una conexión de punto de acceso virtual desde su PC con Windows y luego le diré cómo puede conectar su dispositivo Roku a la nueva conexión que acaba de crear. También cubriré el mismo proceso para macOS también.
Paso 1: Suscríbete a ProtonVPN
Paso 2: Descargar e instalar la aplicación ProtonVPN en su PC con Windows
Paso 3: A continuación, en su PC, haga clic en la barra de tareas situada en la parte inferior derecha y luego en el icono de conexión a Internet Red y configuración > de Internet
Paso 4: Localice el punto de acceso móvil en el menú de la izquierda y active la opción Compartir mi conexión a Internet con otros dispositivos

Paso 5: Ahora haga clic en el estado ubicado en el menú de la izquierda y luego haga clic en Cambiar opciones de adaptador

Paso 6: Ahora, haga clic con el botón derecho en el adaptador de toque ProtonVPN y luego haga clic en Propiedades
 Paso 7: A continuación, haga clic en la pestaña Compartir y marque la casilla situada junto a “Permitir que otros usuarios de la red se conecten a través de la conexión a Internet de este equipo”
Paso 7: A continuación, haga clic en la pestaña Compartir y marque la casilla situada junto a “Permitir que otros usuarios de la red se conecten a través de la conexión a Internet de este equipo”
Paso 8: En el menú desplegable,seleccione el punto de acceso para ProtonVPN que acaba de crear y haga clic en Aceptar
Paso 9: Ahora, su PC puede funcionar como un router wifi virtual con ProtonVPN corriendo en segundo plano
Paso 10: Ahora, inicie la aplicación ProtonVPN en su computadora y conéctese a cualquier servidor de EE. UU.
Paso 11: A continuación, en el menú principal Settings de tu Roku, selecciona > Configuración de red

Paso 12: A continuación, seleccione Configurar conexión > inalámbrica

Paso 13: Ahora, debería ver una lista de todas las redes Wi-Fi. Sólo tiene que seleccionar la conexión Wifi virtual que creó anteriormente para ProtonVPN

Paso 14: Ahora, introduce tu contraseña de Wi-Fi cuando te pregunten y conecta tu dispositivo Roku a ProtonVPN
Nota: Para poder acceder al contenido específico de EE. UU. en Roku, asegúrese de que su dispositivo Roku esté configurado correctamente con una región de EE. UU. Si no es así, simplemente siga los pasos mencionados a continuación:
¿Cómo cambio mi región de Roku a EE. UU.?
Para ver el contenido de EE. UU. en tu dispositivo Roku, deberás configurar tu dispositivo Roku con la configuración de la región de EE. UU. A continuación, te explicamos cómo hacerlo.
Paso 1: Inicie la aplicación ProtonVPN en su computadora y conéctese a cualquier servidor de EE. UU.
Paso 2: Ahora, crea una cuenta Roku con tu nombre, apellido, correo electrónico y contraseña

Paso 3: Después de eso, cuando se le pide que elija un método de pago, simplemente omita el paso ya que no tiene una tarjeta de crédito de EE. UU.
Eso es todo, tu nueva cuenta roku ya está creada. Dicho esto, en caso de que ya hubiera iniciado sesión en su dispositivo Roku con un no estadounidense. cuenta, sólo tiene que restablecerlo de fábrica mediante entrar en configuración del sistema avanzado del sistema de configuración > > > restablecimiento de fábrica para cerrar sesión.

Virtual Router en macOS
Ahora veremos cómo puede crear un punto de acceso virtual desde su computadora macOS con ProtonVPN. Pero para que este método funcione, primero deberá conectar el ordenador macOS a un cable Ethernet. Después de eso, sólo tiene que seguir los pasos a continuación:
- En primer lugar, haga clic en el logotipo de Apple situado en la esquina superior izquierda
- A continuación, haga clic en “Preferencias del sistema”
- Ahora, seleccione “Red“
- Haga clic en el icono “+” en la esquina inferior izquierda
- Ahora donde dice“Interfaz”,elija “VPN“
- En cuanto a “tipo VPN” elegir “IKEv2“
- Para el tipo “Nombre de servicio” en cualquier nombre de red
- A continuación, copie y pegue en la dirección del servidor de EE. UU. REMOTE ID (puede encontrarlo en Internet)
- A continuación, haga clic en “Configuración de autenticación“
- Haga clic en“Nombre de usuario y contraseña de su cuenta VPN.”
- Ahora, haga clic en “Ok“, a continuación, haga clic en “Avanzado“
- A continuación, haga clic en“Enviar todo el tráfico a través de la conexión VPN” y luego haga clic en “Ok“
- Haga clic en “Aplicar” y luego “Conectar“
- Ahora, de nuevo haga clic en el logotipo de Apple y vaya a “Preferencias del sistema“
- A continuación, seleccione“Compartir”
- Marque la casilla que dice “Compartir Internet“
- Ahora, elija “Wi-Fi” > ” Nombre de red ” y escriba el nombrede la red como “ [default] Canal: “, “Seguridad” como WPA2 Personal, y para “Contraseña“, escriba la contraseña elegida. Ahora donde dice“Verificar“ escriba la contraseña de nuevo
- Finalmente, haga clic en “Ok” para terminar el proceso
Su conexión wifi virtual hotspot ahora se crea correctamente. Ahora puede conectar su dispositivo Roku a la conexión recién creada.
Pero en caso de que se enfrente a algún problema de conectividad, puede consultar nuestra guía de ProtonVPN que no funciona para obtener consejos rápidos sobre solución de problemas.
Cómo ProtonVPN desbloquea canales en Roku
Dado que Roku no está disponible en la mayoría de los países del mundo debido a limitaciones de licencias, solo puede beneficiarse del servicio si se encuentra en los EE. UU. o en cualquiera de los pocos países compatibles.
Pero si usted tiene una VPN poderosa como ProtonVPN, simplemente puede suplantar su ubicación real y enmascarar su IP para que aparezca virtualmente en los EE.UU. Es así de fácil. Esto es todo lo que tendrás que hacer para desbloquear todo el potencial de Roku:
- Encienda su dispositivo Roku
- Instala Netflix, Hulu o cualquier streaming en tu Roku (Cómo ver Netflix con ProtonVPN)
- Inicia sesión en la aplicación de streaming de tu elección usando tu nombre de usuario y contraseña
- Busca cualquier contenido que quieras ver y disfrutar
Así de fácil es pisotear las restricciones geográficas con ProtonVPN. Pero en caso de que no te apetezca ProtonVPN, entonces siempre puedes cancelar tu suscripción a ProtonVPN y obtener un reembolso completo.
Preguntas Frecuentes
Por lo tanto, ahora que usted sabe cómo funciona la instalación de ProtonVPN en un router (físico y virtual) y también lo fácil que es conectar su dispositivo Roku a una conexión wifi cifrada VPN, ahora echaremos un vistazo a algunas de las preguntas más frecuentes sobre la configuración de una VPN en Roku.
¿Es seguro ProtonVPN?
Sí, ProtonVPN es sin duda seguro. El hecho de que sea compatible con OpenVPN junto con los protocolos VPN IKEv2/IPSec significa que ProtonVPN puede mantenerlo totalmente a salvo de los ojos indiscretos de las fuerzas del orden, las agencias gubernamentales y los proveedores de servicios de Internet. Esto hace que ProtonVPN sea una opción ideal para usar con Roku.
¿Es ProtonVPN bueno para Netflix?
Sí, ProtonVPN funciona con Netflix y otros sitios de streaming populares. Simplemente puedes conectarte a un servidor estadounidense, abrir Netflix en Roku y acceder fácilmente a cualquier programa disponible exclusivamente en Netflix estadounidense.
¿Cuántos servidores tiene ProtonVPN?
ProtonVPN ofrece alrededor de 1.059 servidores en 54 países. Esto pondría a ProtonVPN en la categoría promedio teniendo en cuenta su red de servidores. Pero sin embargo, sigue siendo un potente servicio VPN que es perfecto para Roku.
¡Pensamientos finales!
Así que ahí lo tienes. Espero que haya encontrado útil mi guía sobre cómo instalar ProtonVPN en Roku. Con suerte, ahora sabe cómo utilizar un router físico o virtual para proporcionar una conexión VPN cifrada a su dispositivo Roku.
Pero si no desea utilizar ProtonVPN con Roku y desea probar otra cosa, entonces alternativamente puede echar un vistazo a nuestra lista de algunas mejores VPN para Roku.
Si encontró útil esta guía, también puede encontrar útil nuestra guía de configuración para ProtonVPN Kodi.