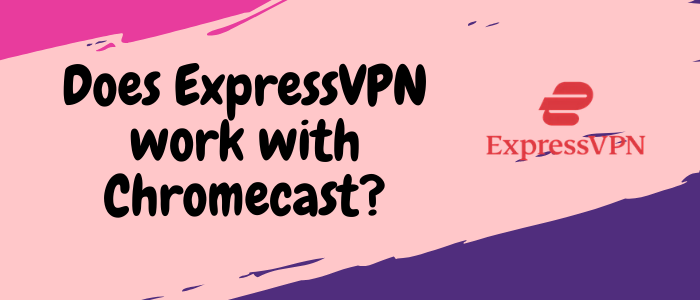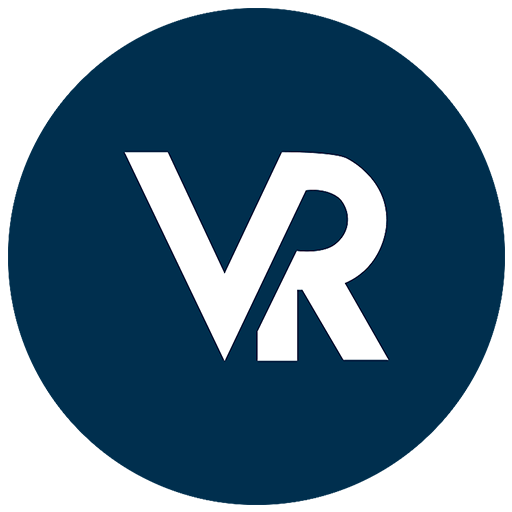Sí, ExpressVPN funciona con Chromecast con la ayuda de un router habilitado para VPN. Como Chromecast no tiene una compatibilidad vpn o DNS inteligente integrada, para poder usar ExpressVPN en tu Chromecast, debes conectarlo con un router que tenga ExpressVPN habilitado.
Te enseñaremos exactamente cómo configurar ExpressVPN en Chromecast usando un router.
Siendo la mejor VPN para la mayoría de los dispositivos, ExpressVPN y Chromecast son un dúo de poder.
Google Chromecast es un dongle compatible con HDMI conectado a tu televisor que te permite transmitir Netflix, Hulu, Amazon Prime, YouTube, etc. fácilmente.
Lamentablemente, aunque Chromecast es un dispositivo fantástico, es específico de la región y permite a los usuarios transmitir solo aplicaciones disponibles en sus regiones. Este problema se puede abordar instalando ExpressVPN en Chromecast.
ExpressVPN ofrece una velocidad increíble a los usuarios. Basado en nuestros resultados de pruebas de velocidad ExpressVPN,ofrece una velocidad media de más de 80 Mbps en una conexión de 100 Mbps. También puede torrent a través de este servicio utilizando los servidores optimizados P2P de ExpressVPN.
Antes de comprar ExpressVPN para Chromecast, echa un vistazo a sus características en detalle en nuestra revisión de ExpressVPN.
¿Cómo configurar ExpressVPN en Chromecast?
Para configurar ExpressVPN en Chromecast, primero tendrías que configurar ExpressVPN en un router. Desafortunadamente, conectar Chromecast a una VPN es un desafío, ya que ExpressVPN no funciona directamente con Chromecast. No, no es un problema de Chromecast de ExpressVPN. Chromecast en sí no es compatible con ninguna VPN, ya que utiliza una combinación de protocolos LAN.
Cómo configurar un router físico para ExpressVPN:
Cada router no es compatible con una VPN. Antes de instalar una VPN directamente, asegúrese de que su router sea compatible con VPN. Para comprobarlo, puede comprobar el manual de su router o visitar esta guía.
próximo:
- Visite el sitio de ExpressVPN y regístrese.
- Las guías de configuración de Chromecast de ExpressVPN para routers físicos están disponibles aquí. Síguelos para habilitar la VPN en tu router.
- Siga las instrucciones del proveedor vpn para configurar la VPN en su router. Una vez que haya terminado, todos los dispositivos conectados a su red Wi-Fi se protegerían a través de una VPN.
Cómo configurar un router virtual para ExpressVPN:
Configurar el firmware de su router físico puede parecer demasiado complicado. Siempre puedes evitarlo y configurar un router virtual en tu PC o Mac.
Configuración de un router virtual en Windows con ExpressVPN:
Para Windows 10:
- Haga clic en Windows. A continuación, visite Configuración de red e > Internet. A partir de ahí, activa el punto de acceso móvil.
- Visita ‘Compartir mi conexión a Internet desde’ y selecciona ‘Wi-Fi’. Configure una nueva red y contraseña haciendo clic en ‘Editar’.
- Encontrará las opciones cambiar de adaptador en Configuración relacionada. Haz clic en eso.
- En Conexiones de red, encontrará la conexión a Internet que creó.
- Seleccione Propiedades haciendo clic con el botón derecho en Adaptador de grifo de ExpressVPN en Conexiones de red. En propiedades, elija ‘Compartir.’
- Busque la casilla ‘Permitir que otros usuarios de red se conecten a través de la conexión a Internet de este equipo.’ Marque eso y haga clic en Aceptar.
- Inicie la aplicación ExpressVPN en su computadora y conéctese a la ubicación del servidor deseada.
- ¡Conecta tu router virtual habilitado para VPN a tu Chromecast y disfruta!
Para versiones anteriores del sistema operativo Windows:
Para versiones anteriores de Windows, debe confirmar si windows es compatible con el enrutador virtual o no.
- Abra la barra de búsqueda pulsando ‘Windows + S’. Después de esto, escriba cmd para el símbolo del sistema. Haga clic con el botón derecho en él para seleccionar Ejecutar como administrador.
- Pegue netsh wlan show drivers en el símbolo del sistema y haga clic en ‘Enter.’
- La conexión de red puede crear un enrutador virtual si ve “Red alojada compatible: Sí” en la pantalla.
- Escriba netsh wlan set hostednetwork mode=allow ssid=NETWORKNAME key=PASSWORD en el símbolo del sistema
- Reemplace NETWORKNAME y PASSWORD por el nombre y la contraseña de red elegidos y haga clic en Intro.
- Verá “La red alojada iniciada” en la pantalla cuando se inicie el enrutador virtual. Si ese no es el caso, deberá actualizar los controladores del adaptador de red.
- Para compartir el enrutador virtual, pulse Windows + R para abrir el símbolo del sistema De ejecución. Una vez hecho esto, introduzca ‘ncpa.cpl’ y pulse ‘OK’. Anote el nombre de la conexión VPN creada cuando la vea.
- Mira ‘ExpressVPN Tap Adapter’ y haz clic derecho en él. En el menú desplegable, seleccione > Uso compartido de propiedades. Encontrará ‘Permitir que otros usuarios de red se conecten a través de la conexión a Internet de este ordenador.’ Marque la casilla y haga clic en ‘Aceptar’.
Para Mac:
- Regístrese en ExpressVPN. Recibirás un correo electrónico después de eso. Haga clic en la pestaña “Configurar ExpressVPN” proporcionada en el correo electrónico. Después de eso, seleccione ‘Configuración manual.’
- Seleccione ‘PPTP & L2TP/IPsec’ para su nombre de usuario, contraseña y una lista de direcciones de servidor que se mostrarán. Una vez que se muestre, tenga en cuenta la información.
- En la parte superior izquierda de la pantalla, haz clic en la red de preferencias del sistema del logotipo > de > Apple para configurar la VPN L2TP.
- Para crear una conexión VPN, haga clic en +. Inserte los detalles en una ventana emergente y haga clic para crear.
- Vaya a la ventana de red para introducir los siguientes detalles:
- Elija el valor predeterminado para configuración
- Dirección del servidor
- Nombre de la cuenta
- Marque la casilla “Mostrar estado VPN en la barra de menús” para mostrar el estado de su estado de conexión VPN en ella.
- Ingrese la contraseña y el secreto compartido en ‘Configuración de autenticación’ y haga clic en ‘OK.’ Marque la casilla: ‘Enviar todo el tráfico a través de la conexión VPN’ en la pestaña Avanzado y pulse OK
- Para guardar todos los ajustes, pulse ‘Aplicar.’
- Para empezar a ejecutar su VPN, vaya a Red y haga clic en
- Vaya a Preferencias del sistema Compartir uso compartido de > > Internet. En las opciones que se muestran, elija la conexión VPN L2TP creada y marque ‘Wi-Fi’ desde ‘Hasta los ordenadores que usan’.
- Inserte el nombre de red, el canal, la seguridad y la contraseña en las opciones de Wi-Fi y haga clic en Aceptar
- Después de eso, marca la casilla situada junto a “Uso compartido de Internet” en el “Compartir” Activa tu Wi-Fi si está desactivado y presiona “Inicio”.
Si encuentra algún problema después de seguir los pasos mencionados anteriormente, le recomendamos que lea: ¿Por qué ExpressVPN no funciona?
¿Cómo utilizo ExpressVPN con Chromecast?
Para utilizar ExpresssVPN con Chromecast,tendrás que configurar ExpressVPN en tu router. Para configurar ExpressVPN en TP-Link, D-Link, Linksys, y Asus Routers echa un vistazo a nuestro artículo en“Cómo configurar ExpressVPN en routers en 2021“.
- Una vez que hayas configurado tu router, visita la aplicación Chromecast del televisor.
- Conéctese a la red que ahora está transmitiendo su router habilitado para VPN.
Una vez que tu ExpressVPN y Google Chromecast estén conectados, puedes disfrutar de todo el contenido desbloqueado de otras regiones.
ExpressVPN también se puede configurar en los siguientes dispositivos de streaming:
Cómo cambiar la ubicación de tu Chromecast mientras usas ExpressVPN:
Para cambiar la ubicación de tu Chromecast mientras usas ExpressVPN, tendrás que cambiar a otro servidor para cambiar tu ubicación. Para ello, tendrá que volver a su aplicación VPN y elegir un servidor diferente de la lista de servidores proporcionados por ExpressVPN. Cambiar su servidor le permitirá transmitir servicios y contenido de esos países sin ninguna restricción.
Chromecast proporciona acceso ilimitado a streaming a películas y programas de televisión de otros países a través de ExpressVPN para Amazon Prime, Netflix y otras aplicaciones. Para ello, un cambio de ubicación se convertiría en crucial.
Desbloquee los servicios y el contenido geo-restringidos a través de ExpressVPN:
Conclusión:
Esto pone fin a nuestra guía paso a paso para configurar y usar ExpressVPN con Google Chromecast. Configurar una VPN en un router puede parecer un desafío, pero le garantizará la libertad durante mucho tiempo.
ExpressVPN puede ser un poco caro, pero sigue siendo una de las mejores VPN para Chromecast en 2021 que ofrece planes increíbles incluso después de la interrupción del plan de por vida de ExpressVPN. Siempre puede cancelar su suscripción a ExpressVPN en caso de que piense que el servicio no está diseñado para usted u optar por la prueba gratuita de ExpressVPN para probar el servicio primero.
Si te apuras, puedes aprovechar la oferta de tiempo limitado de ExpressVPN de “12 meses + 3 meses gratis” que viene con una garantía de devolución de dinero de 30 días.
Para utilizar otras VPN con Chromecast además de ExpressVPN, echa un vistazo: las mejores VPN para Chromecast en 2021