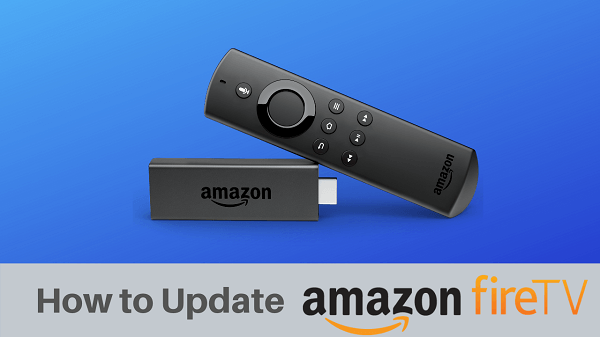
Amazon’s Fire TV platform excels in streaming, apps, quality, and connectivity. However, updating your FireStick is crucial for maintaining optimal performance. Without regular updates, you risk missing out on the latest app versions, an enhanced interface, and new features. Moreover, failing to update can expose your FireStick to various security risks.
It’s important to note that each update improves on the shortcomings of its predecessors. To fully benefit from your FireStick, keeping it up-to-date is essential. In this article, I will guide you through a simple five-step process on how to update your FireStick efficiently.
Governments and Internet Service Providers (ISPs) frequently monitor online activities and accessing copyrighted content on your Fire TV Stick can carry substantial risks. Additionally, your current IP address is vulnerable to exposure. I strongly advise utilizing a top-rated FireStick VPN to securely hide your IP address and stream content.
I use ExpressVPN, which is renowned for its speed and security. It’s simple to set up on any device and offers a 30-day money-back guarantee. You’re entitled to a full refund if you’re not completely satisfied.
Why Should You Update FireStick?
Regular updates to your Fire TV devices are crucial for maintaining smooth and optimal performance. Typically, FireStick developers release updates every few days or weeks to ensure your device runs efficiently. Here are 3 reasons why you should keep your FireStick up to date:
1. Improved Performance:
Regular software updates bring enhancements that boost the overall performance of your FireStick. Expect smoother navigation, quicker app loading, and increased responsiveness after updating.
2. Enhanced Security:
It’s crucial to update your FireStick regularly to secure it. Updates typically include fixes for security vulnerabilities, helping protect your device and personal data from potential threats.
3. Access to the Latest Features:
Updates for the FireStick don’t just address bugs; they also introduce new features and capabilities. These enhancements can significantly enrich your streaming experience, providing fresh ways to explore content and interact with your device.
Discussing these topics in your blog post will give your readers a thorough guide on updating their FireStick in five easy steps, complete with troubleshooting advice and the benefits of keeping their device updated.
How to Update FireStick to the Latest Version in 2024
Follow the steps below to find out how to update FireStick to the latest version:
1. Go to Settings
Start the update process by going to the Settings menu on your FireStick. Use the remote control’s Home button and navigate to the gear icon located at the top of the screen to access Settings.
2. Go to My Fire TV
In the Settings menu, scroll down and choose the “My Fire TV” or “Device” option. This action takes you to a submenu where you can adjust various settings for your FireStick.
3. Select “About”
From the “My Fire TV” or “Device” submenu, locate and select the “About” option. This selection will show you important details about your FireStick, such as the current software version and additional device information.
4. Check for Updates
In the “About” menu, you will find the “Check for Updates” button. Pressing this button will start a search to find any new updates available for your FireStick.
5. Update FireStick
If an update is available, you will be prompted to install it. Follow the instructions displayed on your screen to complete the update installation. The FireStick will reboot during the update process, and once it restarts, it will operate on the most recent software version.
If your device hasn’t restarted, you can do it manually by pressing the Middle button and Play/Pause button simultaneously and holding it for 5 seconds.
How to Update FireStick [Troubleshooting Guide]
If you run into any issues during the update, here are several steps you can follow:
Reconfigure the Wi-Fi Connection:
Internet access is necessary for downloading updates. If you encounter problems or delays while updating your FireStick, checking your Wi-Fi should be your first step:
- Begin by restarting your router if you think there might be network issues.
- Unplug your router from its power source.
- Wait for 10-15 seconds.
- Reconnect the router to power.
- Allow some time for the router to restart.
If network problems continue, check if other devices on the same Wi-Fi network are also experiencing issues. If they are, consider restarting or resetting your router again. If they aren’t, the problem may be with your FireStick, which must be restarted.
How to Restart FireStick?
Restart FireStick – Method 1
Should the update stall or fail, try rebooting your FireStick and router before attempting the update again. Here’s how to proceed:
- Navigate to the Home screen on your FireStick.
- Select Menu and scroll to the far right to Settings.
- Go to ‘My Fire TV’ and select ‘Restart.’
- Confirm by choosing ‘Restart.’
Restart FireStick – Method 2
You can also reset your FireStick by pressing and holding the Play/Pause button and Select button together for about 5 seconds. This action will reboot your FireStick. If your remote isn’t functioning, you might need it for the above methods.
Restart FireStick – Method 3
If you prefer not to fix your remote, there is another method to restart your FireStick:
- Simply unplug it from the power source.
- Wait 5-10 seconds.
- Plug it back in.
What is the Latest FireStick Version?
Fire TV Stick 4K Max is the latest Amazon FireStick released on October 7, 2021. It comes with 4K Ultra HD support, Wi-Fi 6 support, Dolby Vision, and more. The latest FireStick version boasts 40% more power for smoother streaming and graphic support.
Here are the latest versions for every Amazon Fire device:
| Amazon Devices | Latest Version |
|---|---|
| Amazon Fire TV (1st Gen) | Fire OS 5.2.6.9 (632552020) |
| Amazon Fire TV (2nd Gen) | Fire OS 5.2.6.9 (632552020) |
| Amazon Fire TV (3rd Gen) | Fire OS 6.2.6.0 (2047291524) |
| Amazon Fire TV Stick 4K | Fire OS 6.2.6.3 (2047421828) |
| Fire TV Stick with Alexa Voice Remote | Fire OS 5.2.6.9 (632552020) |
| Fire TV Stick with Voice Remote | Fire OS 5.2.6.9 (632552020) |
| Fire TV Stick (1st Gen) | Fire OS 5.2.6.9 (632552020) |
| Fire TV Stick Basic Edition | Fire OS 5.2.6.8 (630508320) |
| Amazon Fire TV Cube | Fire OS 6.2.6.0 (2047291524) |
| Amazon Fire TV Recast | Fire OS 6.2.5.8 (1711690628) |
You could always check for the latest FireStick update 2024 on Amazon and then compare it with your current version.
How to Check for Your Current Fire OS Version
To check for your current version of Fire OS, just simply follow the steps below:
- Go to FireStick Home.
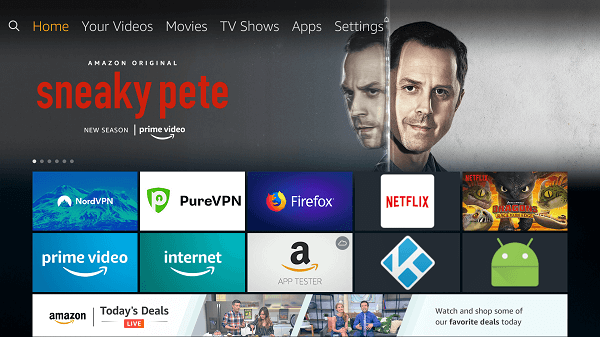
- Select Settings.
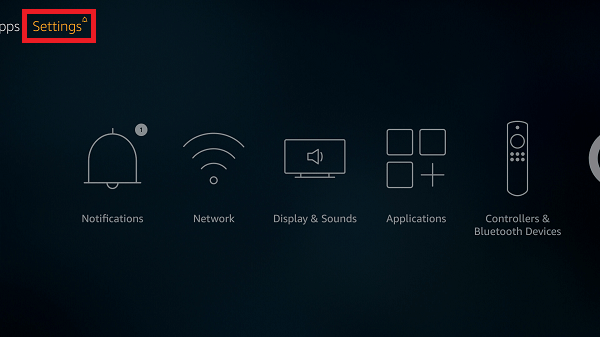
- Click on My Fire TV
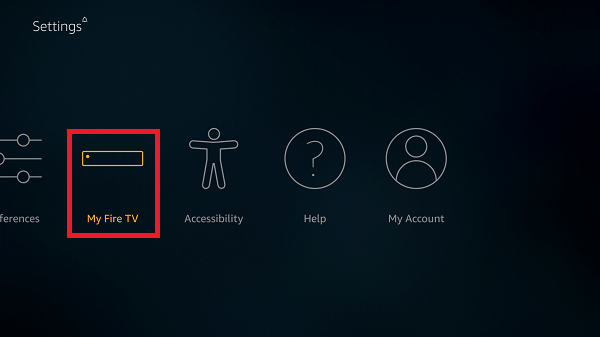
- Then select About
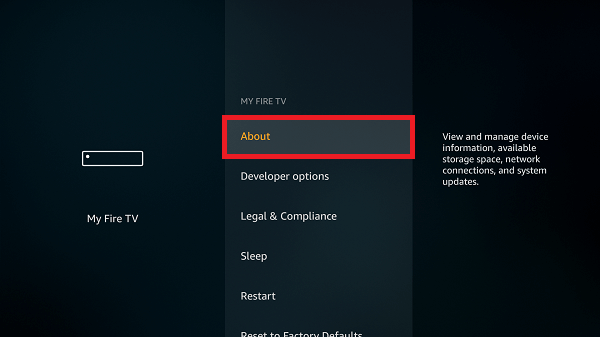
- Hover onto the Fire TV Stick
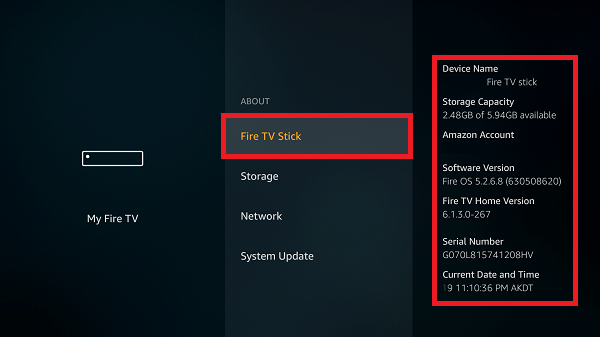
- You will see all the details of your device, including Fire OS, on the right side.
When to Update FireStick Device
A lot of people keep asking me when is the right time to update the Amazon Fire Stick device? The answer I usually give is ‘after every 2 months.
Fire TV Stick users do not even have to update their device manually because every time an update becomes available, Amazon devices are smart enough to update it automatically whenever it is connected to the internet.
But if you want to update FireStick manually in 2024 and take matters into your own hands, then the steps I have mentioned above are the way forward.
Things to Remember When Updating FireStick Device
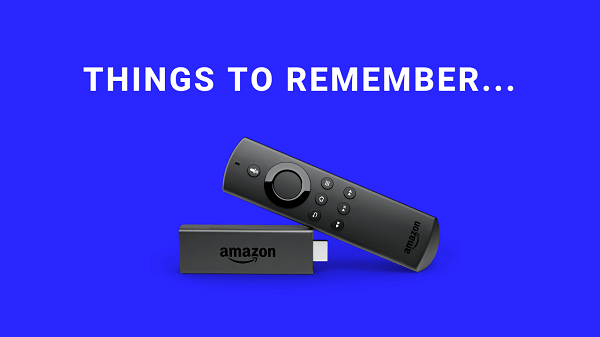
Updating your FireStick is straightforward, but there are several important considerations to remember:
1. Ensure a Stable Internet Connection
A reliable internet connection is crucial to prevent disruptions during the update process. A faster connection also speeds up the updating of your device.
2. Do Not Unplug FireStick During Update
It is essential not to unplug your FireStick while it is updating. Interrupting the update can lead to firmware or hardware damage.
3. Restarting a Frozen Fire TV
If your Fire TV freezes or becomes unresponsive during an update, you can restart it by:
- Pressing and holding the Select and Play/Pause buttons on the remote.
- Within 5 to 7 seconds, the device should reboot.
4. Close Background Apps Before Updating
While it’s not required, closing any running background apps before installing updates on your Amazon Fire TV Stick is advisable. This can be done by:
- Restarting your Fire TV: Navigate to Settings, select My Fire TV, and click the Restart button.
- Performing a quick reboot: Unplug the device from its power source, wait a few seconds, and then plug it back in.
- Using a Task Killer: This tool can close all the FireStick apps simultaneously.
These tips will help ensure a smooth update process for your Amazon Fire TV OS. And once you are done updating, don’t forget to download the best FireStick apps to stream movies and TV shows, especially Amazon Prime Video.
Reddit-Sourced Suggestions on Updating Firestick?
The FireStick Reddit community didn’t suggest any method for updating FireStick different from mine. However, it does provide help for two common updation problems:
Unable to update your Fire TV Stick
A user on one popular Reddit thread asked, ‘I can’t go past the error message “Unable to update your Fire TV Stick” although I have successfully connected to my Wi-Fi.’
While some users suggested the following fix:
‘When you get the error message posted on your photo saying it can’t download the update, press and hold the ‘back’+’menu’ buttons simultaneously for ~5sec until the accessibility screen appears. Then press back again. This will skip the update check and let you register your account on the Stick.’
Most remarked that the device appears to have reached its “expiration date” for updates, which was surprising for some users. The idea of devices having an “expiration date” for updates is a bit disconcerting, as it implies a certain level of planned obsolescence.
The suggestion to trade the old FireTV stick for a new one seems like a practical solution, but it also contributes to the cycle of consumerism. On the other hand, the workaround suggested by one user, which involves pressing and holding the ‘back’ buttons simultaneously, shows the community’s ingenuity in finding solutions to such problems.
While these workarounds can be helpful, it would be more beneficial for consumers if tech companies provided longer support for their devices. This would not only be more sustainable but also more cost-effective for users.
FireStick updating multiple times at once
In another post, a user asked, ‘Is it normal for my FireStick to update multiple times at once?’
Based on the Reddit thread, some users have experienced their FireStick updating multiple times, especially when setting up a new device. This can be confusing and concerning for users unfamiliar with the update process of the FireStick.
I think it would be helpful if Amazon provided more detailed information about the update process during the setup of the FireStick. This could include information about how many updates to expect and how long they might take. This would help alleviate users’ concerns and ensure a smoother setup experience.
Other Related Guides by VPNRanks
- Best VPN for FireStick: Optimize your FireStick streaming experience with my top-tier VPN
- Best VPN for Kindle Fire: Unlock limitless streaming with an ultimate VPN companion for Kindle Fire.
- Best VPN for Fire TV Cube: Protect your privacy while streaming with this premium VPN for Fire TV Cube.
- ExpressVPN on FireStick: Get ExpressVPN on FireStick for the ultimate streaming experience.
- How to setup NordVPN on FireStick: Having trouble installing NordVPN on FireStick? Check out this guide.
- Surfshark on FireStick: Enhance your security and privacy on a budget with Surfshark on FireStick.
FAQs – Update FireStick
Do FireSticks need to be updated?
Yes, FireSticks must be updated to keep your device running smoothly. Updating the latest software version can resolve bugs, enhance performance, prevent apps from crashing, and sometimes introduce new features.
How do I update my FireStick to the latest version?
Here’s how to update your Fire Stick device’s software:
- Begin by navigating to Settings. Press the home button on your remote, then use the right directional button to highlight the gear icon.
- Select My Fire TV.
- Choose About.
- Click on Check for Updates.
- Press Select on your remote.
- Allow your Fire TV Stick to complete the update.
How do I manually update apps on FireStick?
To update apps manually, navigate to the app library and select an app. Press the “☰” button, then choose “More Info” followed by “Update”. For automatic updates, head to “Settings”, select “Applications”, go to “Appstore”, and then toggle “Automatic Updates” on.
To update apps that were installed from sources other than the Appstore, use the same method you used for their initial installation.
How do I update my FireStick remote?
To update the software on your Fire TV remote, access your Fire TV Settings. Navigate to Controllers and Bluetooth Devices, then select Amazon Fire TV Remotes. Choose your remote from the list provided. If there is an update available, you will have the option to install it directly from this menu.
How do I update apps on FireStick in 2024?
To update an app on FireStick, simply:
- Go to Applications
- Select an App you wish to update
- If the update is available, it will give a pop-up notice before the app opens
- Click Update
Will my FireStick update automatically?
Your Fire TV Stick is designed to update automatically when connected to the internet. However, if you wish to manually initiate an update immediately, here’s how you can proceed.
How long will it take for a FireStick to update?
The time it takes to install an update can vary from 5 to 15 minutes, depending on the speed of your internet connection. If your connection is slow, the update process might take longer.
Why won’t my FireStick update?
The issue of being “unable to update Fire TV Stick” might arise if there isn’t sufficient space for the update files. It’s advisable to ensure you have at least 500 MB of free storage available. To check your storage space, navigate to Settings > My Fire TV > About > Storage.
How do I update my FireStick for free?
To update your Fire TV Stick for free, follow these steps:
- Navigate to Settings.
- Select My Fire TV (or Device and Software).
- Choose About.
- Click on Check for System Update.
- If an update is available, install it immediately.
- The system will restart once the download is complete.
What should I do if my FireStick update fails or gets stuck?
If your Fire TV update is not complete or fails:
- Ensure your Fire TV device is connected to the Internet.
- If there are connectivity issues, restart your home network devices, like your modem or router.
- For Fire TV media streaming devices, unplug your Fire TV device.
Do FireSticks wear out?
Yes, FireStick devices do wear out and the best way to keep it afresh is to restart the device. By simultaneously pressing the Play and Select button, it will restart.
The Wrap Up
Amazon FireStick is the best streaming device you will ever find. You will want it to work exceptionally well for the rest of its days so you need to update it after every two months.
In this guide, I have discussed how to update FireStick to the latest version. To get the best streaming experience, you will need to update manually. Otherwise, leave it to the device as it will automatically update to its time.

Hi , I am using second geration FS since 4 years. I am having trouble to control Bluetooth even my FS patch level is 5.2.8.8. . I have volume buttons on remote as well. I can control TV on/off and TV Volume but not Blue tooth device volume . Please suggest in case I am doing anything wrong
Hi
I am trying to use my fire stick for the 1st time and create an account.
So I can start using it to watch fights, movies, etc
Struggling through this and need some help..lol
Hello Lynell,
We would be glad to assist.
Kindly share with us the issue in detail so that we can try to assist you accordingly.
Thank you.
Lost my ability to use my fire recast (dvr) after fire stick update ! Any ideas ? Thanks for the post !
Hi, can you please try resetting your Firestick to factory settings. This should work.
Cheers.
The current amazon fire stick sucks if you have a fire recast. It took 30 minutes to find where they hid the DVR controls. Given the cost of the recast , this is a real slap in the face to any recast owned. Amazon needs to vet off their lazy ass and put the Fire Recast controls back on the opening screen instead of hidden in library.
Hi Jim, you’re absolutely right. You won’t how many times I’ve heard people complain about this. Amazon should really look into this ASAP.
Cheers.
How do I get my batteries “online”? Last night my remote 4K would not turn on. It says batteries “offline”. Thanks
Hello Carolyn,
Have you tried changing the batteries?
Thank you.
I tried the link and it will not connect.
Hello Sam,
Thanks for the reply.
Kindly share with us the error message you are getting.
I have a Amazon Fire Qube. It will not allow me to update now unless I shut the VPN off.
Hello Bob,
Kindly disable the VPN and then update your device.
Thank you.
4k firestick with Alexa purchased nov 20 I can not access the new colour version it states I have latest update 6.2.2.7. Is this correct or have I bought a cuckoo. Thank you for your help.
Ray
Hello Ray,
Thank you for your response.
Unfortunately, with are unable to guide you with the available information.
Kindly share with us in detail the issue you are experiencing.
Thank you.
How can I get 6.2.6.3 on my 3rd Gen FireTV? I need screen mirroring and I am told that this version has it….
Hi Noel, you might find this guide relevant: https://wordpress-144839-1418219.cloudwaysapps.com/firestick/how-to-update-firestick/