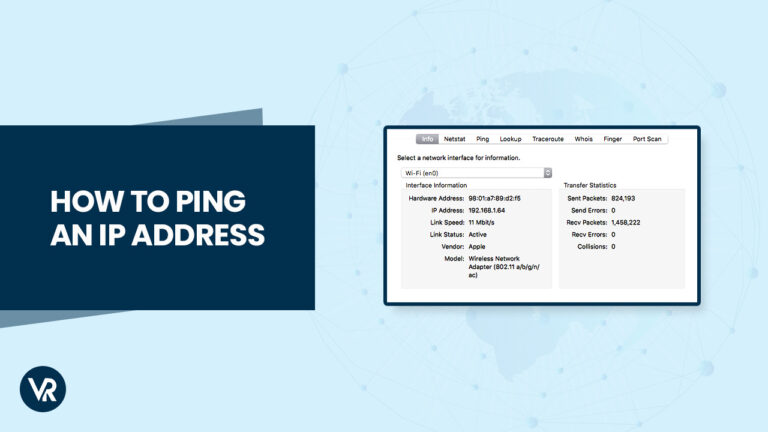
Ping is a simple yet powerful command-line utility that allows you to test the connectivity between two devices on a network. It works by sending small packets of data to the target device and measuring the time it takes for the packets to be sent and received. One of the most common uses of ping is to test the connection to a specific IP address.
By sending a ping request to an IP address, you can determine whether the device at that address is reachable and how long it takes for the packets to be transmitted and received. In this introduction, we’ll explore how to ping an IP address in Australia on a Windows, Linux, and macOS operating system.
Whether you’re a network administrator, developer, or just an everyday computer user, knowing how to ping an IP address in Australia is a valuable skill that can help you troubleshoot network issues, diagnose connectivity problems, and test the speed and performance of your network. This method is also used to check the efficiency of your VPN when you change your IP address in Australia. So, without further ado, let’s get started.
Quick Overview – How to ping an IP Address in Australia
The process of performing a ping network test varies depending on the operating system you are using. If you’re using Windows 10, you can execute a ping test by following these steps:
- Click on the “Search” icon in the taskbar and type “cmd” to open the Command Prompt.
- Type “ping” in the Command Prompt window, followed by the IP address you want to ping (e.g., 192.XXX.X.X).
- Press the space bar and wait for the ping results to be displayed.
On a Mac, you can use the Network Utility tool to execute a ping test. Simply follow these steps:
- Open the Network Utility tool.
- Input the hostname or IP address you wish to ping.
- Wait for the results to be displayed.
If you’re using Linux, you can use the Terminal to execute a ping or traceroute test. Here’s how to do it:
- Open the Terminal.
- To perform a ping test, type “ping” followed by the IP address or URL you wish to ping.
- To perform a traceroute test, type “traceroute” followed by the IP address or URL you wish to trace.
- Hit “Enter” and review the results of the test.
Detail Guide – How to ping an IP Address in Australia on PC and mobile phones
Here’s a detailed guide on how to ping your IP address on different devices:
How to ping IP Address in Windows PC
If you are wondering how to ping an IP address in Australia continuously, here are the steps you can follow:
- Open the Windows Search Bar by clicking the magnifying glass icon located in the bottom-left corner of your screen.
- Type “CMD” into the search bar and click “Open”. This will launch a Command Prompt window that has a black background, white text, and a flashing cursor.
- Simply type the word “ping” followed by a space and the IP address or domain name you want to test. For example, you could enter “ping 10.0.0.1” or “ping google.com”
- Once you’ve entered the appropriate command, press the “Enter” key on your keyboard and wait for the ping test results to be displayed.
Learn how to change your IP address from the command prompt Australia with this simple guide.
How to ping IP Address on Mac
Here are the steps to follow in order to open Terminal and use the ping command:
- Once the Terminal window opens, type “ping” followed by a space.
- Enter the hostname or IP address of the server that you want to ping, following the “ping” command.
- If you want to ping a specific IP address, type “ping” followed by the IP address.
- Press the Enter key on your keyboard to execute the ping command.
How to Ping IP Address in Linux
To ping an IP address in Linux, follow these steps:
- Open the Terminal on your Linux machine. You can typically open the Terminal by clicking on the terminal icon or by pressing the Ctrl+Alt+T keys on your keyboard.
- In the Terminal, type “ping” followed by the IP address that you want to ping. For example, if you want to ping the IP address 192.168.1.1 (here’s how to find your IP address in Linux in Australia), you would type: ping 192.168.1.1
- Press Enter on your keyboard to execute the ping command.
- The ping command will send a series of packets to the specified IP address and report the results. By default, the ping command will continue to send packets until you manually stop it by pressing Ctrl+C on your keyboard.
Once the ping command has been completed, you will see a summary of the results, including the number of packets sent, the number of packets received, and any packet loss or errors that occurred during the test.
How to Ping IP Address in Chromebook
Here are exact instructions for how to ping an IP address cmd on a Chromebook:
- Open the terminal app on your Chromebook. You can do this by pressing the Search key (or magnifying glass key) on your keyboard and typing “terminal” in the search box.
- In the terminal window, type the word “ping” followed by a space and then the IP address that you want to ping. For example, if you want to ping the IP address 192.168.1.1, you would type: ping 192.168.1.1
- Press Enter on your keyboard to execute the ping command.
- The ping command will send a series of packets to the specified IP address and report the results. By default, the ping command will continue to send packets until you manually stop it by pressing Ctrl+C on your keyboard.
Curious to know what happens when you ping an IP address?
Well, once the ping command has been completed, you will see a summary of the results, including the number of packets sent, the number of packets received, and any packet loss or errors that occurred during the test. Isn’t it easy to learn how to ping an IP address in Australia continuously?
How to Ping IP Address in Android Phone
While there is no built-in way to ping an IP address on an Android phone, you can use various apps to perform this task. One such app is Termux, which is a terminal emulator and Linux environment app that allows you to use Linux command-line tools on your Android phone.
More such apps/tools to ping the internet on android phones include:
- PingTools Network Utilities
- Ping Tool – DNS, Port Scanner
- Ping & Net
Learn how to change your IP address on Android in Australia with our easy guide.
How to ping IP Address in iPhone
While there is no built-in way to ping an IP address on an iPhone, you can use various apps to perform this task. One such app is iNetTools, which is a network diagnostic and troubleshooting tool that allows you to ping, traceroute, and perform other network tests on your iPhone.
More such apps/tools for iPhone include:
- MikroTik
- Ubiquiti WiFiman
- Ping
If you’re facing networking issues with your iPhone, you can change the IP address on your iPhone in Australia using a VPN and enjoy uninterrupted browsing.
Also, are you interested in learning how to ping another computer on a different network? Well, no worries, we have got that covered too. To ping a computer on a different network, open the command prompt and type “ping,” followed by the target IP address. For example, to ping a computer with IP address 192.168.1.100, type “ping 192.168.1.100” and press Enter.
What if Pinging the IP Address is Not Working?
To learn how to ping an IP address in Australia, cmd is a fundamental troubleshooting technique used to diagnose connectivity issues on a network. However, there may be times when pinging an IP address fails, and this can be frustrating for users who rely on this tool. Since IP addresses are one of the most integral elements of the IT world, to scan IP address in Australia multiple tools have been formulated. When pinging the IP address is not working, it is essential to check for issues in point troubleshooting.
Here are some common issues that may cause pinging the IP address to fail:
- Entry Mistake: One of the most common reasons why pinging an IP address may fail is due to a typo in the IP address entered. It is easy to mistype a digit or miss a dot while typing the IP address, which can lead to a wrong or invalid address. In such cases, it is important to double-check the IP address and ensure that it is entered correctly. If you want to know what IP address you have, refer to our IP address types in Australia guide.
- Connection Errors: Another reason why pinging an IP address may fail is due to a connection error. If the network is down or the device is disconnected, it may not respond to pings. This can happen if the device is turned off or if the network is experiencing a service interruption. In such cases, it is recommended to check the network connection and ensure that the device is powered on.
- Firewall Settings: Firewalls are designed to protect devices from unauthorized access, but they can also block ping requests. If the firewall settings are too restrictive, it can prevent pings from reaching the device. In such cases, it is important to check the firewall settings and ensure that ping requests are allowed.
- Network Congestion: When multiple devices are trying to communicate on the same network, it can lead to network congestion. This can result in slower response times or timeouts when pinging a default gateway IP address in Australia. In such cases, it is recommended to wait for some time and try pinging the IP address again.
- DNS Issues: DNS (Domain Name System) is a crucial component of the internet that translates domain names into IP addresses. If the DNS server is not functioning correctly, it can lead to issues with pinging IP addresses. In such cases, it is recommended to check the DNS server settings and ensure that they are configured correctly.
Other Useful IP address Guides By VPNRanks
- How to find IP Address on Mac in Australia: Locate your Mac’s IP address effortlessly in Australia with these simple steps.
- How to find Comcast IP address in Australia: Discovering your unique Comcast connection point effortlessly in Australia.
- What’s my private IP address in Australia: Delve into the world of private addresses and uncover the secrets of your digital identity.
FAQs: How to Ping an IP Address in Australia
How Do I Ping an IP Address and Port in Australia?
Using the “telnet” command is a simple way to ping a specific port in Australia. You can enter the IP address and port number that you want to ping or specify a domain name followed by the desired port number. This command works on both Windows and Unix operating systems.
For example, if you want to ping a website running on an Apache web server on the IP address 192.168.178.2, you can use the telnet command to ping the default port 80 and check if the website is active.
Connecting to the remote host via telnet indicates that the service is running. Failing to connect may suggest an issue with the port or the service on the remote host. To exit the Telnet utility, use the “Ctrl” + “]” keystrokes and execute the “q” command.
How Do I Ping a Network in Australia?
Press the Windows key on your keyboard or click on the Windows icon to open the Start menu.
- Type “cmd” in the search bar and select the Command Prompt app from the search results.
- Once the Command Prompt opens, you will see a black box with a blinking cursor.
- Type “ping” in the black box and hit the space bar.
- Type the IP address that you would like to ping (e.g., 192.XXX.X.X) immediately after “ping,” and then hit the “Enter” key on your keyboard.
- The ping command will start to send packets to the IP address you entered. Wait for the command to complete and the results to appear in the Command Prompt.
- Review the ping results displayed in the Command Prompt.
The results will show the number of packets sent and received, as well as the average time it took for the packets to travel to the destination and back.
What are Ping Commands?
Ping commands are a set of network diagnostic tools used to test the connectivity and response time between two devices on a network. The ping command sends packets of data to a specific IP address or domain name and measures the time it takes for the packets to travel to the destination and back to the sender. This time measurement is called “round-trip time” or “RTT,” and it’s displayed in milliseconds (ms).
Here are some common ping commands and their uses:
- Ping: This command is used to test the reachability of a specific IP address or domain name.
- Ping -t: This command sends continuous ping requests until the user manually stops the process. It can be used to monitor the stability of a network connection.
- Ping -a: This command resolves the IP address of a pinged device to its corresponding hostname.
- Ping -n: This command allows you to specify the number of ping requests to send. For example, ping -n 10 would send 10 ping requests to the specified device.
- Ping -f: This command sets the “Don’t Fragment” flag in the ping request packet, which can be used to test the maximum packet size that a network can handle.
Ping commands are available on most operating systems, including Windows, macOS, and Linux. They are simple to use and provide valuable information about the health and performance of a network connection.
How do I ping a local host in Australia?
If you want to ping the localhost on your computer, you can follow these steps:
- Open the Command Prompt by typing “cmd” into the Windows search bar.
- It’s recommended to run Command Prompt as an Administrator. You can do this by right-clicking on the Command Prompt icon and selecting “Run as Administrator.”
- Once you’re in the Command Prompt, type “ping [IP Address]” and press Enter. This will send a series of packets to the local host and measure the response time.
- The results of the ping test will be displayed on the screen. You’ll be able to see how many packets were sent, how many were received, how many were lost, and the approximate time it took for the packets to travel to the local host and back.
By following these steps, you can easily perform a ping request to the local host on your computer and diagnose any network connectivity issues.
Conclusion
Pinging an IP address remains a valuable tool in 2024 for diagnosing network connectivity issues. By sending packets of data to an IP address and measuring the response time, you can determine whether there are any problems with the connection between your device and the target IP address.
The process of pinging an IP address is relatively straightforward and can be performed using a variety of tools and platforms. By following the steps outlined in this post, you can easily ping an IP address in 2024 and quickly troubleshoot any network issues that may arise. Nonetheless, to help you out, we have covered one of the most asked questions, “how to ping another computer on a different network,” in the blog post too.
So, no matter whether you’re a seasoned IT professional or a curious beginner, learning how to ping an IP address in Australia will be an essential skill to have.
